Windows 10에서 메일 및 일정 앱 오류 0x80048802 수정
메일 앱 오류 0x80048802(Mail app error 0x80048802) 가 발생 하여 Windows 10 컴퓨터에서 이메일을 전달하거나 보낼 수 없는 경우 이 게시물은 귀하를 위한 것입니다. 이 게시물에서는 이 문제를 해결하는 데 도움이 될 수 있는 가장 적절한 솔루션을 제공합니다.
Windows 10 메일(Mail) 앱 오류 0x80048802
이 메일(Mail) 앱 오류 0x80048802가 발생하는 경우 아래에서 권장하는 해결 방법을 특별한 순서 없이 시도해 보고 문제를 해결하는 데 도움이 되는지 확인할 수 있습니다.
- Windows 스토어 앱 문제 해결사 실행(Run Windows Store Apps Troubleshooter)
- (Update Mail)Microsoft Windows Store 에서 (Microsoft Windows Store)메일 및 일정(Calendar) 앱 업데이트
- (Reset)메일(Mail) 및 일정(Calendar) 앱 재설정 또는 제거(Uninstall) 및 재설치(Reinstall) _
- 프록시 연결을 활성화합니다.
나열된 각 솔루션과 관련된 프로세스에 대한 설명을 살펴보겠습니다.
1] Windows 스토어 앱 문제 해결사 실행(Run Windows Store Apps Troubleshooter)

이 솔루션을 사용하려면 내장된 Windows 스토어 앱 문제 해결사를 실행하고(run the inbuilt Windows Store App Troubleshooter) 문제가 해결되는지 확인해야 합니다.
2] Microsoft Store 에서 (Microsoft Store)메일(Update Mail) 및 일정(Calendar) 앱 업데이트
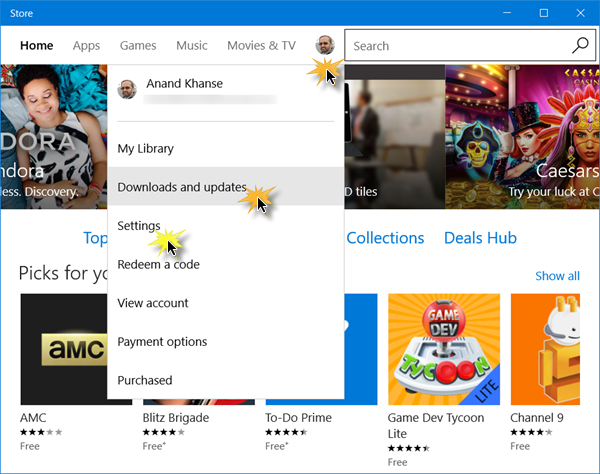
이 솔루션을 사용하려면 Windows 스토어에서 메일 및 일정 앱을 업데이트해야 합니다 . 방법은 다음과 같습니다.
- Windows Store 를 실행 하고 Windows Store(Windows Store) 의 오른쪽 상단에 있는 프로필을 클릭합니다.
- 다운로드 및 업데이트(Download and Updates) 선택
- 업데이트 확인을 (Check for updates ) 클릭 하여 메일(Mail) 및 일정(Calendar) 앱 에 사용할 수 있는 업데이트가 있는지 확인합니다 .
문제가 지속되면 다음 해결 방법을 시도해 보십시오.
3 ] 메일(Mail) 및 캘린더 앱 (Calendar)재설정(Reset) 또는 제거(Uninstall) 및 재설치(Reinstall)
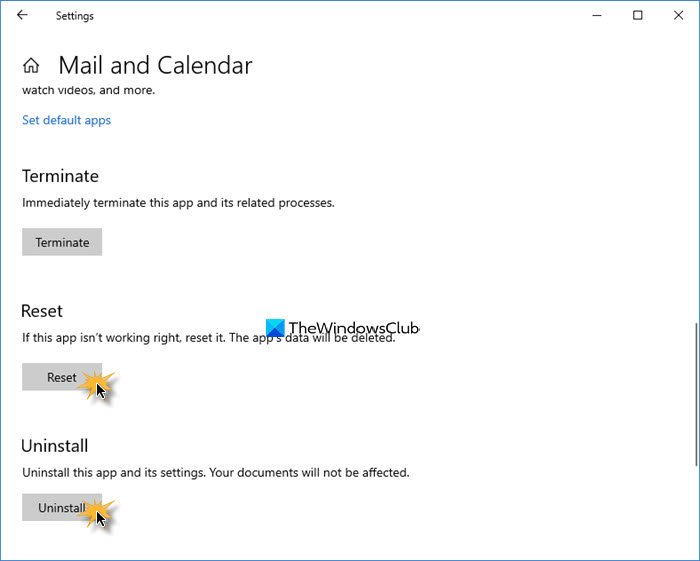
Settings > Apps 을 엽니 다. 메일(Mail) 및 일정(Calendar) 앱을 찾아 고급(Advanced) 옵션 링크 를 누릅니다 .
앱을 재설정하고 도움이 되는지 확인하세요.
그렇지 않은 경우 제거한 다음 Microsoft Store 로 이동하여 다운로드하여 설치합니다.
참고 : (Note)메일(Mail) 및 일정(Calendar) 앱 을 설치하기 위해 Store를 열 때 제품이 이미 설치되어 있다고 표시되면 Microsoft Store를 재설정합니다(reset the Microsoft Store) . 이제 다시 설치할 수 있는지 확인하십시오. 문제가 지속되면 PC를 다시 시작하고 완전히 종료한 후 문제가 해결되었는지 확인하십시오. 그렇지 않은 경우 다음 해결 방법을 계속합니다.
4] 프록시 연결 활성화
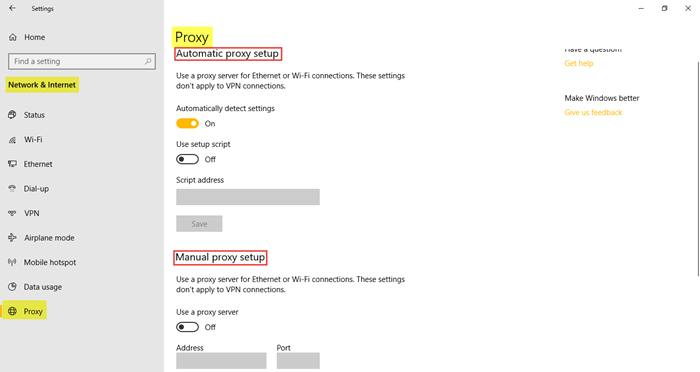
다음을 수행합니다.
- 설정(Settings) 으로 이동하여 네트워크 및 인터넷(Network and Internet) 을 클릭합니다.
- 프록시 (Proxy ) 를 클릭하고 연결 자동 감지 (Automatically detect connection ) 가 켜져 있고 (ON ) 나머지는 꺼져 있는지 확인 하십시오.
또한 다음을 수행하십시오.
이와 함께 아래 단계를 따르십시오.
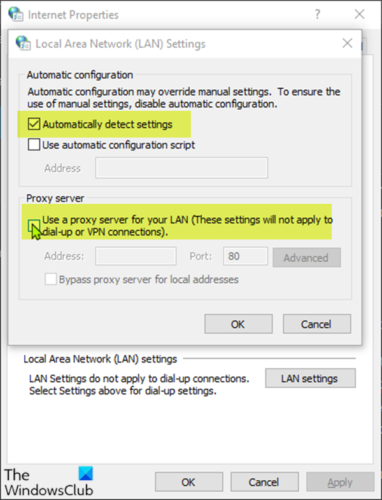
- Windows + R 키를 눌러 실행 대화 상자를 불러옵니다.
- 실행 대화 상자에서 inetcpl.cpl 을 입력하고 Enter 키 를 눌러 네트워크 연결(Network Connections) 을 엽니다 .
- 인터넷 (Internet) 옵션(Options) 대화 상자에서 연결 탭으로 이동하여 LAN 설정(Connections) 을 클릭합니다 .(LAN Setting.)
- LAN에 프록시 서버 사용 (이 설정은 전화 접속 또는 (Use a proxy server for your LAN)VPN 연결 에는 적용되지 않음 ) 확인란의 선택을 취소합니다 .
- 자동으로 설정 감지(Automatically detect settings) 및 변경 사항 적용을 체크 합니다.
이제 문제가 해결되었는지 확인하십시오.
Related posts
Fix Mail and Calendar Windows 10에서 열리는 앱이 충돌합니다
Fix Mail, Calendar 및 People Apps가 작동하지 않습니다
Fix Mail app error code 0x8007139f on Windows 10/11
Error 0x80040154 Mail & Calendar app에서 Windows 10에서
New Mail, Calendar 및 People Outlook.com의 경험
Windows 10용 메일 및 일정 앱에서 어두운 모드를 켜거나 끕니다.
Google Calendar에서 여러 Time Zones를 추가하고 사용하는 방법
Outlook Calendar Checking Tool (CalCheck) 항목의 문제점을보고합니다
DeskTask Windows desktop Display Outlook Calendar & Tasks
Outlook Calendar에서 두 개의 Time 영역을 표시하는 방법
Windows 11/10에서 Outlook Calendar를 인쇄하는 방법
Desktop.Calendar.Tray.OK는 Windows의 기본 Calendar app입니다
Outlook에서 Calendar를 공유하는 방법
Google Family Calendar을 사용하여 Time에 Family을 유지하는 방법
Best 무료 Google Calendar Windows PC의 대안
Windows 10 앱 알림(메일, 캘린더, Skype 등)을 중지하고 구성하는 방법
Holidays에 Outlook Calendar에 작성하고 추가하는 방법
Fix Error 0x80070490 Windows 11/10 Mail app에서
Mail, Vivaldi browser에서 Feed Reader and Calendar을 사용하는 방법
Mail and Calendar app freezes, 충돌 또는 Windows 11/10에서 작동하지 않음
