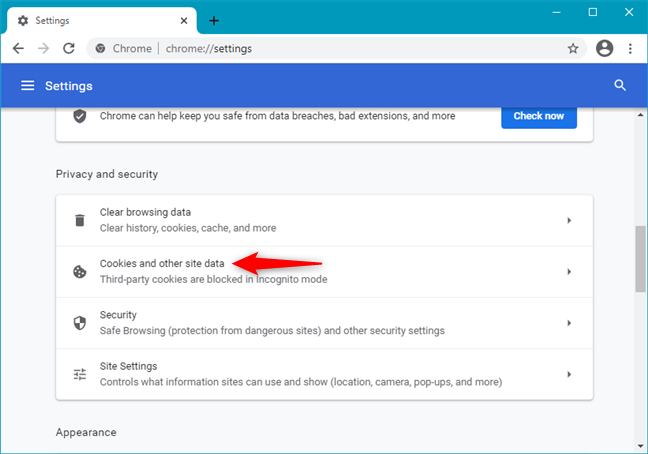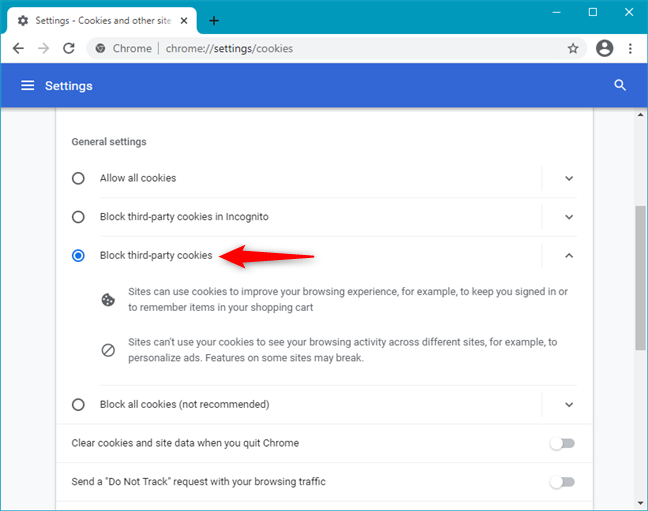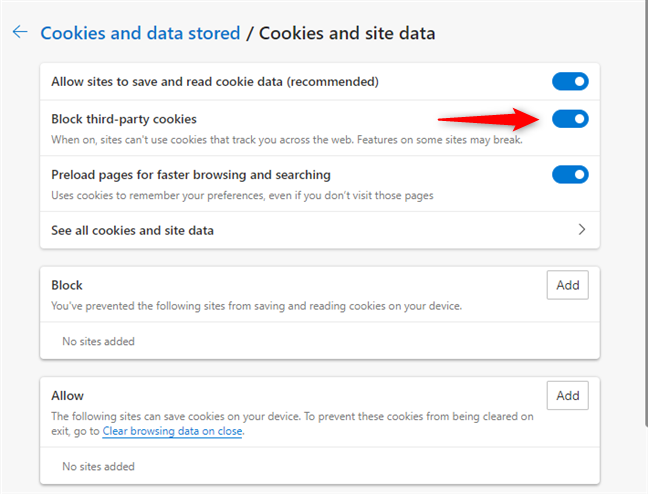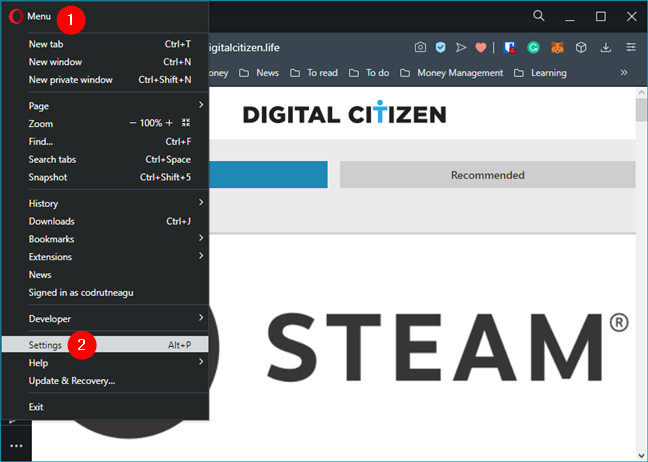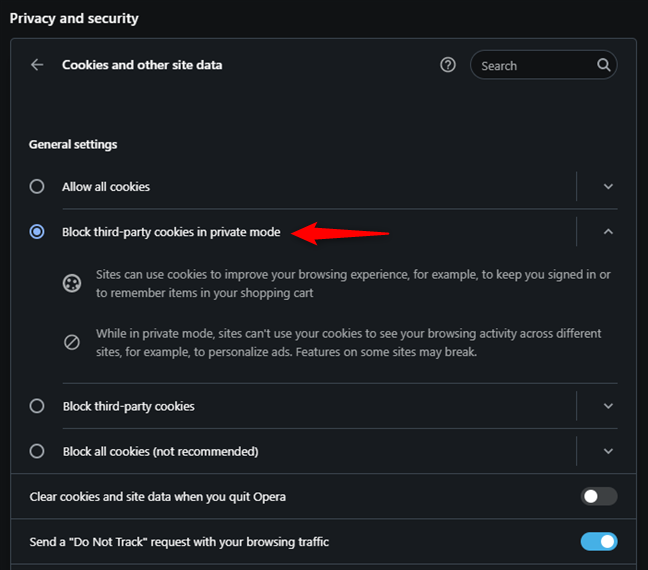쿠키는 귀하가 방문하는 웹사이트에 의해 귀하의 웹 브라우저에 저장되는 데이터 조각입니다. 제3자 쿠키는 귀하가 방문하려는 웹사이트가 아닌 다른 웹사이트에서 생성됩니다. 대부분의 경우 타사 쿠키는 검색 기록 및 웹 검색을 기반으로 타겟 광고를 제공하려는 광고 서비스에서 사용됩니다. 그러나 이러한 쿠키는 동일한 광고 서비스를 사용하는 웹사이트에서 검색 기록을 저장하는 데에도 사용될 수 있으므로 개인 정보 보호 문제를 제기할 수 있습니다. 이것이 " 타사 쿠키가 보안 위험이 있습니까?" 와 같은 질문을 하는 이유입니다. (Are)또는 "타사 쿠키를 차단하는 것이 좋은가요?" 종종 발생합니다. 도움을 드리기 위해 이 기사에서는 Chrome , Firefox , Edge 및Opera 는 오늘날 모든 주요 브라우저를 다루고 있습니다. 더 이상 고민하지 않고 타사 쿠키를 끄는 방법은 다음과 같습니다.
타사 쿠키 차단: 무슨 뜻인가요?
Digital Citizen 을 포함한 웹사이트를 방문하면 일반적으로 웹 브라우저를 통해 컴퓨터에 하나 이상의 쿠키 를 저장합니다. (cookie)해당 웹사이트는 문제 없이 탐색할 수 있도록 쿠키를 사용하여 방문 및 기본 설정에 대한 정보를 유지합니다.
대부분의 웹사이트는 또한 다른 웹사이트 및 서비스에서 생성된 제3자 쿠키를 귀하의 장치에 저장합니다. 예를 들어, 웹사이트에서 사용하는 가장 일반적인 타사 쿠키 중 일부는 다음과 같습니다.
- Google Analytics - 웹사이트 트래픽 분석에 사용되는 타사 쿠키
- Google 애드센스(Google AdSense) 또는 Doubleclick - 귀하가 방문하는 웹사이트에 광고를 게재하는 데 사용되는 제3자
- Facebook - 좋아요(Like) 또는 공유(Share) 버튼 에 대한 액세스를 제공하거나 Facebook 의 다양한 유형의 콘텐츠를 포함 하는 데 사용되는 타사 쿠키

디지털 시민의 쿠키
웹 브라우저에서 제3자 쿠키를 차단하면 광고주 및 기타 엔터티의 추적을 차단할 수 있습니다. 그렇다면 타사 쿠키를 차단하는 것이 좋을까요? 예, 좋을 수도 있지만 나쁠 수도 있습니다. 쿠키를 차단하면 개인 정보가 증가할 수 있지만 방문하는 일부 웹 사이트가 손상될 수도 있습니다.
타사 쿠키를 비활성화하는 방법을 보여드리기 전에 시크릿 모드(incognito mode) 에서 타사 쿠키를 사용하는 경우 대부분의 웹 브라우저는 이미 타사 쿠키를 끕니다 . 또한(Furthermore) 일부 웹 사이트는 브라우저에서 보낸 DNT ( 추적 안 함) 요청도 수신합니다( (Track)DNT 설정을 활성화한 경우(if you enabled the DNT setting) ). 이는 사용자를 추적할 수 있는 쿠키를 이미 비활성화했을 수 있음을 의미합니다.
Chrome(Google Chrome) 에서 타사 쿠키를 차단하는 방법
Chrome 에서 타사 쿠키를 비활성화하려면 먼저 브라우저의 오른쪽 상단 모서리에서 "Google Chrome 맞춤설정 및 제어"(“Customize and control Google Chrome”) 버튼을 클릭하거나 누릅니다 . 세로로 세 개의 점을 배열한 것처럼 보입니다. 메뉴에서 설정(Settings) 을 선택합니다 .

Chrome에서 설정 열기
아래 로 스크롤하여 "개인 정보 및 보안 "에서 (“Privacy and security.”)"쿠키 (“Cookies) 및 기타 사이트 데이터"(and other site data” ) 를 클릭하거나 누릅니다 .
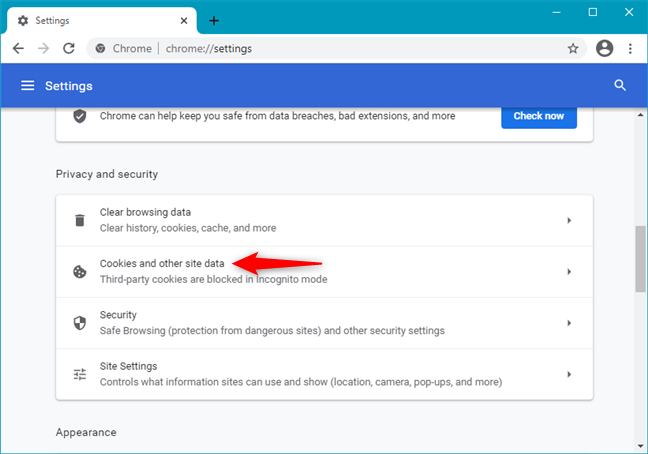
Google 크롬(Google Chrome) 의 쿠키 및 기타 사이트 데이터
다양한 쿠키 스위치 및 설정 목록을 제공합니다. 아래 스크린샷에서 볼 수 있듯이 Chrome 은 기본적으로 타사 쿠키를 차단하지만 시크릿 모드에서만 차단합니다.

(Google Chrome)시크릿 모드에서 타사 쿠키를 차단하는 Chrome
Chrome 에서 타사 쿠키를 끄려면 아래 그림과 같이 "타사 쿠키 차단"(“Block third-party cookies”) 옵션을 선택합니다.
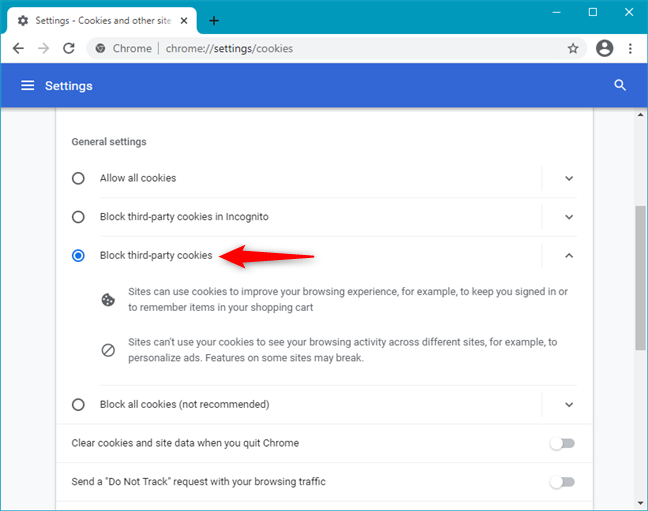
Chrome(Google Chrome) 에서 타사 쿠키를 차단하는 방법
이제 설정(Settings) 탭을 닫을 수 있습니다. 이제부터 Chrome(Google Chrome) 은 귀하가 방문하는 모든 웹사이트에서 모든 타사 쿠키를 차단할 것입니다.
Firefox 에서 타사 쿠키를 차단하는 방법
Firefox 에서 타사 쿠키를 끄려면 먼저 오른쪽 상단에서 메뉴 열기(Open menu) 버튼을 클릭하거나 누릅니다 . 세 개의 평행선처럼 보입니다. Firefox 메뉴에서 옵션(Options) 을 누릅니다 .

Mozilla Firefox에서 옵션 열기
옵션(Options) 탭 의 왼쪽 사이드바에서 "개인정보 및 보안" 을 선택합니다.(“Privacy & Security”)

(Open Privacy)Mozilla Firefox 에서 (Mozilla Firefox)개인 정보 및 보안(Security) 설정 열기
그런 다음 오른쪽에서 사용자 지정(Custom) 을 클릭하거나 탭 하고 드롭다운 목록에서 "모든 타사 쿠키(웹사이트가 중단될 수 있음)"(“All third-party cookies (may cause websites to break)”) 옵션을 선택 합니다.

Firefox 에서 타사 쿠키를 차단하는 방법
옵션(Options) 탭을 닫으면 Mozilla Firefox 가 귀하가 방문하는 모든 웹사이트에서 모든 타사 쿠키를 차단하기 시작합니다.
Microsoft Edge 에서 타사 쿠키를 차단하는 방법
Microsoft Edge 를 열고 브라우저 창의 오른쪽 상단에서 "설정 등"(“Settings and more”) 버튼을 클릭하거나 누릅니다 . ALT+X 를 누를 수 있습니다 . Edge의 메뉴에서 설정(Settings) 을 선택합니다 .

Microsoft Edge에서 설정 열기
설정(Settings) 탭 에서 왼쪽 사이드바의 "쿠키 및 사이트 권한" 을 선택합니다.(“Cookies and site permissions” )

Microsoft Edge 에서 쿠키 및 사이트 권한 설정 열기
오른쪽 패널에서 "쿠키 및 저장된(“Cookies and data stored.”) 데이터" 아래의 "쿠키 및 사이트 데이터 관리 및 삭제" 를 클릭하거나 누릅니다.(“Manage and delete cookies and site data”)

Microsoft Edge 에서 쿠키 및 사이트 데이터 관리 및 삭제
마지막으로 "타사 쿠키 차단"(“Block third-party cookies”) 스위치를 켭니다.
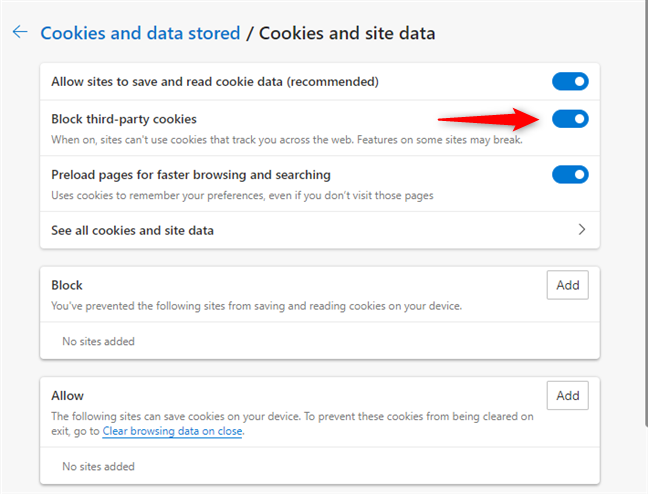
(Block)Microsoft Edge 에서 타사 쿠키 차단
설정(Settings) 탭을 닫으면 완료됩니다. 이제 Microsoft Edge(Microsoft Edge) 는 방문하는 모든 웹 사이트에서 타사 쿠키를 차단합니다.
Opera에서 타사 쿠키를 차단하는 방법
Opera 에서 제3자 쿠키를 끄기 위해 가장 먼저 해야 할 일은 창의 왼쪽 상단 모서리에서 "Opera 사용자 지정 및 제어" 버튼을 누르는 것입니다. (“Customize and control Opera”)문자 O처럼 보입니다. Opera의 메뉴에서 설정(Settings) 을 클릭하거나 탭 합니다 .
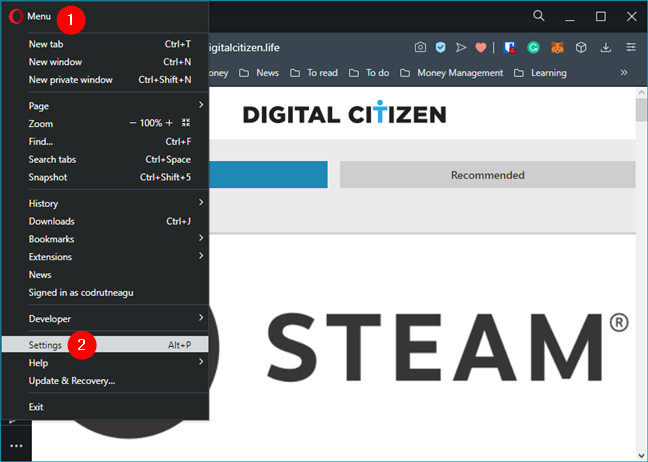
Opera에서 설정 열기
설정(Settings) 탭 의 왼쪽 사이드바 에서 고급 을 선택합니다. (Advanced)그런 다음 오른쪽의 "개인 정보 및 보안"(“Privacy and security” ) 섹션 이 나올 때까지 스크롤 하고 "쿠키 및 기타 사이트 데이터"(“Cookies and other site data.”) 를 클릭하거나 탭 합니다.

Opera에서 쿠키 및 기타 사이트 데이터 열기
그런 다음 Opera(Opera) 에서 사용하는 쿠키 설정에 액세스할 수 있습니다 . 다음 스크린샷에서 볼 수 있듯이 Opera 는 비공개 모드에서 사용하는 경우 기본적으로 타사 쿠키를 차단합니다.
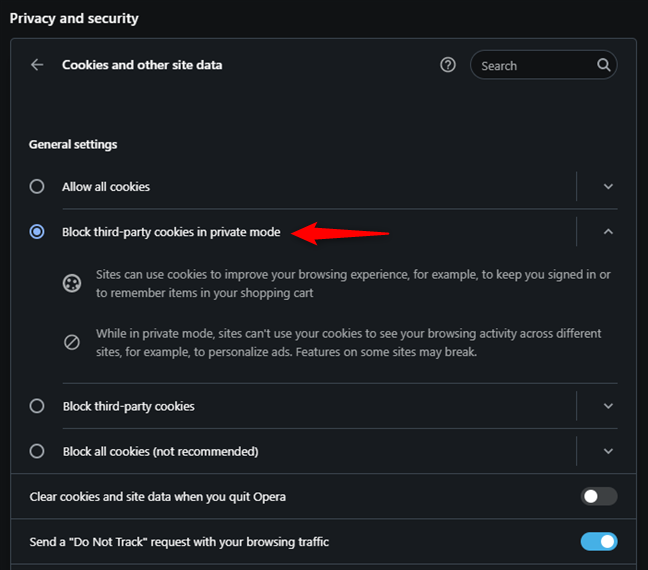
Opera 는 시크릿 모드에서 타사 쿠키를 자동으로 비활성화합니다.
Opera의 개인 브라우징 사용 여부에 관계없이 모든 타사 쿠키를 차단하려면 "타사 쿠키 차단"이라는 스위치를 켜십시오.(“Block third-party cookies.”)

Opera에서 타사 쿠키를 차단하는 방법
설정(Settings) 을 닫고 타사 쿠키가 없는 Opera 로 계속 탐색 할 수 있습니다.
타사 쿠키를 차단하기로 선택한 이유는 무엇입니까?
모든 제3자 쿠키를 차단하면 검색 기록과 데이터가 더욱 비공개로 전환될 수 있지만 모든 광고 네트워크와 제3자 서비스가 귀하를 추적하지 않는다는 의미는 아닙니다. 그들 중 일부는 다른 웹사이트에서 방문자를 추적하기 위한 엉뚱한 방법을 가지고 있습니다. 그러나 타겟팅된 광고가 더 적게 표시되어야 하며 광고 네트워크와 소셜 네트워크는 귀하에 대해 조금 덜 알게 될 것입니다. 이 튜토리얼을 닫기 전에 제3자 쿠키를 차단한 이유와 차단 후 경험을 알고 싶습니다.
How to block third-party cookies in Chrome, Firefox, Edge, and Opera
Cookies are pieces of data that arе saved in your web browsеr by the websites yoυ visit. Third-party coоkies are created by a website other than the one that you wanted to visit. Most of the time, third-party cookies are used by ad ѕervices that want to offer you targeted ads based on your browsіng history and your web searches. However, these cookies cаn raise privacy concerns, as they can also be used to ѕtore your browsing history across websites that use the same ad services. That’s why questions like “Are third party cookіeѕ a security risk?” or “Is іt good to block third party cookies?” often arise. To helр уou out, in this article, we’re going to show you how to disablе third-party cookies in Chrome, Firefox, Edgе, and Opera, covering all the major brоwsers today. Without further ado, here’s how tо turn off third-party cookies:
Blocking third-party cookies: What does it mean?
When you visit a website, including Digital Citizen, it usually stores at least one cookie on your computer with the help of your web browser. That website uses its cookie(s) to keep information about your visit and your preferences, so that you can browse it without issues.
Most websites also store third-party cookies on your devices, which are created by other websites and services. For example, some of the most common third-party cookies used by websites are from:
- Google Analytics - third-party cookies used for analyzing the traffic of the website
- Google AdSense or Doubleclick - third-party used to deliver ads on the website you visit
- Facebook - third-party cookies used to give you access to Like or Share buttons or to embed different types of content from Facebook

Cookies from Digital Citizen
Blocking third-party cookies in your web browser can block tracking from advertisers and other entities. So, is it good to block third-party cookies? Yes, it can be good, but it can also be bad: blocking cookies can increase your privacy, but it can also break some of the websites you visit.
Before we show you how to disable third-party cookies, keep in mind that most web browsers already turn off third-party cookies if you use them in incognito mode. Furthermore, some websites also listen to DNT (Do Not Track) requests sent by your browser (if you enabled the DNT setting), which means that they might have already disabled the cookies that can track you.
How to block third-party cookies in Google Chrome
To disable third-party cookies in Chrome, first, click or tap on the “Customize and control Google Chrome” button from the browser’s top-right corner. It looks like three dots arranged vertically. In the menu, select Settings.

Open Settings in Google Chrome
Scroll down and click or tap on “Cookies and other site data” under “Privacy and security.”
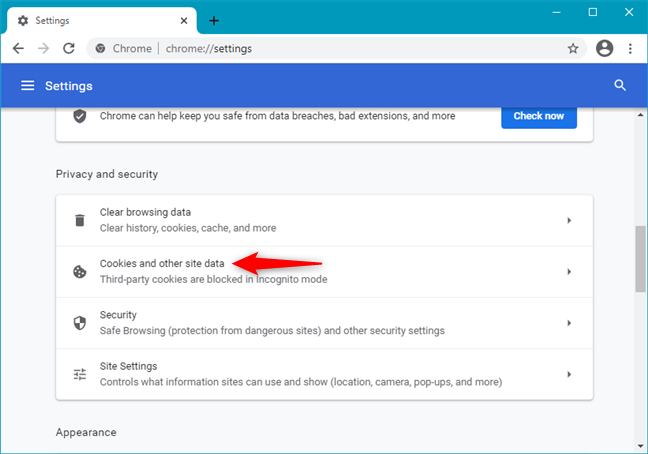
Cookies and other site data in Google Chrome
This gives you a list of various cookie switches and settings. As you can see in the screenshot below, Chrome blocks third-party cookies by default, but only in incognito mode.

Google Chrome blocking third-party cookies in incognito
To turn off third-party cookies in Chrome, select the “Block third-party cookies” option, as illustrated below.
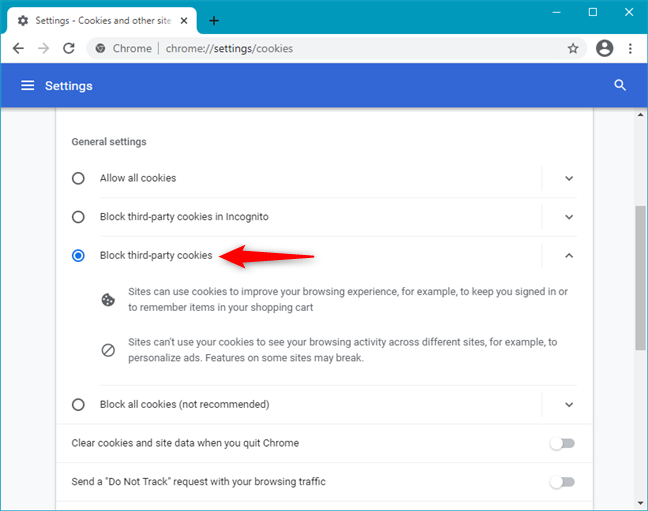
How to block third-party cookies in Google Chrome
You can now close the Settings tab. From now on, Google Chrome will be blocking all third-party cookies on all the websites you visit.
How to block third-party cookies in Firefox
To turn off third-party cookies in Firefox, first, click or tap the Open menu button from its top-right corner. It looks like three parallel lines. In Firefox’s menu, press on Options.

Open Options in Mozilla Firefox
In the Options tab, choose “Privacy & Security” on the left sidebar.

Open Privacy & Security settings in Mozilla Firefox
Then, on the right, click or tap on Custom, and select the option labeled “All third-party cookies (may cause websites to break)” from the drop-down list.

How to block third-party cookies in Firefox
Close the Options tab, and Mozilla Firefox will start blocking all third-party cookies on all the websites you visit.
How to block third-party cookies in Microsoft Edge
Open Microsoft Edge and click or tap on the “Settings and more” button from the top-right side of the browser window. Alternatively, you can press ALT+X on your keyboard. In Edge’s menu, select Settings.

Open Settings in Microsoft Edge
In the Settings tab, select “Cookies and site permissions” on the left sidebar.

Open Cookies and site permissions settings in Microsoft Edge
In the panel on the right, click or tap on “Manage and delete cookies and site data” under “Cookies and data stored.”

Manage and delete cookies and site data in Microsoft Edge
Finally, turn on the “Block third-party cookies” switch.
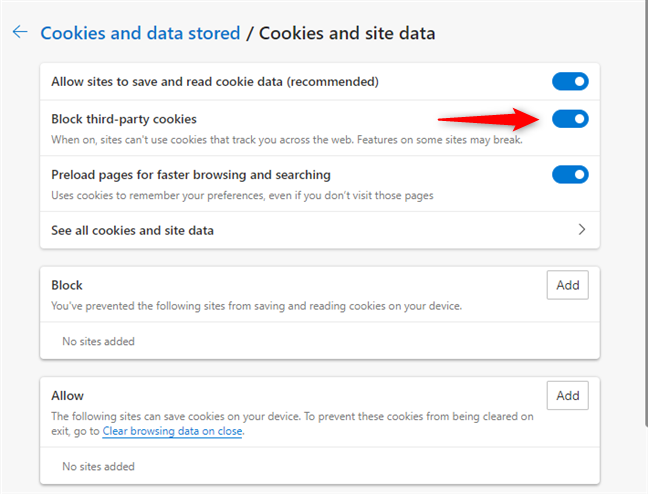
Block third-party cookies in Microsoft Edge
Close the Settings tab, and you’re done. Microsoft Edge now blocks third-party cookies on all the websites you visit.
How to block third-party cookies in Opera
In Opera, the first thing you have to do in order to turn off third-party cookies is to press the “Customize and control Opera” button from the top-left corner of the window. It looks like the letter O. In Opera’s menu, click or tap on Settings.
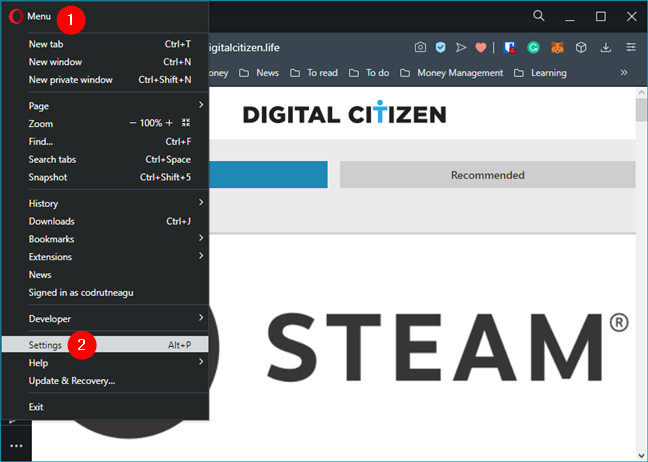
Open Settings in Opera
In the Settings tab, select Advanced on the left sidebar. Then, scroll until you get to the “Privacy and security” section on the right, and click or tap on “Cookies and other site data.”

Open Cookies and other site data in Opera
You then get access to the cookie settings used by Opera. As you can see in the following screenshot, Opera blocks third-party cookies by default if you’re using it in private mode.
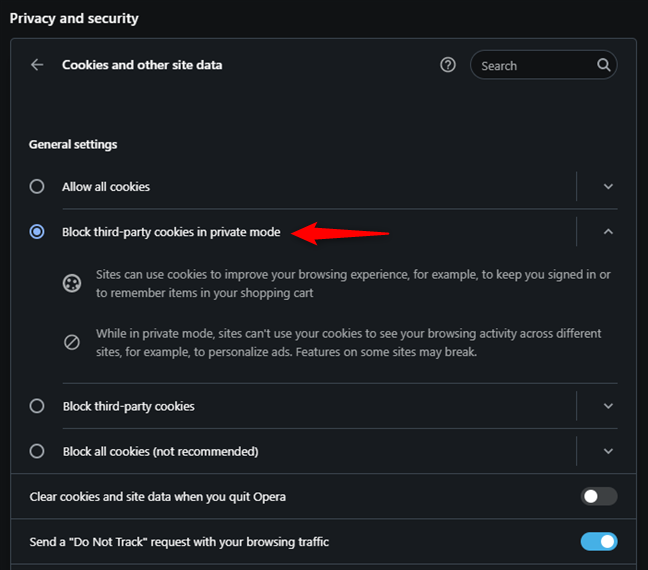
Opera automatically disables third-party cookies in incognito
To block all third-party cookies, regardless of whether you use Opera’s private browsing or not, turn on the switch that says “Block third-party cookies.”

How to block third-party cookies in Opera
You can close Settings and continue browsing with Opera, free of any third-party cookies.
Why did you choose to block third-party cookies?
While blocking all third-party cookies may make your browsing history and data more private, it does not mean that all ad networks and third-party services stop tracking you. Some of them have dodgy methods for tracking visitors on different websites. However, you should see fewer targeted ads, and ad networks and social networks will know a little bit less about you. Before closing this tutorial, we would like to know your reason for blocking third-party cookies and your experience after doing that.