Chrome, Firefox, Edge 및 Opera에서 추적 금지를 활성화하는 방법
Do Not Track (추적 금지) 또는 DNT 는 웹 사이트에 사용자가 추적을 원하지 않는다는 것을 알려주는 웹 브라우저 기능입니다. 웹 브라우저에서 DNT 설정 을 활성화하면 사용자가 방문하는 모든 웹사이트와 사용 중인 타사 서비스에 탐색 트래픽과 함께 Do Not Track 요청을 보내 사용자와 탐색에 대한 데이터를 수집하지 않도록 요청합니다. 버릇. 이 가이드는 DNT 의 작동 방식을 설명하고 (DNT)Google Chrome , Mozilla Firefox , Microsoft Edge 및 Opera 에서 Do Not Track 요청 보내기를 시작하는 방법을 보여줍니다 .
추적 금지 요청이란 무엇입니까?
Do Not Track 요청은 귀하 의 브라우저가 귀하가 방문하는 웹사이트로 보내는 신호로 귀하가 웹사이트의 쿠키(cookies) 를 원하지 않는다는 것을 알리고 사용자 추적을 비활성화하도록 요청합니다. 모든 브라우저에서 DNT(DNT) 를 활성화 하여 이 요청을 보낼 수 있지만 웹 회사, 웹 사이트 및 웹 서비스가 DNT 를 해석하고 사용하는 방법에 대한 표준은 없습니다 . 귀하가 방문하는 웹사이트가 브라우저의 Do Not Track 설정을 준수하도록 설정된 경우, 광고 네트워크는 광고 목적으로 귀하를 추적하는 것을 삼가고 귀하의 웹 브라우저에 표시되는 광고를 개인화하는 것을 중단해야 합니다. 또한(Furthermore) 웹사이트는 페이지에서 사용자의 탐색 활동에 대해 수집하는 정보를 제한해야 합니다.
당사 웹사이트는 방문자의 브라우저로부터 추적 금지(Do Not Track) 요청을 수신하면 해당 방문에 대한 정보를 덜 수집합니다. 또 다른 중요한 변경 사항은 Google 검색(Google Search) 에서 Google 가이드 중 한 명에게 도달하기 위해 사용한 키워드를 기록하지 않는다는 것 입니다. 간단히 말해서, DNT 가 켜져 있으면 귀하가 당사 웹사이트에 도달하고 사용하는 방법에 대해 덜 알 수 있습니다.
브라우저의 현재 Do Not Track(Do Not Track) 설정 이 확실하지 않은 경우 All About DNT 를 방문하여 추적 중인지 여부를 확인하십시오.

브라우저에서 Do Not Track 요청을 보내는지 확인
2010년부터 DNT(추적 금지)(Do Not Track (DNT)) 설정은 모든 웹 브라우저에서 사용할 수 있습니다. 이 기능을 구현한 첫 번째 것은 Mozilla Firefox 였으며 곧 다른 웹 브라우저가 그 뒤를 이었습니다. 다음 장에서는 대부분의 주요 브라우저에서 DNT 를 활성화하는 방법을 보여 주므로 사용 중인 브라우저를 찾고 인터넷을 탐색하는 동안 추적을 방지하는 데 필요한 조치를 취하십시오.
Google 크롬(Google Chrome) 에서 추적 금지를 활성화하는 방법
Google 크롬 추적 안(Do Not Track) 함 설정 을 활성화하려면 오른쪽 상단 모서리에 있는 "Google 크롬 사용자 지정 및 제어" 버튼을 누릅니다. (“Customize and control Google Chrome”)세로로 세 개의 점을 배열한 것처럼 보입니다. 열리는 메뉴에서 설정(Settings) 을 클릭하거나 탭합니다 .

Chrome 설정에 액세스
그런 다음 "개인 정보 및 보안"(“Privacy and security”) 탭에 액세스하거나 이 섹션에 도달할 때까지 아래로 스크롤합니다. " 쿠키(Click) 및 기타 사이트 데이터(“Cookies and other site data) . "

쿠키 및 기타 사이트 데이터 열기
아래로 스크롤 하여 (Scroll)'탐색 트래픽과 함께 "추적 안 함" 요청 보내기'(‘Send a “Do Not Track” request with your browsing traffic’) 옵션을 클릭하거나 탭 하여 활성화합니다.

탐색 트래픽과 함께 Do Not Track 요청을 보내려면 누르십시오.
Do Not Track 활성화의 의미를 알려주는 팝업이 나타납니다 . 확인(Confirm) 을 클릭하거나 탭 합니다 .

Chrome(Google Chrome Do) 추적 안 함 활성화 확인
아래 그림과 같이 스위치가 켜져 있습니다. 설정(Settings) 탭을 닫고 이제부터 Chrome(Google Chrome) 은 사용자가 방문하는 모든 웹사이트와 웹 앱에 DNT 신호를 보냅니다 .

Google Chrome (Google Chrome Do)추적(Track) 안 함 스위치가 활성화 됨
팁: (TIP:)Chrome , Firefox , Opera , Edge 및 Internet Explorer 에서 인터넷 활동을 추적하는 타사 쿠키를 차단할(block third-party cookies) 수도 있습니다 .
Mozilla Firefox(Mozilla Firefox Do) 추적 안 함 설정 을 활성화하는 방법
Mozilla Firefox에서 추적 금지(Do Not Track) 를 활성화하려면 오른쪽 상단 모서리에 있는 메뉴 열기 햄버거 버튼을 누르십시오. (Open menu)그런 다음 옵션(Options) 을 클릭하거나 탭 합니다.
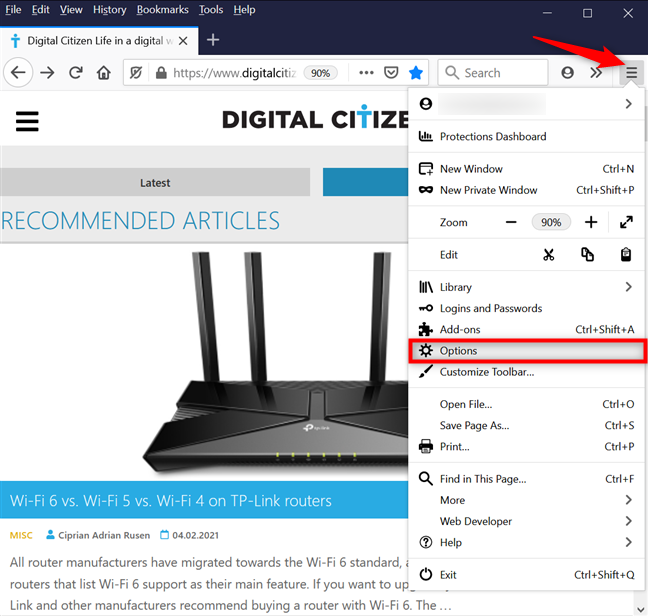
Firefox 옵션 열기
왼쪽의 개인 정보 및 보안(Privacy & Security) 탭에 액세스합니다 . 오른쪽에서 아래로 스크롤하여 '추적을 원하지 않는 웹사이트에 "추적 금지" 신호 보내기'(‘Send websites a “Do Not Track” signal that you don’t want to be tracked’) 설정을 찾아 항상(Always) 을 선택 합니다.
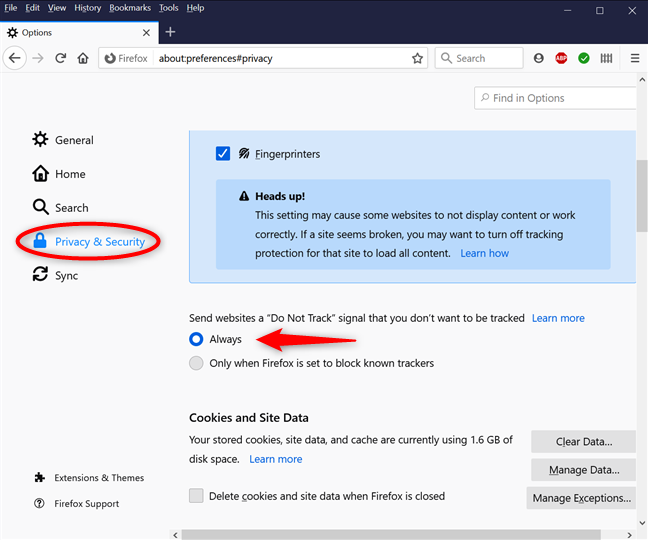
Firefox(Firefox Do) 추적 안 함 설정 활성화
옵션(Options) 탭을 닫으면 이제 Mozilla Firefox 가 (Mozilla Firefox)DNT 신호를 보냅니다.
Microsoft Edge 에서 (Microsoft Edge)추적(Track) 금지 ( DNT ) 를 켜는 방법
Microsoft Edge를 열고(Open Microsoft Edge) 오른쪽 상단에서 "설정 등"(“Settings and more”) 버튼을 클릭하거나 누릅니다 . 후속 드롭다운 메뉴에서 설정(Settings) 으로 이동 합니다.

Edge 설정에 액세스
왼쪽 열에서 "개인 정보, 검색 및 서비스"(“Privacy, search, and services”) 탭에 액세스합니다 . 그런 다음 오른쪽 창에서 "개인 정보"(“Privacy”) 까지 아래로 스크롤 하고 '"추적 안 함" 요청 보내기'(‘Send “Do Not Track” requests’) 항목을 눌러 활성화합니다.
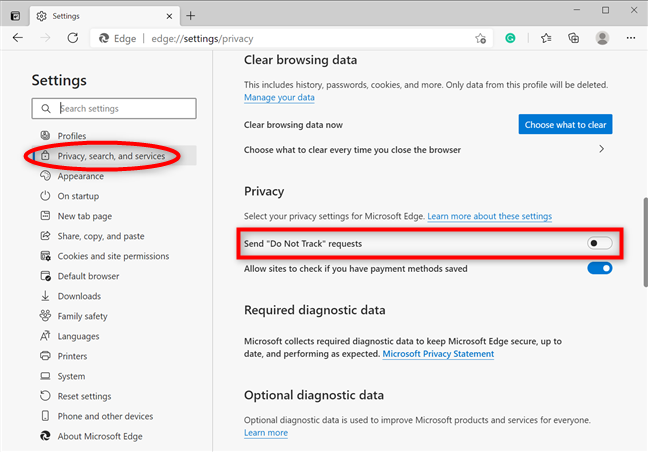
(Click)추적 안 함 요청을 보내 려면 클릭 하거나 탭하세요.
Do Not Track 은 전적으로 귀하가 방문하는 웹사이트에 달려 있다는 팝업이 표시됩니다 . 요청 보내기 버튼을 (Send request)클릭(Click) 하거나 탭 합니다.

(Press Send)요청 보내기 를 눌러 선택을 확인하십시오.
Do Not Track 스위치가 켜져 있으므로 이제부터 Microsoft Edge(Microsoft Edge) 는 웹 사이트에 액세스할 때 DNT 요청을 포함합니다. 설정(Settings) 탭을 닫으면 완료됩니다.
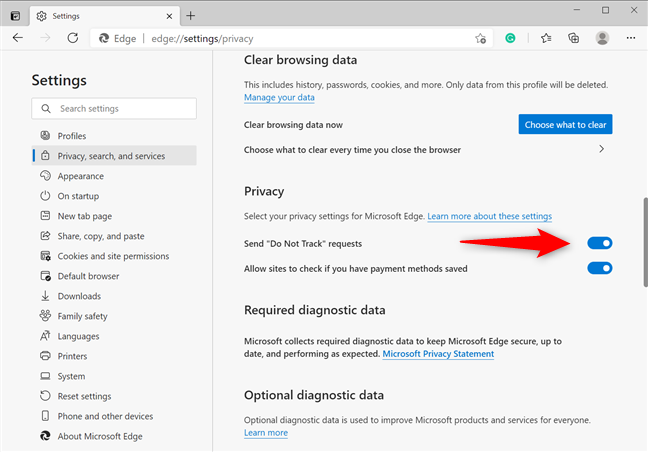
Edge DNT 스위치가 활성 상태입니다.
Opera에서 추적 금지를 활성화하는 방법
Opera 에서 왼쪽 상단에 표시된 "Opera 사용자 지정 및 제어"(“Customize and control Opera”) 버튼 을 클릭하거나 탭합니다 . 메뉴(Menu) 라는 단어 옆에 문자 O 처럼 보입니다 . 그런 다음 설정 을 클릭하거나 탭 합니다(Settings) .
팁:(TIP: ) 또는 키보드에서 ALT + P 를 눌러 Opera의 설정(Settings) 을 열 수 있습니다.

Opera의 설정에 액세스
왼쪽 사이드바에서 고급(Advanced ) 을 클릭하거나 탭 하여 드롭다운 메뉴를 표시한 다음 "개인 정보 및 보안(“Privacy & security) . " 오른쪽에서 "쿠키 및 기타 사이트 데이터(“Cookies and other site data) . "

쿠키 및 기타 사이트 데이터에 액세스
그런 다음 '검색 트래픽과 함께 "추적 안 함" 요청 보내기'(‘Send a “Do Not Track” request with your browsing traffic’) 옵션을 클릭하거나 탭 하여 활성화합니다.

인터넷을 검색할 때 DNT 요청 을 보내려면 누르 세요.
팝업을 통해 추적 금지(Do Not Track) 및 작동 방식에 대해 자세히 알 수 있습니다. 확인(Confirm) 을 클릭하거나 탭 합니다 .

확인(Press Confirm) 을 눌러 Opera에서 추적 금지를 활성화하십시오.
스위치에서 볼 수 있듯이 이제 Do Not Track 이 활성화되었습니다. 설정을(Settings,) 닫으면 Opera가 이제 방문하는 웹사이트에 DNT 신호를 보냅니다.
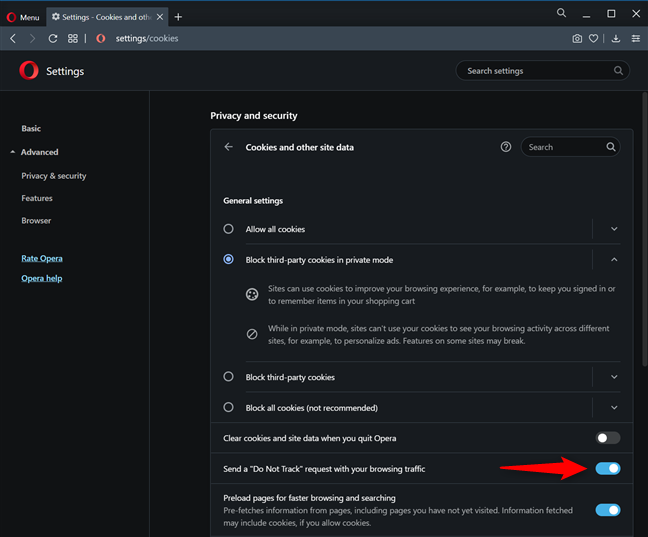
스위치는 Opera에서 Do Not Track을 성공적으로 활성화했음을 보여줍니다.
Do Not Track 요청을 보내려는 이유는 무엇입니까?
DNT 를 활성화 하면 검색 기록을 좀 더 비공개로 만드는 데 도움이 될 수 있지만 그렇다고 해서 모든 웹사이트, 광고 네트워크 및 타사 서비스가 사용자 추적을 중지하는 것은 아닙니다. 그들 중 일부는 DNT 설정을 무시하고 똑같이 추적합니다. 이 튜토리얼을 닫기 전에 Do Not Track(Do Not Track) 요청 을 보내기로 결정한 이유 와 이후의 브라우징 경험을 아래에 댓글로 남겨주세요.
Related posts
Chrome, Firefox, Edge 및 Opera에서 프록시 서버를 설정하는 방법
Chrome, Firefox, Edge 및 Opera에서 시크 리토를가는 방법
Chrome, Edge, Firefox 및 Opera에서 shortcut key Go incognito
Make InPrivate or Incognito shortcuts Firefox, Chrome, Edge, Opera 또는 Internet Explorer
Chrome, Firefox, Edge 및 Opera에서 제 3 자 쿠키를 차단하는 방법
Windows 10의 Microsoft Edge에서 Adobe Flash Player을 차단 해제하는 방법
Windows and macOS에 Firefox에 쿠키를 삭제하는 방법
Microsoft Edge 확장을 얻고, 구성하고 제거하는 방법
Windows 11에서 default browser을 변경하는 방법
모든 주요 브라우저에 대해 Windows 10에 저장된 쿠키는 어디에 있습니까?
Microsoft Edge에서 탭을 관리하는 12 가지 방법
Windows 10에서 배터리를 더 오래 사용하게 하는 브라우저는 무엇입니까?
Firefox에서 HTTPS를 통한 DNS를 활성화하는 방법
Chrome을 멈추는 방법 암호 저장을 묻는 것입니다
web browser에서 확대 및 축소하는 방법
문제 수정: 웹사이트를 방문할 때 Chrome이 많은 프로세서(CPU)를 사용합니다.
InPrivate and Incognito 정보. 개인 브라우징은 무엇입니까? Which browser가 최고입니까?
Microsoft Edge에서 쿠키를 맑게하는 방법
Chrome, Firefox, Opera 및 Microsoft Edge에서 비밀번호를 LastPass로 가져오는 방법
Chrome, Edge, Firefox 및 Opera에서 텍스트를 더 크게 만드는 방법은 무엇입니까?
