Skype 통화에 대한 라이브 캡션 및 자막을 켜는 방법
Microsoft Skype 는 이제 라이브 캡션 및 자막과 함께 통화 캡션을 제공합니다. 이 기능은 유엔 세계 장애인의 날(United Nations International Day of Persons with Disabilities) 을 기념하는 특별한 날에 출시되었습니다 . 청각 장애가 있는 사람들을 위해 특별히 설계되었습니다. Skype 에서 라이브 캡션 및 자막(Live Captions and Subtitles) 을 활성화하는 방법을 살펴보고 그 특성에 대해 간략하게 논의해 보겠습니다.
개별 기본 설정에 따라 사용자는 단일 통화 또는 모든 통화에 대해 캡션 및 자막을 활성화할 수 있습니다. 현재 버전에서는 통화 중에 자동으로 스크롤하고 사람들이 말할 때 표시되도록 이 기능을 구성할 수 있습니다.
Skype 통화 에서 라이브 캡션(Live Captions) 및 자막(Subtitles) 켜기
스카이프(Skype) 애플리케이션을 실행합니다 . 앱이 없으면 Microsoft Store 에서 앱을 다운로드합니다 . 음성 또는 영상 통화 중 더보기 버튼(점 3개로 표시)을 선택하고 표시되는 옵션 목록에서 ' 자막 켜기(Turn subtitles) '를 선택합니다.
모든 Skype(Skype) 통화 에 대해 라이브 캡션(Live Captions) 및 자막(Subtitles) 을 기본값으로 활성화
1] 프로필 사진을 선택 하고 아래로 스크롤하여 ' (Select)설정(Settings) ' 옵션을 찾습니다.
2] 찾으면 ' 설정(Settings) '을 클릭하십시오.
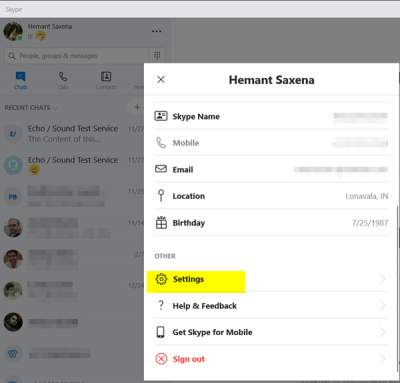
3] 다음(Next) 으로 '설정' 사이드바 메뉴에서 '통화'를 선택하고 ' 통화(Calling) ' 설정 창 에서 ' 자막 통화(Call Subtitles) ' 옵션을 선택합니다.
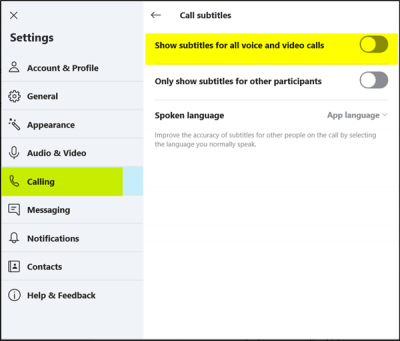
4] ' 모든 음성 및 화상 통화에 자막 표시(Show subtitles for all voice and video calls) '를 켭 니다. 평소 사용하는 언어를 선택하여 통화 중인 다른 사람의 자막 정확도를 높일 수 있습니다.
5] 이 기능이 별로 유용하지 않다면 음성 또는 화상 통화 중에 ' 더보기 ' 옵션으로 이동하여 비활성화하고 (More)자막(Turn subtitles) 을 끄십시오.
라이브(Live) 캡션 및 자막은 사람들이 말할 때 빠르고 연속적이며 상황에 따라 업데이트되도록 최적화되어 있습니다. 일대일 및 그룹 통화 모두 에 대해 최신 버전의 Windows 10 (버전 14) 용 Skype 에서 작동합니다.(Skype)
마지막으로 이 기능은 Skype에만 국한되지 않고 Microsoft Office PowerPoint에서도 사용할 수 있습니다. 그러나 2019년 1월 말에 PowerPoint용으로 출시될 예정이며 Windows 10 및 기타의 PowerPoint용으로 전 세계 Office 365 구독자에게 제공될 예정입니다.(Lastly, the feature is not just limited to Skype but will also be available for Microsoft Office PowerPoint. However, it will begin rolling out for PowerPoint in late January 2019 and will be available for Office 365 subscribers worldwide for PowerPoint on Windows 10 and others.)
Related posts
Troubleshoot No Video, Audio or Sound Skype Windows에서 호출됩니다
Windows 10에서 Skype message를 즐겨 찾는 방법
Skype Privacy Settings, Groups and Video Calls
Windows 10에서 무료 화상 통화를 설정하려면 Skype을 설정하고 사용하는 방법
Skype에서 부재중 전화 미리 알림 및 메시지 알림을 놓치지 않는 방법
Best VPN software Skype 무료 다운로드 및 사용
Skype에서 스팸을보고하고 여러 메시지를 한 번에 삭제하는 방법
Poll, Q & A 및 Whiteboard Business Meeting의 Poll, Q & A 및 Whiteboard을 시작하는 방법
Web work Firefox에 Skype를 만드는 방법
최고의 Skype 플러그인, Windows 용 Tools & Software
Skype 보내거나 파일 및 이미지를받을 수 없습니다
Skype Screen 공유는 Windows 10에서 Black screen를 표시합니다
Skype Video 통화에서 변경 방법 또는 Blur Background 호출
Windows 10, Android 및 iOS에서 Skype Calls를 기록하는 방법
어떻게 Windows 10에 아이콘이 이제 Meet 제거하려면? 그게 뭐야?
Skype camera Windows 10에서 작동하지 않습니다
Skype에서 Block or Unblock someone 방법
Zoom vs Microsoft Teams vs Google Meet vs Skype
이 메시지의 내용은 스카이프에서 지원되지 않습니다
Windows 10에서 Split View에서 Split View을 활성화하고 사용하는 방법
