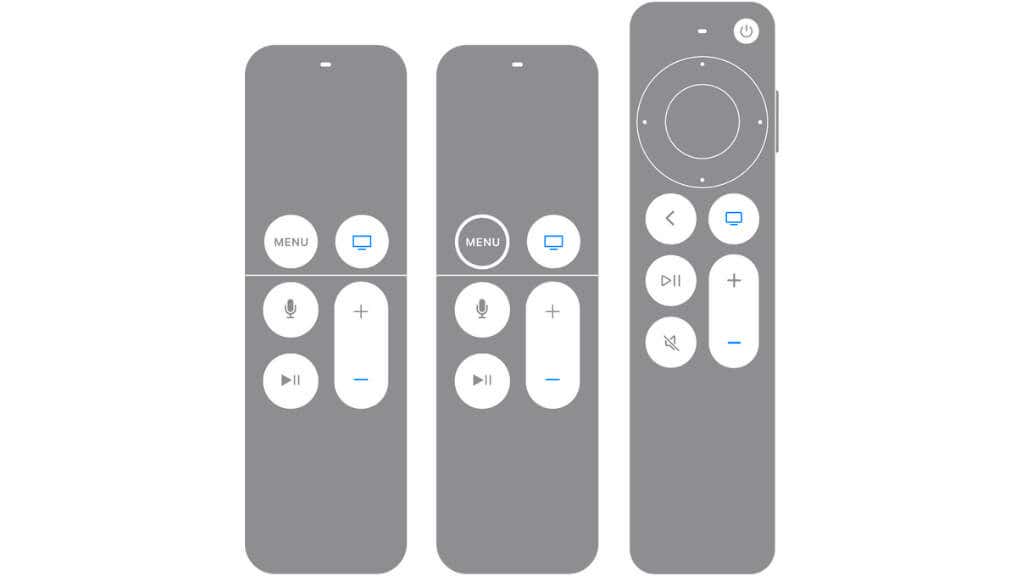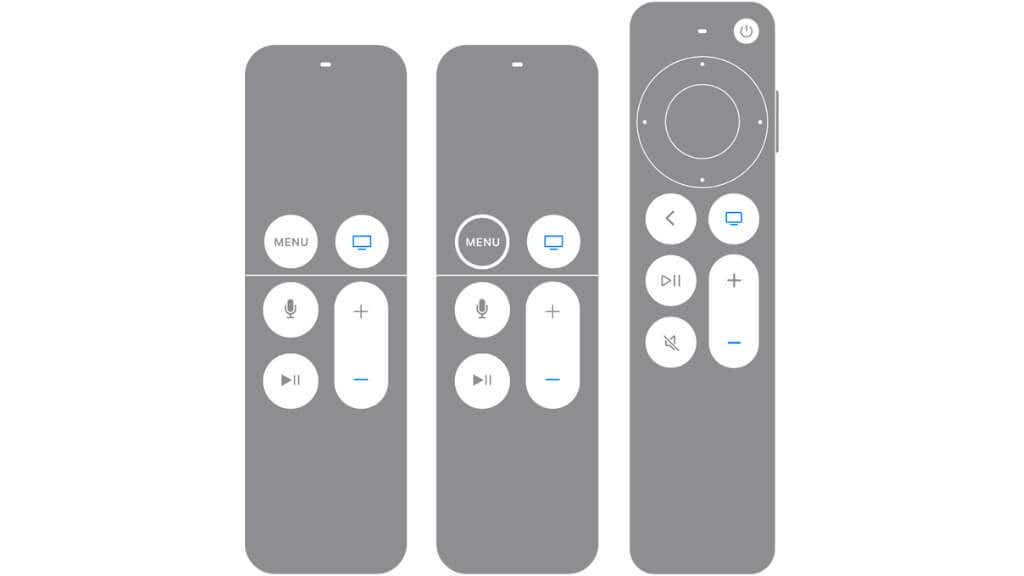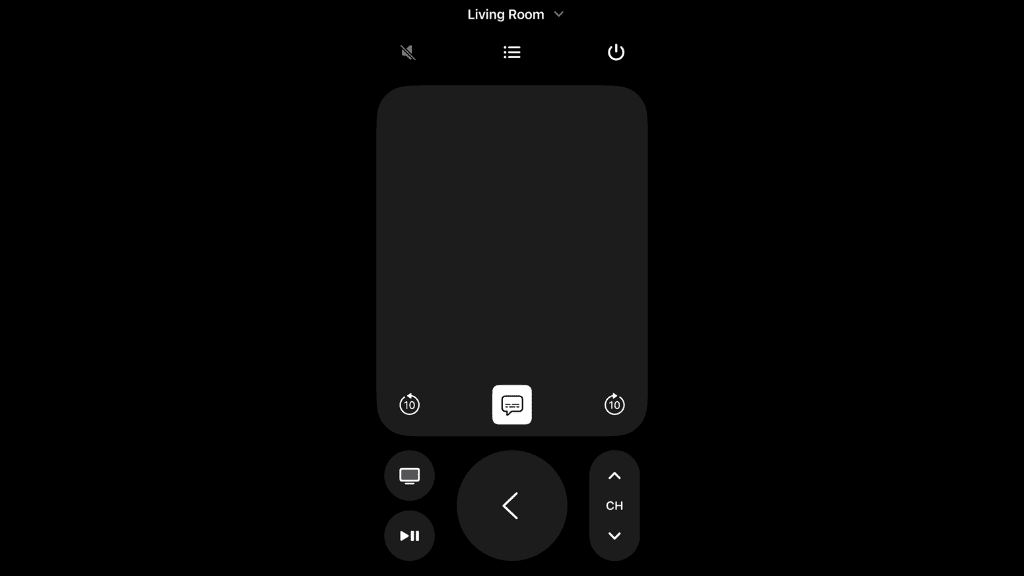스트리밍 장치 의 Apple TV 시리즈는 번거롭지 않지만 특히 (Apple TV)Apple TV 가 아닌 TV에서 제어할 때 버그가 발생할 수 있습니다 .
때때로 Siri Remote 의 볼륨 버튼 이 작동하지 않을 수 있으므로 원래 TV 리모컨을 찾거나 TV에서 볼륨 컨트롤이 정확히 어디에 있는지 알아내야 합니다. 따라서 캐비닛을 살펴보지 말고 다음 Apple TV 문제 해결 팁을 시도해 보십시오.

다양한 리모컨
글을 쓰는 시점에서 여기에서 볼 수 있듯이 Apple TV 장치용 원격 디자인은 세 가지입니다. (Apple TV)Apple TV HD 및 Apple TV 4K 의 리모컨 레이아웃 은 동일하게 보이며 MENU 버튼이 있습니다.
그러나 새로운 Apple TV 4K 2세대 및 3세대 모델은 상황을 변경했습니다. 유리 터치 인터페이스가 사라지고 터치에 민감한 원과 방향 휠로 대체되었습니다. 가장 결정적인 차이점은 최신 리모컨 의 MENU 버튼 이 왼쪽 화살표로 표시되는
뒤로 버튼으로 변경되었다는 것입니다.(Back)
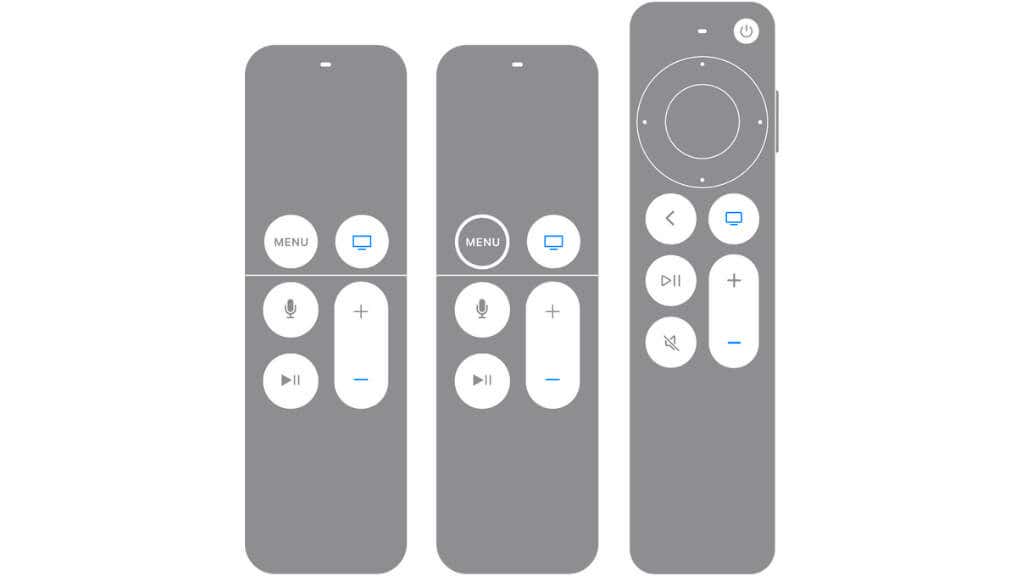
따라서 아래의 MENU(MENU) 또는 뒤로(Back) 버튼 을 참조할 때마다 동일한 버튼임을 기억하십시오.
1. 모든 앱에서 발생합니까?
리모컨 자체를 탓하기 전에 볼륨 컨트롤이 다른 앱에서 작동하지 않는지 확인하는 것이 좋습니다. Netflix , Amazon Prime Video 또는 구독 중인 스트리밍 서비스에서 사용해 보세요 . 볼륨 조절 문제가 특정 앱에서만 발생하는 경우 업데이트를 확인하거나 해당 앱을 제거한 후 다시 설치하세요.
2. Apple TV를 다시 시작합니다.
Apple TV를 재시동하면 여러 가지 임의의 결함이 해결됩니다. 장치를 다시 시작 하려면 뒤로(Back) 또는 MENU 버튼을 TV 버튼과 동시에 누르십시오.
Apple TV 표시등이 빠르게 깜박일 때까지 이 두 버튼을 계속 누르고 있습니다. 표시등이 깜박이면 벽에서 Apple TV 의 플러그를 뽑습니다 . 5초 이상 기다린 다음 다시 연결하고 전원을 켭니다. (Wait)재부팅에 성공하면 TV 화면에
Apple 로고 가 표시됩니다.
3. 리모컨을 다시 시작합니다.
Apple TV 를 다시 시작해도 문제가 해결 되지 않으면 리모컨을 다시 시작할 수 있습니다 . 방법은 다음과 같습니다.
- TV와 볼륨 작게 버튼을 동시에 약 5초 동안 길게 누릅니다.
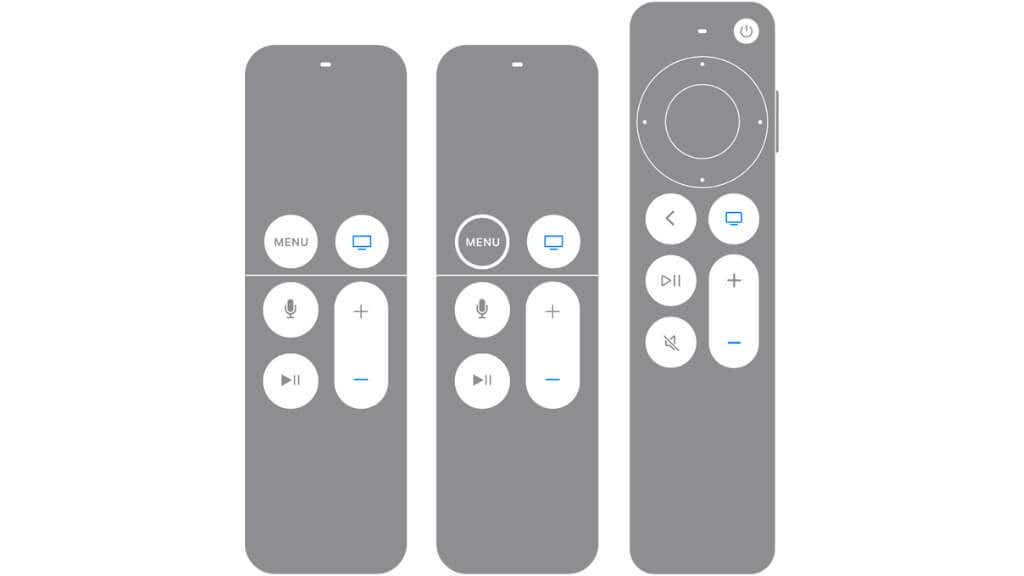
- (Wait)Apple TV 의 상태 표시등 이 꺼졌다가 다시
켜질 때까지 기다리 십시오.
- 리모컨의 버튼에서 손을 뗍니다.
- (Wait)연결 끊김 알림(Connection Lost Notification) 이 화면에 나타날
때까지 기다 립니다 .
- 리모컨이 다시 시작되는 동안 기다리십시오.
- 연결됨(Connected) 알림
이 표시되면 리모컨을 사용할 준비가 된 것 입니다.
리모컨을 다시 시작한 후 볼륨을 다시 조정해 보십시오.
4. 소프트웨어 업데이트 확인
Apple TV 는 다양한 브랜드(예: Samsung ,(Samsung) Sony 또는(Sony) LG) 및 해당 브랜드 내의 다양한 모델과 작동해야 합니다. 새 TV가 있거나 TV가 최근에 펌웨어 업데이트를 받은 경우 Apple TV 도 업데이트해야 할 수 있습니다.
일반적으로 새 업데이트가 준비되면 Apple TV에 알림이 표시되지만 다음과 같이 수동으로 확인할 수 있습니다.
- 설정을 엽니다.
- 시스템으로 이동합니다.
- 소프트웨어 업데이트를 엽니다.
- 업데이트가 있으면 다운로드(Download) 및 설치(Install) 를 선택할 수 있습니다 .
업데이트 프로세스가 완료될 때까지 기다린(Wait) 다음 볼륨 버튼을 다시 사용해 보십시오.
5. 리모컨 충전
리모컨의 배터리가 부족하면 작동 중일 수 있습니다. 배터리 수준을 확인하는 방법은 다음과 같습니다.
- 설정을 엽니다.
- 리모컨 및 장치로 이동합니다.
- 배터리 잔량 비율을 확인하세요.
배터리 수준을 확인하고 부족하다고 판단한 후 최소 30분 동안 리모컨을 충전기에 연결된 상태로 두십시오.
6. Apple TV에 더 가까이 다가가기
Apple TV 리모컨은 Bluetooth 를 사용하여 상자 자체와 통신하지만 일부 TV 모델의 경우 IR( 적외선(Infrared) )을 사용하여 볼륨 조절과 같은 TV 기능을 제어합니다. 불행하게도 일반적인 IR 문제로 인해 이것이 올바르게 작동하지 않을 수 있습니다.
Bluetooth 는 TV에서 멀리 떨어져 있어도 작동 하지만 IR은 특히 밝은 환경에서 더 먼 거리를 커버하는 데 어려움을 겪을 수 있습니다. TV에 더 가까이(Move) 다가가서 볼륨 컨트롤이 작동하는지 확인하십시오. 더 가까운 거리에서 작동하는 경우 IR 신호가 거리나 간섭을 극복할 만큼 강하지 않다는 것을 나타낼 수 있습니다.
7. IR 센서 청소
또 다른 IR 관련 문제는 센서가 먼지로 가려져 있는지 여부입니다. TV의 IR 센서와 리모컨의 송신기를 확인하여 먼지나 기타 이물질이 신호를 차단하지 않는지 확인하십시오. Bluetooth(Remember) 는 이에(Bluetooth) 영향을 받지 않으므로 볼륨만 작동하지 않거나 간헐적으로 작동하는 이유를 설명할 수 있습니다.
8. HDMI-CEC 활성화
HDMI-CEC 는 (HDMI-CEC)Apple TV 또는 Apple TV 4K와 같은 장치에서 TV를 직접 제어할 수 있게 해주는 기술입니다 . HDMI 케이블(HDMI cable) 의 양방향 통신을 활용합니다 .
TV 에서 HDMI-CEC 를 지원하는 경우 HDMI-CEC도 켜고 Apple TV에서 활성화되어 있는지 확인해야 합니다. 이것은 또한 Apple TV가 리모컨에서 (Apple)Bluetooth 신호를
수신한 후 HDMI 를 통해 TV로 명령을 전송하기 때문에 IR 관련 문제를 우회합니다.

TV 볼륨을 제어하는 것 외에도 HDMI-CEC 를 사용하면 Apple TV 에서 TV 를 켜거나 끌 수 있습니다. TV에서 기능을 활성화하려면 설명서를 참조해야 합니다. 일부 TV(TVs) 는 이 기능 을 HDMI-CEC(HDMI-CEC) 라고 부르지 만 다른 TV는 어딘가에 "링크"라는 용어가 포함된 이름을 사용할 수 있습니다.
Apple TV 에서 HDMI-CEC 가 활성화 되었는지 확인하려면 Settings > Remotes 및 장치 (Devices)> Control TVs 및 수신기(Receivers) 제어로 이동하여 설정 이 활성화되어 있는지 확인합니다. 그런 다음 볼륨 컨트롤을 다시 시도하십시오.
9. iPhone 또는 iPad를 리모컨으로 사용
Apple TV와 동일한 Wi-Fi 네트워크 및 동일한 Apple ID 에 iPhone 또는 iPad가 있는 경우 Apple TV Remote 앱
덕분에 리모컨으로 사용할 수 있습니다 .
(Whether)iOS든 iPadOS든 상관없이 화면 오른쪽 상단 모서리에서 아래로 스와이프하여 제어 센터 를 표시 한 다음(Control Center) 원격 아이콘을 찾아 선택합니다.

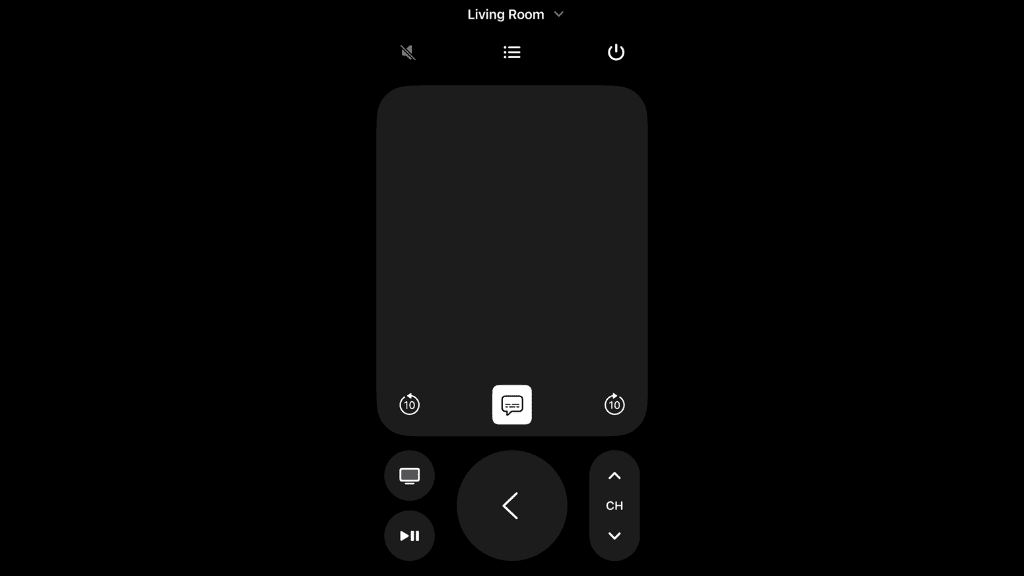
이제 장치의 터치 스크린에서 완전한 원격 기능을 사용할 수 있습니다. 가상 볼륨 컨트롤을 사용하여 작동하는지 확인하십시오. 가상 리모컨의 볼륨 컨트롤은 작동하지만 물리적 버튼이 작동하지 않는 경우 다른 문제가 있을 수 있습니다.
10. 리모컨을 다시 페어링
리모컨을 다시 시작해도 효과가 없으면 리모컨을 Apple TV와 다시 페어링해 볼 수 있습니다.
- Apple TV를 켜고 TV에서 홈(Home) 화면
이 보이는지 확인하십시오 .
- 리모컨으로 Apple TV를 가리키고 기기에서 3인치 이내로 가져옵니다.
- 뒤로(Back) 또는 메뉴(Menu) 버튼과 볼륨 높이기 버튼을 5초 동안 길게 누릅니다 .

- 메시지가 표시되면 Apple TV 위에 리모컨을 놓습니다.
리모컨이 동기화에 실패하면 최신 버전의 tvOS가 있는지 확인하세요. 어떤 이유로든
Siri Remote 를 사용할 수 없는 경우 iPhone 또는 iPad를 임시 리모컨으로 사용할 수 있습니다.
11. 다른 리모컨 사용해보기
Apple TV(Apple TVs) 가 여러 대 있거나 리모컨을 빌려줄 친구가 있는 경우 마지막으로 확인할 수 있는 한 가지는 다른 리모컨을 사용하는 것입니다. 다른 리모컨도 작동하지 않는 경우 문제는 Apple TV , TV 또는 둘의 특정 조합에 있는 것입니다. Apple TV 의 공장 초기화를 고려하고 TV 및 Apple TV 상자의 모든 설정을 주의 깊게 확인하여 올바르게 보이는지 확인하십시오.
마찬가지로 리모컨을 가지고 다른 Apple(Apple) TV 에서 사용해 볼 수 있습니다 . 볼륨 조절 문제가 리모컨에 따라온다면 리모컨 자체에 문제가 있음을 의미합니다.
12. 리모컨(Remote) 을 Apple 지원팀(Apple Support) 으로 가져가십시오 ( 또는 새 제품 구입(Or Buy A New one) ) .
리모컨이 문제라고 100% 확신 하는 경우 보증 교체를 위해 Apple 에 다시 가져갈 수 있습니다 . Apple TV 리모컨을 수리하는 것은 그만한 가치가 거의 없으므로 보증 옵션이 남아 있지 않은 경우 교체용 리모컨을 구입하는 것이 가장 좋습니다.

좋은 소식은 최신 Siri 원격 모델이 이전 Apple(Apple) TV 장치 와 역호환 되므로 원격을 교체해야 하는 타격을 완화할 수 있는 멋진 업그레이드를 얻을 수 있다는 것입니다. 그러나 새 리모컨이 제공하는 모든 기능을 사용하지 못할 수도 있습니다.
Volume Not Working on Apple TV Remote? 12 Ways to Fix
Τhe Apple TV series of streaming devices is hassle-free, but things can get buggy, especially when controlling things on your TV rather than the Apple TV.
From time to time, you may find that the volume buttons on your Siri Remote don’t do anything, so you have to look for your original TV remote or figure out where exactly the volume controls are on your TV. So stop looking through the cabinets and try some of these Apple TV troubleshooting tips.

The Different Remotes
At the time of writing, there are three remote designs for Apple TV devices, as you can see here. The layout for the remotes with the Apple TV HD and Apple TV 4K looks the same and has a MENU button.
However, the new Apple TV 4K second and third-generation models have changed things. The glass touch interface is gone, replaced by a touch-sensitive circle and directional wheel. The most crucial difference is that the MENU button on the latest remotes has been changed to a Back button, represented by a left arrow.
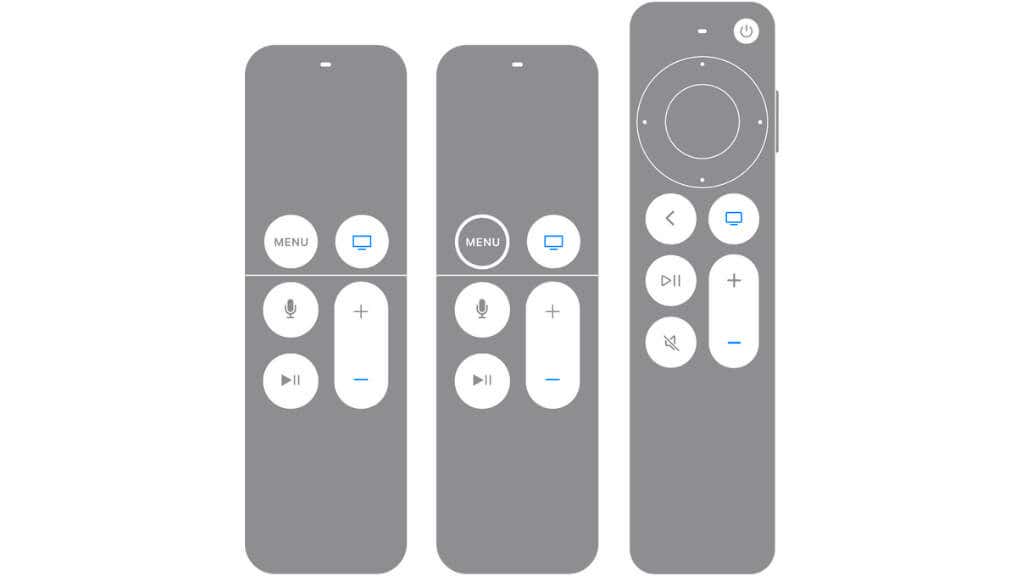
So whenever we refer to the MENU or Back button below, remember that this is the same button.
1. Does It Happen in Every App?
Before we blame the remote itself, it’s a good idea to confirm that the volume controls aren’t working in different apps. Try it on Netflix, Amazon Prime Video, or whichever streaming services you subscribe to. If the volume control issue only happens in certain apps, check for updates or uninstall and then reinstall that app.
2. Restart Your Apple TV
Restarting the Apple TV clears up any number of random glitches. Hold the Back or MENU buttons simultaneously with the TV button to restart your device.
Keep holding these two buttons until the Apple TV indicator light blinks rapidly. Unplug the Apple TV from the wall when you see the light blinking. Wait at least five seconds, then plug it in again and power it on. You should see the Apple logo on your TV screen if the reboot is successful.
3. Restart Your Remote
You can restart the remote if restarting the Apple TV doesn’t do the trick. Here’s how:
- Press and hold the TV and volume down buttons simultaneously for about five seconds.
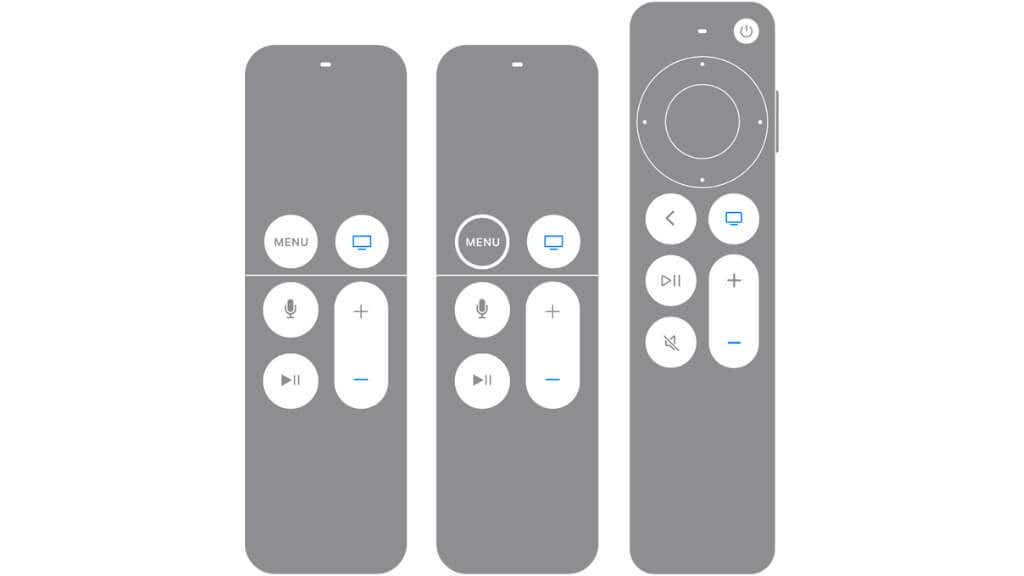
- Wait for the status light on your Apple TV to turn off and then on again.
- Release the buttons on the remote.
- Wait for the Connection Lost Notification to appear onscreen.
- Wait while the remote restarts.
- The remote is ready to use when you see the Connected notification.
After restarting the remote, try adjusting the volume again.
4. Check for Software Updates
Your Apple TV has to work with various brands (e.g., Samsung, Sony, or LG) and different models within that brand. If you have a new TV or the TV has recently received a firmware update, you may need to update Apple TV too.
Usually, your Apple TV will show a notification when a new update is ready, but you can manually check for one like this:
- Open Settings.
- Go to System.
- Open Software Updates.
- If an update is available, you can select Download and Install.
Wait for the update process to complete, and then try using your volume buttons again.
5. Charge the Remote
If your remote’s battery is low, it may be acting up. Here’s how to check the battery level:
- Open Settings.
- Go to Remotes and Devices.
- Check the remaining battery percentage.
Leave the remote connected to the charger for at least 30 minutes after checking its battery level and determining that it’s low.
6. Move Closer to The Apple TV
The Apple TV remote control uses Bluetooth to communicate with the box itself, but for some TV models, it uses IR (Infrared) to control TV functions such as adjusting the volume. Unfortunately, typical IR issues can prevent this from working correctly.
While Bluetooth will work from any practical distance you may be from the TV, IR can struggle to cover longer distances, especially in bright environments. Move closer to the TV and see whether your volume controls start working. If it works at closer distances, it may indicate that the IR signal isn’t strong enough to overcome distance or interference.
7. Clean the IR Sensors
Another IR-related issue is whether the sensors are obscured by dirt. Check the IR sensor on the TV and the transmitter on the remote to make sure dust or other foreign matter isn’t blocking the signal. Remember that Bluetooth will be unaffected by this, which might explain why only volume doesn’t work or works intermittently.
8. Enable HDMI-CEC
HDMI-CEC is a technology that allows a device like an Apple TV or Apple TV 4K to control your TV directly. It takes advantage of the bi-directional communication on an HDMI cable.
If your TV supports HDMI-CEC, you should also turn it on and ensure it’s enabled on your Apple TV. This also bypasses any IR-related problems since the Apple TV is sending commands to the TV over HDMI after receiving a Bluetooth signal from the remote.

Apart from controlling your TV’s volume, HDMI-CEC also lets the Apple TV turn your TV on or off. You’ll have to consult its manual to enable the feature on your TV. Some TVs call the feature HDMI-CEC, but others may use a name that includes the term “link” somewhere.
To ensure that HDMI-CEC is activated on your Apple TV, go to Settings > Remotes and Devices > Control TVs and Receivers and check that the setting is active. Then try the volume controls again.
9. Use an iPhone or iPad As a Remote
If you have an iPhone or iPad on the same Wi-Fi network as your Apple TV and on the same Apple ID, you can use it as a remote control thanks to the Apple TV Remote app.
Whether in iOS or iPadOS, simply swipe down from the top right corner of the screen to reveal the Control Center, then look for the remote icon and select it.

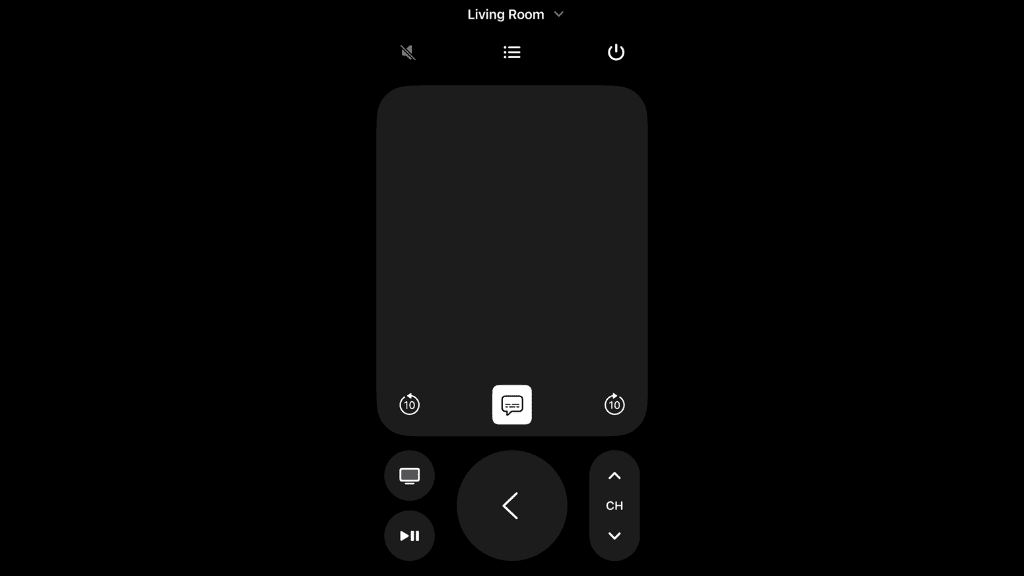
Now you have full remote functionality on your device’s touch screen. Try to use the virtual volume controls to see if they work. If the volume controls on the virtual remote work, but the physical buttons don’t, there may be other problems.
10. Pair Your Remote Again
If restarting your remote isn’t effective, you can try pairing the remote with the Apple TV again:
- Turn your Apple TV on and make sure you can see the Home screen on your TV.
- Point your remote at the Apple TV and bring it within three inches of the device.
- Press and hold the Back or Menu button and the volume up button for five seconds.

- If asked, put your remote on top of the Apple TV.
If the remote fails to sync, check that you have the latest version of tvOS. Remember that you can use an iPhone or iPad as a temporary remote if your Siri Remote isn’t usable for any reason.
11. Try Another Remote
If you have multiple Apple TVs or have a friend willing to lend you their remote, one final check you can do is to use a different remote. If the other remote doesn’t work either, the issue must be with the Apple TV, your TV, or a specific combination of both. You may want to consider a factory reset of your Apple TV and carefully check all the settings on the TV and Apple TV box to ensure it looks right.
Likewise, you can take your remote and try to use it with another Apple TV; if the volume control problem follows the remote, it means there’s something wrong with the remote itself.
12. Take Your Remote to Apple Support (Or Buy A New one)
If you’re 100% sure your remote is the issue, you can take it back to Apple for a warranty replacement. Repairing an Apple TV remote is rarely worth it, so if there’s no warranty option left, you’re best off buying a replacement remote.

The good news is that the latest Siri remote model is backward compatible with older Apple TV devices, so you can get a nice upgrade to soften the blow of having to replace the remote. However, you may not have all the functionality the new remote offers.