Apple Mail에서 편지지를 사용자화하는 방법
발신 이메일(email) 을 강화하고 싶으십니까 ? 다양한 계층의 수신자를 위한 맞춤 문구를 원하십니까? 고객을 위한 비즈니스 머리글과 바닥글이 포함된 이메일이 아닐까요? Apple Mail 을 사용하면 이메일 편지지를 사용하고 사용자화할 수 있습니다. 이메일 문구를 사용하는 방법과 사용자 정의하는 두 가지 방법을 보여드리겠습니다.
편지지 사용하기
새 메일 메시지 창은 설명이 거의 없습니다. 먼저(First) 오른쪽 끝에 있는 편지지 버튼을 클릭하여 편지지 창을 표시합니다.
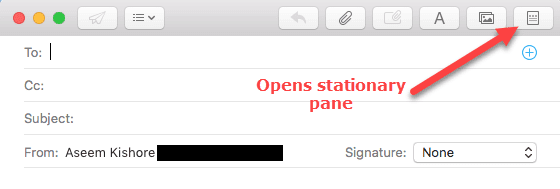
이 패널에는 Apple Mail(Apple Mail) 에 내장된 25-30개의 편지지 템플릿이 표시 됩니다.

(Browse)왼쪽에 있는 카테고리와 각 카테고리 내의 편지지 항목을 탐색 합니다. 예를 들어, 감정(Sentiments) 아래 에서 친구에게 보낼 " 곧 나아지세요(Get Well Soon) " 템플릿을 선택합니다 .

기본(Notice) 제공 항목 중 하나를 선택 하여 최상위 범주인 즐겨찾기 로 끌어다 놓을 수도 있습니다.(Favorites)

따라서 이 내장된 편지지를 사용하여 주목받을 독특한 메시지를 보내는 것은 매우 쉽습니다!
편지지 사용자 정의
다음은 먼저 Apple Mail(Apple Mail) 자체를 사용하고 두 번째로 추가 기능 앱을 사용 하여 편지지를 사용자화하는 빠른 방법 입니다. 시작하겠습니다.
모든 이메일 작성 창에서 파일 – 편지지로 저장( File – Save As Stationery) 을 할 수 있습니다 . 먼저(First) 템플릿으로 사용할 이메일을 작성합니다. 글꼴을 조정하고 멋진 헤더 및 기타 사진을 포함합니다. 보내기 직전에 File/Save을(Stationery) 선택 하고 사용자 정의 편지지에서 인식할 수 있는 이름을 지정하십시오.

지금,
- 새 이메일을 엽니다.
- 편지지(Stationery) 를 선택합니다 .
- 왼쪽 범주 창에서 아래로 스크롤하여 사용자 지정(Custom)
- 새로 저장한 편지지 보기

- 그것을 클릭(Click) 하고 모든 텍스트를 업데이트한 다음 이동합니다.
Mac App Store 에서 추가 Mail 편지지 템플릿 을 구입할 수 있습니다 .

고급 사용자의 경우 리소스 폴더의 파일을 변경하여 기존 (Resources)HTML 템플릿 을 완전히 사용자 지정할 수 있습니다 . 이 방법에 관심이 있으시면 알려주십시오.
이제 우리는 Mac OS 의 (Mac OS)Apple Mail 에 대해 이야기 했습니다. iOS 메일의 경우 내장된 편지지는 없지만 iPhone 및 iPad용 앱이 있습니다!

이제 서식 있는 텍스트 이메일이 널리 사용되면서 Apple Mail Stationery 는 이메일을 더욱 독특하고 기억에 남도록 만드는 훌륭한 방법입니다. 즐기다!
Related posts
2단계로 파일 탐색기에서 메일, Skype, Dropbox 또는 OneDrive와 같은 앱으로 파일을 공유하는 방법
iPhone 또는 iPad에서 Apple ID에 대한 2단계 인증을 활성화하는 방법
Windows 8 소개: 메일 앱의 받은 편지함 및 메시지를 관리하는 방법
Windows 10 앱 알림(메일, 캘린더, Skype 등)을 중지하고 구성하는 방법
Windows 8 소개: 메일에서 계정 이름을 바꾸는 방법
Apple 음악 재생이란 무엇이며 찾는 방법
iPhone에서 Apple Pay로 누군가에게 지불하는 방법
Apple App Store에서 환불을 받는 방법
iPhone에서 Apple Music의 절전 타이머를 설정하는 방법
Apple Watch에서 지도를 사용하는 방법
Apple Pages에서 봉투에 인쇄하는 방법
Apple Music에서 '사용할 수 없는 리소스' 오류를 수정하는 방법
Windows 10용 메일 및 일정 앱에서 어두운 모드를 켜거나 끕니다.
Mac 또는 전화에서 Apple 음악 재생 목록을 공유하는 방법
Apple 사이드카를 사용하는 방법
Apple TV에 앱을 추가하는 방법
PIP를 사용하여 NumPy을 설치하는 방법 Windows 10에서
Apple 지도 여행에 여러 정거장을 추가하는 방법
Apple Music에서 해당 국가 또는 지역에서 사용할 수 없는 노래를 수정하는 방법
Outlook.com을 사용하여 POP3 메일을 Windows 8 메일로 가져오는 방법
