Android용 Microsoft Office 앱에 Dropbox 계정을 연결하는 방법
무료 콘텐츠를 좋아한다면(그리고 누가 좋아하지 않습니까?) 여러 장치에서 파일을 업로드하고 동기화된 상태로 유지할 수 있는 몇 가지 클라우드 기반 파일 스토리지 서비스를 알고 있을 것입니다. (file storage)이들 중 가장 잘 알려진 것은 아마도 Android용(Android) Microsoft Office(Microsoft Office) 및 기타 여러 앱 및 서비스(apps and services) 와 연결되는 Dropbox 일 것 입니다. 또한 Dropbox 를 사용하면 클라우드에 있는 파일에 액세스하고 파일을 편집할 수 있으므로 파일을 다른 위치로 이동할 필요가 없습니다. Dropbox 계정(Dropbox account) 을 Android 용 Microsoft Office 앱( Word , Excel 등)과 연결하는 방법을 살펴보겠습니다 .
Dropbox 계정 만들기
Dropbox 계정을 Android 의 (Android)Microsoft Office 앱에 연결하려면 이미 Dropbox 계정이 있을 것입니다. 그렇지 않은 경우 Dropbox 웹사이트(the Dropbox website) 에서 무료로 계정을 얻을 수 있습니다 . 계정에 연결하려면 Android 장치에서 Microsoft Office 앱을 시작합니다. 절차는 모든 (Microsoft Office)Office 앱(Office apps) 에서 동일하며 이제 Word 를 사용하여 시연합니다.
사용하려는 Microsoft Office 앱(Microsoft Office App) 시작
먼저 홈 화면 에서 (home screen)모든 앱(All apps) 아이콘 (점으로 된 격자 모양)을 탭합니다.

앱의 아이콘을 찾아 탭하여 애플리케이션을 실행합니다.

Android용(Android) Microsoft Office에서 Dropbox에(Dropbox From Microsoft Office) 연결하는 방법
이제 열기(Open) 를 탭합니다 .

다음 화면 에서 "장소 추가"를("Add a place") 탭 합니다.

그런 다음 Dropbox(Dropbox) 를 탭 하여 연결 프로세스를 시작합니다.

Dropbox 웹사이트 는 장치의 기본 웹 브라우저(default web browser) 에서 열립니다 . 이메일(Email) 및 비밀번호(Password) 필드 에 자격 증명( Dropbox 이메일 주소 및 비밀번호(email address and password) )을 입력합니다.

로그인(Sign In) 을 탭 하여 계정에 연결합니다.

연결을 확인해야 합니다. Dropbox 계정을 Android용 Microsoft Office 에 연결하려면 다음 화면에서 허용 을 탭하세요.(Allow)

이제 Dropbox 계정이 연결되었습니다! 사용하던 Microsoft Office(Microsoft Office) 앱 의 열기(Open) 화면으로 돌아갑니다 .
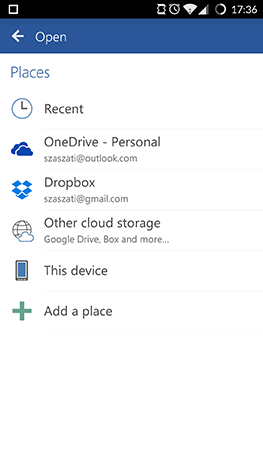
참고:(NOTE:) 이제 Dropbox 계정이 모든 Microsoft Office 앱에 연결되었으므로 앱 중 하나에서 이 절차를 한 번만 수행하면 됩니다.
Android용 (Android)Microsoft Office에서 Dropbox(Dropbox From Microsoft Office) 에 저장된 문서를 여는 방법
Dropbox 계정 연결을 완료 하고 열기 화면으로 돌아가면 (Open)Dropbox 를 탭 하여 그곳에서 파일에 액세스하세요.
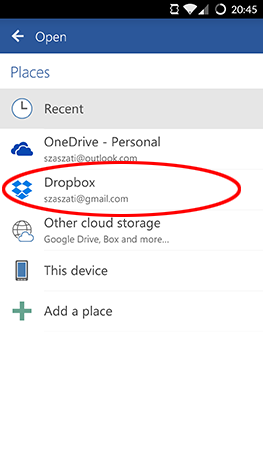
그런 다음 원하는 파일이 저장된 폴더로 이동합니다.

마지막으로 파일 이름을 탭하여 로드합니다.

이제 파일(이 경우 Word 문서) 편집을 시작할 수 있습니다.

결론
Dropbox 는 파일을 클라우드에 저장하고 모든 장치에서 동기화할 수 있는 훌륭한 서비스입니다. 다행히 Android 용 (Android)Microsoft Office 앱은 이 기능을 완벽하게 지원하므로 이미 Dropbox 를 사용하고 있다면 문서를 다른 곳으로 마이그레이션할 필요가 없습니다 . Android용 Microsoft Office(Microsoft Office for Android) 시리즈를 계속 읽고 이러한 앱이 제공해야 하는 모든 기능에 대해 알아보고 아래 댓글 섹션에서 모든 질문을 하십시오.
Related posts
Android용 Microsoft Office 앱을 설치하는 방법
Android용 Microsoft Word에서 문서를 여는 방법
Android용 Microsoft Office Word에서 텍스트 서식을 지정하는 방법
Android용 Microsoft Word에서 목록을 만드는 방법
Android용 Microsoft Word에서 텍스트를 찾고 바꾸는 방법
Android용 Microsoft Office에서 Excel 스프레드시트를 만들고 저장하는 방법
(Samsung Galaxy 포함) Android에 화면을 캡처하는 7 가지 방법
Android용 Microsoft Word에서 표를 삽입하고 편집하는 방법
PowerPoint 프레젠테이션에 비디오를 포함하는 방법
Microsoft Word에서 확인란이 있는 체크리스트 만들기 및 편집 방법
Android용 Microsoft Word에서 단락 서식을 지정하는 방법
Android 스마트폰 및 태블릿을 위한 최고의 벤치마크 앱
Android용 Microsoft Word에서 그림과 도형을 추가하고 편집하는 방법
Windows 10에서 새로운 Get Office 앱을 사용하는 방법 및 제거하는 방법
Android용 Microsoft Office에서 Word 문서를 만들고 저장하는 방법
Microsoft Word 문서에서 구역 나누기를 보거나 삽입하거나 제거하는 방법
Android에서 앱을 차단하는 방법 인터넷에 이르기까지
어떻게 선택하거나 Windows에서 텍스트 강조합니다
Android용 Microsoft Word에서 텍스트 상자, 링크 및 주석 삽입 및 편집
WhatsApp에서 누군가를 차단하거나 차단 해제하는 방법
