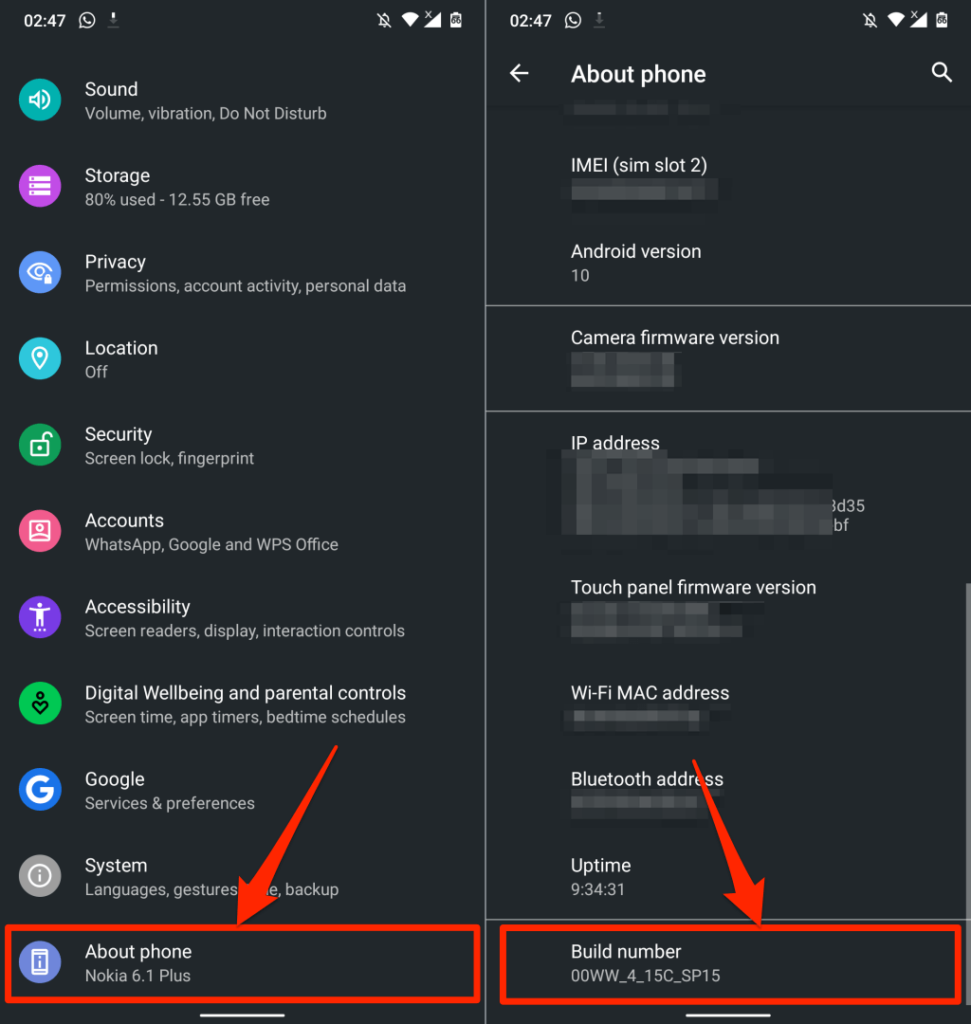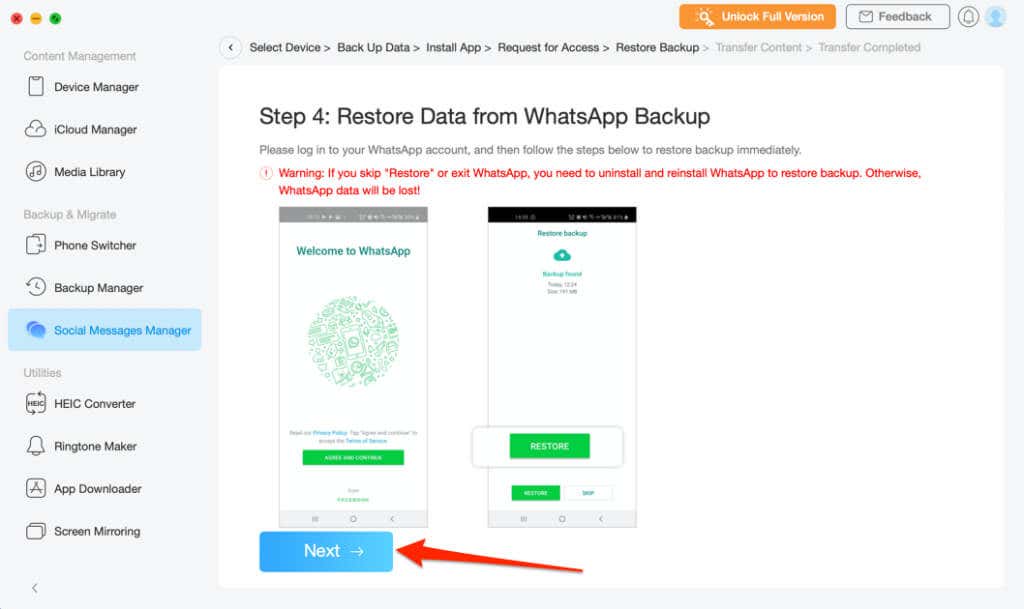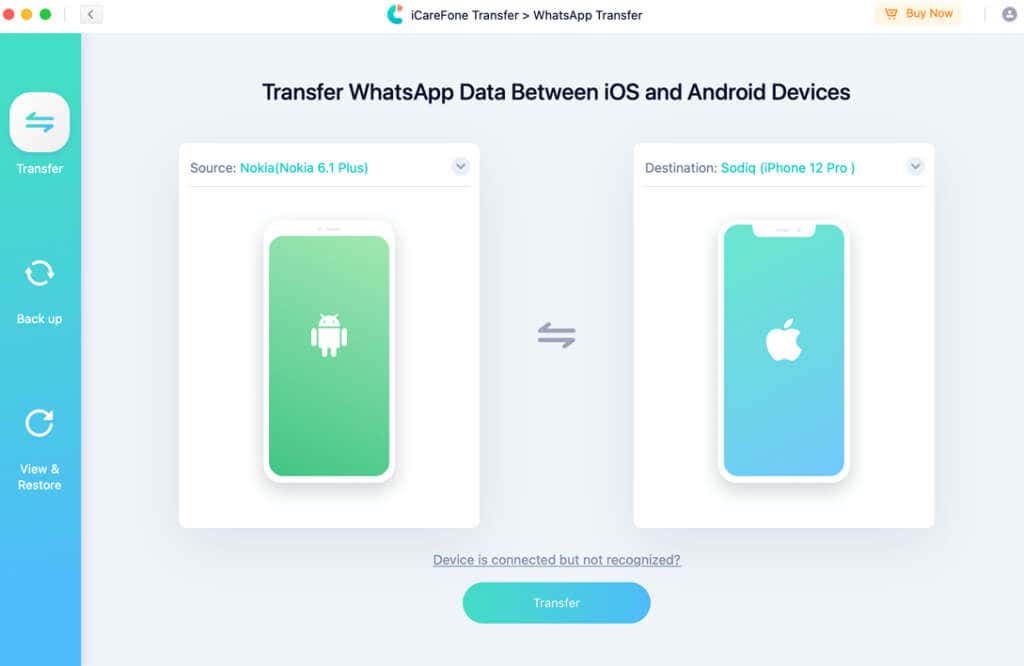이 튜토리얼에서는 AnyTrans 및 iCareFone 을 사용하여 Android 에서 iPhone 으로 WhatsApp 데이터 를 전송하는 방법을 보여줍니다. 이러한 도구는 무료가 아니지만 둘 다 작업을 완료한다는 점을 미리 언급해야 합니다.
데이터를 마이그레이션하려면 이러한 앱, 컴퓨터(PC 또는 Mac ), USB 케이블 및 Wi-Fi 연결이 필요합니다. 또한 데이터를 전송하기 전에 새 장치(iPhone)에 WhatsApp 을 설치하고 (WhatsApp)WhatsApp 계정에 로그인하십시오.(WhatsApp)

왜 타사 앱인가?
(Transferring WhatsApp messages and data)유사한 운영 체제를 실행하는 장치 간에 WhatsApp 메시지 및 데이터를 전송 하는 것은 쉽습니다. Google 드라이브(Google Drive) 는 Android 에서 Android(Android-to-Android) 로의 마이그레이션을 지원하는 반면 iOS에서 iOS로의 전송은 iCloud에서 작동합니다. 그러나 OS 간 WhatsApp 데이터 마이그레이션은 약간 복잡합니다. 하지만 불가능한 것은 아닙니다.
현재 다른 운영 체제를 실행하는 장치 간에 WhatsApp 채팅 기록 을 전송하는 공식적인 방법은 없습니다 . OS 간 데이터 전송은 (Inter-OS)iPhone에서 Samsung 기기로 이동하는 (moving from an iPhone to Samsung devices)WhatsApp 사용자 만 사용할 수 있습니다 . 이전 Android 휴대전화에서 새 iPhone으로 이동하려면 타사 데이터 전송 도구를 사용해야 합니다.
AnyTrans 를 사용하여 WhatsApp 메시지(WhatsApp Messages Using) 전송
AnyTrans의 "소셜 메시지 관리자"는 Android 또는 iOS에서 새 전화로 WhatsApp 데이터를 전송하는 데 도움이 될 수 있습니다. 소프트웨어는 Mac 및 Windows 컴퓨터에서 사용할 수 있습니다. 컴퓨터에 AnyTrans를 설치(Install AnyTrans on your computer) 하고 다음 단계에 따라 도구를 사용하여 Android 에서 iPhone 으로 WhatsApp 데이터 를 전송합니다.
참고:(Note:) iPhone으로 데이터를 전송하기 전에 WhatsApp 을 Google 드라이브(Google Drive) 에 백업하는 것이 좋습니다 . 설정(Settings) > 채팅(Chats) > 채팅 백업(Chat backup) 으로 이동하여 백업(Back Up) 버튼을 누르고 백업이 완료될 때까지 기다립니다.

계속하기 전에 Android 장치에서 USB 디버깅이 활성화 되어 있는지 확인하십시오. (USB Debugging is enabled)설정(Settings) > 휴대전화 정보(About Phone) 로 이동하여 빌드 번호(Build Number) 를 연속 7번 탭 하여 개발자 (Developer) 옵션(Options) 을 활성화 합니다.
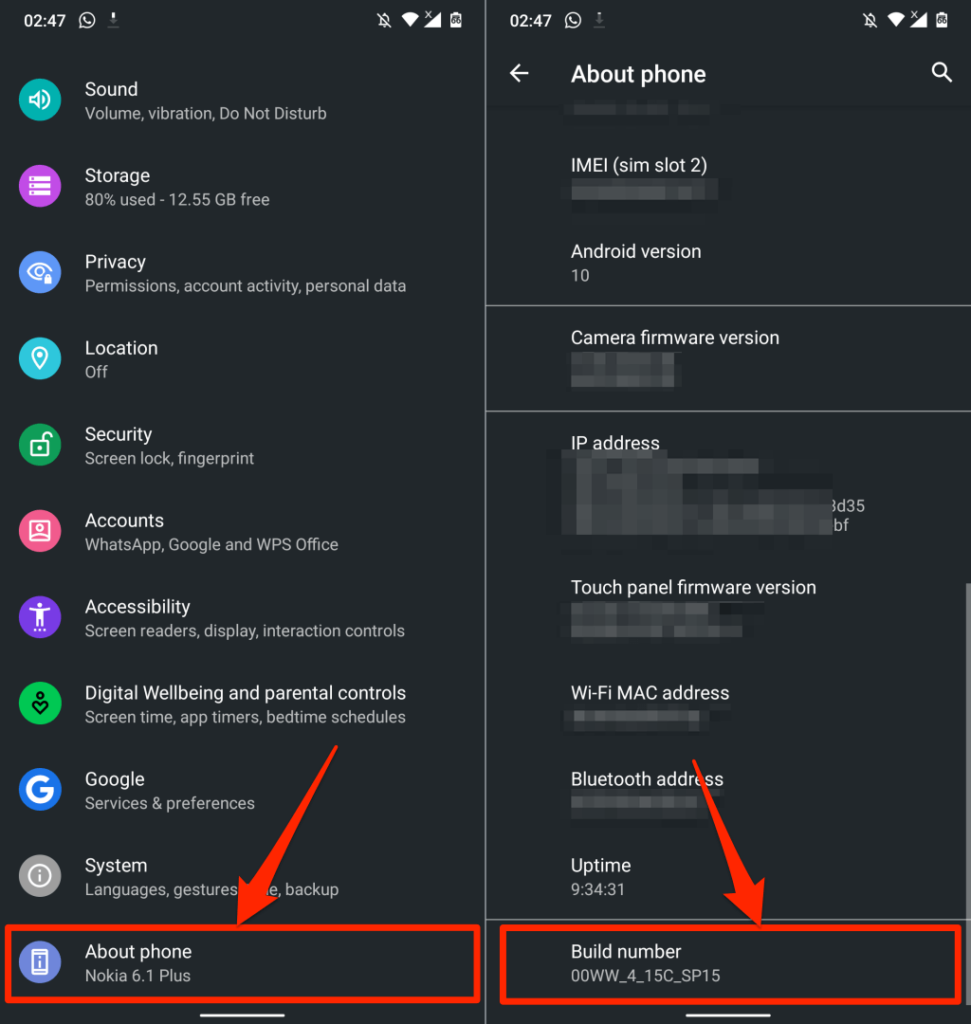
그런 다음 설정(Settings) > 시스템(System) > 고급(Advanced) > 개발자 옵션(Developer options) 으로 이동하여 "디버깅" 섹션으로 스크롤하고 USB 디버깅(USB Debugging) 을 켭 니다.

우리의 경험에 따르면 AnyTrans 는 다양한 Android 기기에 최적화되어 있지 않습니다. Windows 및 macOS 버전의 앱은 USB 를 통해 (USB)Android 기기를 감지하지 못했습니다 . 우리는 정품 USB 케이블 을 사용했고 USB 디버깅이 활성화되었으며 MTP (또는 파일 전송 )가 (File Transfer)USB 모드를 선호 했습니다. 아무것도 작동하지 않았습니다.
AnyTrans Android 앱 을 사용하여 Android 기기를 AnyTrans 데스크톱 클라이언트 에 연결 했습니다. 유사한 문제가 발생할 경우에 대비 하여 AnyTrans Android 앱 을 사용하는 방법을 보여드리겠습니다 (3단계 참조).
AnyTrans 데스크탑 클라이언트를 사용하여 WhatsApp 데이터를 전송하는 방법(How to Use AnyTrans Desktop Client to Transfer WhatsApp Data)
- AnyTrans 를 실행 하고 iPhone 및 Android 장치를 Mac 또는 PC에 연결합니다.
- 사이드바에서 소셜 메시지 관리자(Social Messages Manager) 를 선택 하고 WhatsApp 탭으로 이동 한 다음 "WhatsApp to Device" 섹션에서 지금 전송 을 선택합니다.(Transfer Now)

- 왼쪽 드롭다운 메뉴에서 Android 휴대폰 또는 태블릿을 소스 장치로 선택 합니다. 다른 드롭다운 메뉴에서 iPhone을 대상 장치로 선택합니다.

AnyTrans 소프트웨어가 USB 를 통해 (USB)Android 기기를 인식하지 못했습니다 . AnyTrans Android 앱(AnyTrans Android app) 을 사용하여 앱을 전화기에 연결하고 데스크톱 클라이언트에 연결해야 했습니다 .
비슷한 문제가 발생하면 Android 기기에 AnyTrans를 설치하고 다음 단계로 진행하세요. 그렇지 않으면 7단계로 이동하여 데이터 전송을 시작합니다.
- 소스 장치 의 장치 추가(Add a device) 드롭다운 메뉴를 누르고 Android 장치 추가(Add Android Device) 를 선택 합니다.

- AnyTrans Android 앱을 열고 휴대폰을 PC 또는 Mac 과 동일한 Wi-Fi 네트워크에 연결합니다 . 레이더 (Head)연결(Radar Connection) 탭 으로 이동 하여 지도에서 Android 기기를 선택합니다.(Android)

- Android 폰 에서 AnyTrans 앱을 확인하고 팝업에서 수신 을 눌러 송금 요청을 인증하세요.(Receive)

- "Source" 및 "Target" 장치를 선택한 후 다음(Next) 을 선택하여 데이터 전송 프로세스를 진행합니다.

- (Turn off Find My iPhone)다음 페이지의 지침에 따라 iPhone에서 나의 iPhone 찾기를 끕니다 . 확인, 알고 있음(OK, I Know) 을 선택 하여 계속 진행합니다.

- iPhone에서 설정(Settings) 으로 이동 하여 Apple ID 이름 을 탭하고 나의 (Apple ID name)찾기(Find My) 를 선택 하고 나의 iPhone 찾기(Find My) 를 탭한 다음 나의 iPhone 찾기(Find My iPhone) 를 끕니다 .

- 계속하려면 다음 페이지에서 다음(Next) 을 선택 합니다.

WhatsApp 데이터에 액세스하기 위해 AnyTrans 는 수정/향상된 버전의 WhatsApp 을 기기에 다운로드하여 설치합니다.

- AnyTrans Android 앱의 팝업에서 설정을 선택 하고 이 소스에서 허용을 토글 하여 (Settings)향상된(Allow from this source) WhatsApp을 설치합니다.

- AnyTrans 가 기기에 앱을 설치할 때 WhatsApp 고급 버전을 엽니 다.

앱에 기기의 저장 공간에 대한 권한을 부여하는 또 다른 팝업이 표시됩니다.

- 프롬프트 에 따라 앱 정보 페이지에서 권한 을 선택하고 (Permissions)저장소(Storage) 를 탭 하고 저장소 액세스 를 허용 합니다.(Allow)

다음 단계는 새로 설치된 " WhatsApp Enhanced "에서 WhatsApp 백업을 복원하는 것입니다.(WhatsApp)
- WhatsApp Enhanced를 열고 백업을 복원한 후 다음(Next) 을 눌러 계속 진행합니다.

이제 Android(Android) 기기에서 iPhone 으로 WhatsApp 데이터 를 전송할 준비가 되었습니다 .
- 다음(Next) 을 선택 하여 데이터 전송 프로세스를 시작합니다.
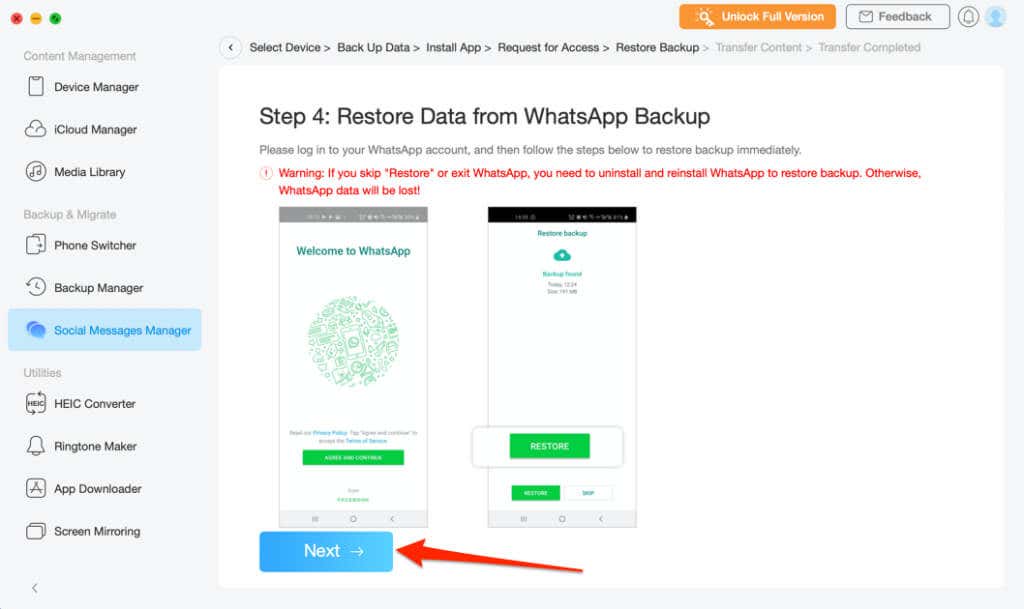
(Make)프로세스 중에 iPhone이 컴퓨터에 연결되어 있는지 확인 하십시오. 데이터 전송은 일반적으로 몇 분 정도 걸리므로 iPhone을 뽑기 전에 성공 메시지가 표시될 때까지 기다리십시오. 새 전화에서 WhatsApp(WhatsApp) 계정에 연결된 전화번호를 확인해야 합니다 .
AnyTrans의 데이터 전송 기능은 WhatsApp에 국한되지 않습니다. Viber(WhatsApp—Viber) , Line 및 iMessage는 지원되는 기타 메시징 앱입니다. iMessage 채팅 기록을 다운로드(download iMessage chat history) 하거나 iMessage 데이터를 다른 iPhone으로 전송 해야 하는 경우 AnyTrans 가 프로세스를 용이하게 할 수 있습니다.
또한 이 도구를 사용하여 이미지를 일괄 변환하고, 사용자 정의 벨소리를 만들고, iCloud 파일을 관리하고, 휴대전화를 컴퓨터로 무선 화면 미러링하는(screen mirror your phone to a computer) 등 의 작업을 수행할 수 있습니다.
iCareFone 전송($24.95부터)
이 소프트웨어는 Android에서 iPhone으로 또는 그 반대로 두 장치 간의 앱 데이터 전송을 용이하게 합니다. AnyTrans 와 달리 iCareFone(AnyTrans) Transfer의 장치 감지는 훨씬 빠릅니다. 또한 WhatsApp(WhatsApp) 및 WhatsApp Business 에 대한 고유한 데이터 전송 옵션이 있습니다 .

USB 를 통해 장치를 컴퓨터에 연결 하고 잠금 해제되어 있는지 확인합니다. 또한 Android(Android) 장치 에서 USB 디버깅(USB Debugging) 을 활성화해야 합니다 .
대시보드에서 WhatsApp 또는 WhatsApp Business 를 선택 하고 전송(Transfer) 섹션으로 이동합니다. 그런 다음 (Afterward)Android 전화를 소스 장치로 선택하고 iPhone을 대상 장치로 선택하십시오 . 전송(Transfer) 버튼을 선택하여 데이터 마이그레이션을 시작합니다.
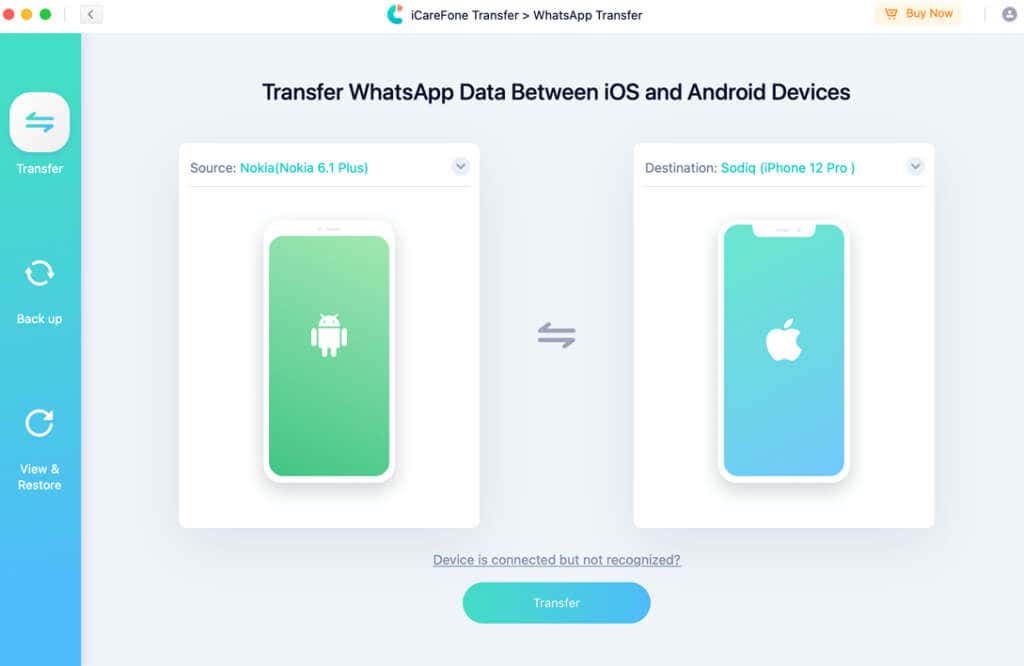
Mac 또는 Windows PC 에 iCareFone Transfer 를 무료로 설치할 수 있지만 데이터 전송 기능을 사용하려면 구독 플랜이 필요합니다.
WhatsApp 데이터를 쉽게 전송
이 도구는 WhatsApp 계정 정보, 대화, 미디어 파일, 문서 및 기타 설정과 같은 모든 데이터를 전송합니다. 슬프게도, 그들은 무료가 아닙니다. AnyTrans 구독 요금제는 $39.99(1년 요금제)부터 $79.99(가족 요금제)까지입니다.
iCareFone Transfer의 구독 계획은 $24.95(1개월), $59.95(1년) 및 $69.95( 평생(Lifetime) )로 더 비쌉니다. AnyTrans 보다 더 많은 메시징 플랫폼을 지원 하고 설정 및 사용이 더 쉽기 때문일 수 있습니다. 전용 WhatsApp Business 전송 옵션도 보너스입니다.
Android 에서 iPhone 으로 WhatsApp 데이터 를 전송하기 위한 최고의 도구입니다 . 바라건대(Hopefully) , WhatsApp 은 미래에 다른 OS 간에 채팅을 전송하기 위해 더 많은 (무료) 방법을 통합할 것입니다.
How to Transfer WhatsApp Data From Android to iPhone
In this tutorial, we’ll show you how to transfer WhatsApp data from Android to іPhone using AnyTrans and iСareFone. Wе should mention upfrоnt that these tools aren’t free, but they both get the job done.
To migrate your data, you’ll need either of these apps, a computer (PC or Mac), USB cables, and a Wi-Fi connection. Also, install WhatsApp on the new device (iPhone) and log in to your WhatsApp account before transferring your data.

Why Third-Party Apps?
Transferring WhatsApp messages and data between devices running similar operating systems is easy. Google Drive powers Android-to-Android migration while iOS-to-iOS transfers work with iCloud. However, inter-OS WhatsApp data migration is a little complicated. But it’s not impossible.
Currently, there’s no official method for transferring WhatsApp chat history between devices running different operating systems. Inter-OS data transfer is only available for WhatsApp users moving from an iPhone to Samsung devices. To move from an old Android phone to a new iPhone, you’ll need to use third-party data transfer tools.
Transfer WhatsApp Messages Using AnyTrans
AnyTrans’ “Social Messages Manager” can help transfer your WhatsApp data from Android or iOS to a new phone. The software is available for Mac and Windows computers. Install AnyTrans on your computer and follow these steps to use the tool to transfer WhatsApp data from Android to iPhone.
Note: We recommend backing up WhatsApp to Google Drive before transferring data to your iPhone. Go to Settings > Chats > Chat backup, tap the Back Up button, and wait until the backup is complete.

Before you proceed, ensure USB Debugging is enabled on your Android device. Go to Settings > About Phone and tap Build Number seven times consecutively to activate Developer Options.
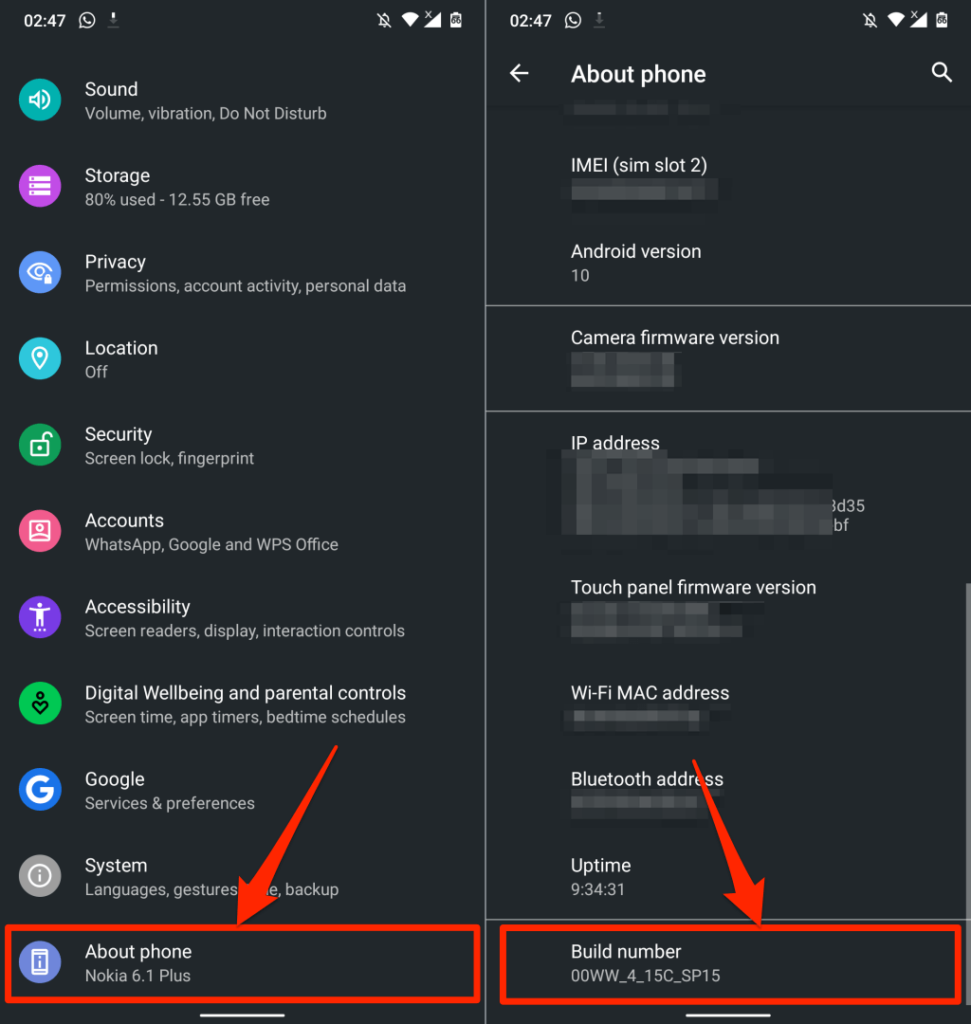
Afterward, go to Settings > System > Advanced > Developer options, scroll to the “Debugging” section, and toggle on USB Debugging.

From our experience, AnyTrans doesn’t look optimized for a wide range of Android devices. The Windows and macOS versions of the app failed to detect our Android device via USB. We used an authentic USB cable, USB debugging was enabled, and MTP (or File Transfer) preferred USB mode. Nothing worked.
We connected our Android device to the AnyTrans desktop client using the AnyTrans Android app. We’ll show you how to use the AnyTrans Android app (see step #3), just in case you encounter similar issues.
How to Use AnyTrans Desktop Client to Transfer WhatsApp Data
- Launch AnyTrans and plug your iPhone and Android device into your Mac or PC.
- Select Social Messages Manager on the sidebar, head to the WhatsApp tab, and select Transfer Now in the “WhatsApp to Device” section.

- Select your Android phone or tablet as the source device in the left drop-down menu. In the other drop-down menu, select your iPhone as the target device.

AnyTrans software failed to recognize our Android device via USB. We had to link the app to our phone to the desktop client using the AnyTrans Android app.
If you’re experiencing a similar problem, install AnyTrans on your Android device and proceed to the next step. Otherwise, jump to step #7 to start the data transfer.
- Tap the Add a device drop-down menu for the source device and select Add Android Device.

- Open the AnyTrans Android app and connect your phone to the same Wi-Fi network as your PC or Mac. Head to the Radar Connection tab and select your Android device on the map.

- Check the AnyTrans app on your Android phone and tap Receive on the pop-up to authenticate the transfer request.

- After selecting the “Source” and “Target” devices, select Next to proceed with the data transfer process.

- Turn off Find My iPhone on your iPhone as instructed on the next page. Select OK, I Know to proceed.

- On your iPhone, go to Settings, tap your Apple ID name, select Find My, tap Find My iPhone, and toggle off Find My iPhone.

- Select Next on the next page to continue.

To access your WhatsApp data, AnyTrans will download and install a modified/enhanced version of WhatsApp on your device.

- In the AnyTrans Android app, select Settings on the pop-up and toggle on Allow from this source to install the enhanced WhatsApp.

- Open WhatsApp enhanced version when AnyTrans installs the app on your device.

You’ll get another pop-up to grant the app permission to your device’s storage.

- Follow the prompt, select Permissions on the app info page, tap Storage, and Allow storage access.

The next step is to restore WhatsApp backup on the newly-installed “WhatsApp enhanced.”
- Open WhatsApp enhanced, restore the backup, and tap Next to proceed.

Everything is now ready for you to transfer WhatsApp data from your Android device to your iPhone.
- Select Next to start the data transfer process.
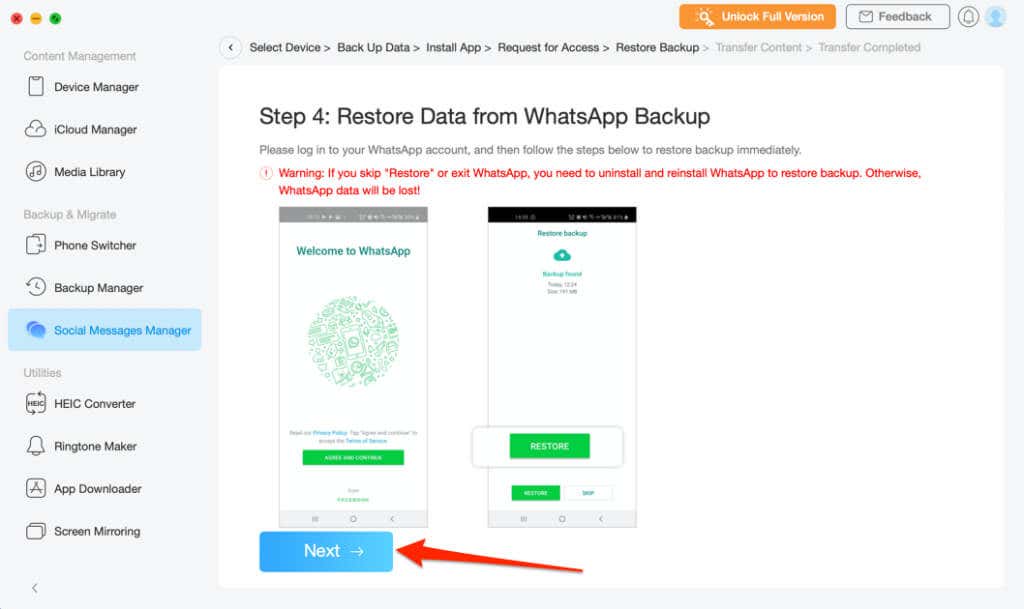
Make sure your iPhone remains plugged into the computer during the process. The data transfer usually takes a couple of minutes, so wait until you get a success message before unplugging your iPhone. You’ll need to verify the phone number connected to your WhatsApp account on the new phone.
AnyTrans’ data transfer functionality isn’t limited to WhatsApp—Viber, Line, and iMessage are other supported messaging apps. If you ever need to download iMessage chat history or transfer iMessage data to another iPhone, AnyTrans can facilitate the process.
You can also use the tool to batch convert images, create custom ringtones, manage iCloud files, wirelessly screen mirror your phone to a computer, etc.
iCareFone Transfer (from $24.95)
This software facilitates app data transfer between two devices—from Android to iPhone and vice versa. Unlike AnyTrans, iCareFone Transfer’s device detection is a lot faster. Plus, it has distinct data transfer options for WhatsApp and WhatsApp Business.

Connect your devices to the computer via USB and make sure they’re unlocked. Additionally, make sure you enable USB Debugging on the Android device.
Select WhatsApp or WhatsApp Business on the dashboard and head to the Transfer section. Afterward, choose your Android phone as the source device and your iPhone as the target device. Select the Transfer button to start the data migration.
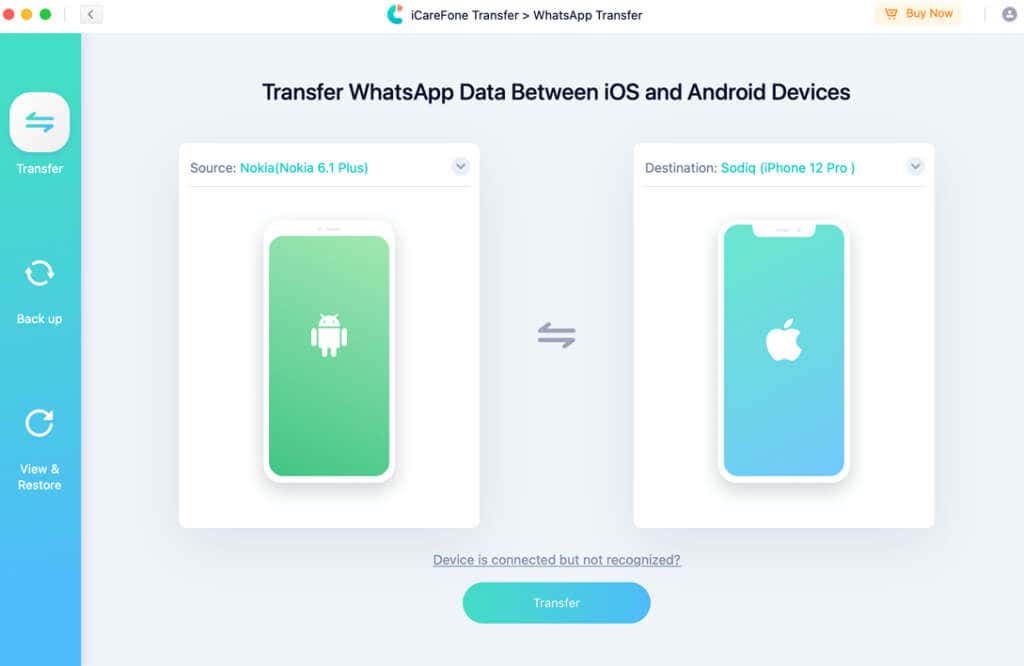
You can install iCareFone Transfer on your Mac or Windows PC for free, but you’ll need a subscription plan to use the data transfer functionality.
Transfer WhatsApp Data with Ease
These tools will transfer all your data—WhatsApp account information, conversations, media files, documents, and other settings. Sadly, they aren’t free. AnyTrans subscription plans start from $39.99 (1-year plan) to $79.99 (family plan).
iCareFone Transfer’s subscription plans are costlier—$24.95 (1 month), $59.95 (1 year), and $69.95 (Lifetime). Most likely because it supports more messaging platforms than AnyTrans, plus it’s easier to set up and use. The dedicated WhatsApp Business transfer option is also a bonus.
These are the best tools for transferring WhatsApp data from Android to iPhone. Hopefully, WhatsApp will integrate more (free) methods for transferring chats between different OS in the future.