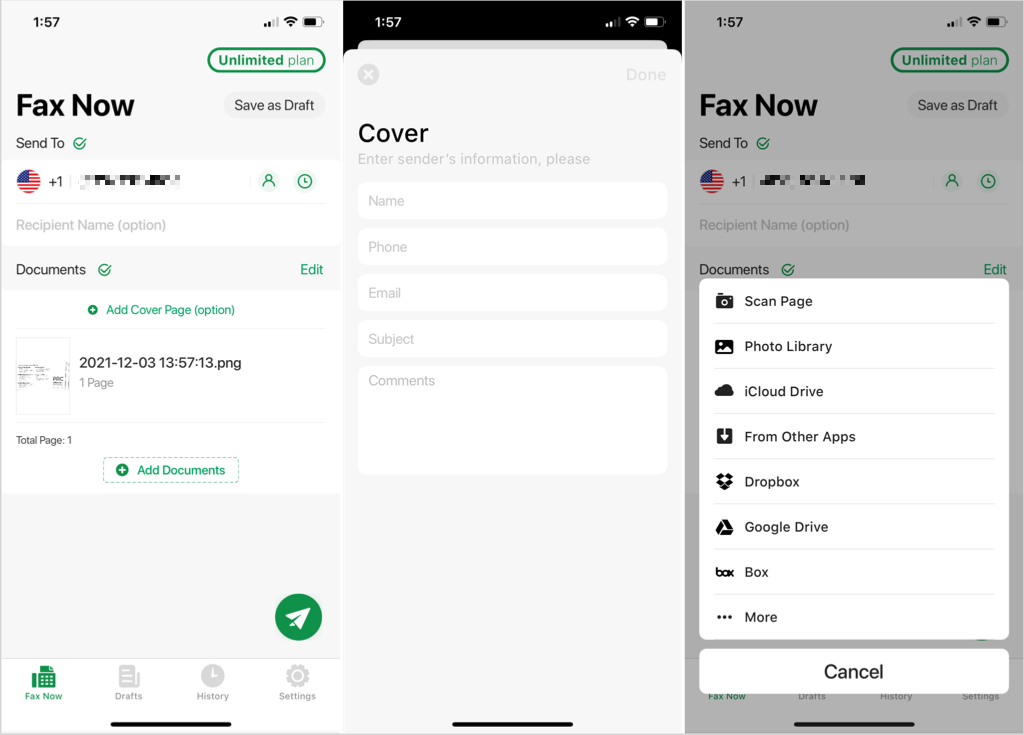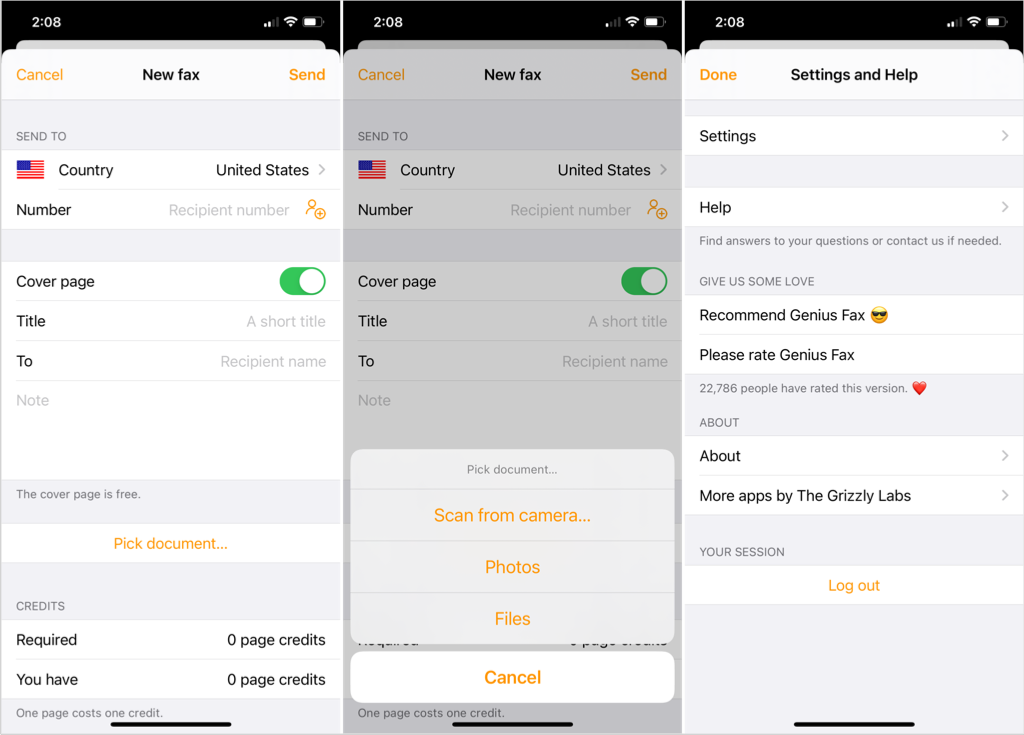모든 커뮤니케이션이 이메일이나 문자 메시지를 통해 이루어질 수 있는 것은 아닙니다. 많은 기업에서 서명(documents that contain signatures) 이나 개인 정보가 포함된 물리적 문서를 팩스로 보내야 합니다.
불행히도 요즘에는 평범한 사람이 집에 팩스기를 연결하는 경우가 드뭅니다. 다행히도 간단한 앱을 사용하여 스마트폰에서 팩스를 보낼 수 있습니다.

iPhone 또는 Android에서 팩스를 보내는 방법
iPhone 또는 Android(Android) 에서 팩스를 보내는 방법이 궁금한 경우 이 앱을 사용하면 모바일 장치를 휴대용 팩스기로 바꿀 수 있습니다. 팩스를 보내고 선택적으로 표지를 사용할 수 있으며 경우에 따라 팩스도 받을 수 있습니다.
팩스 버너: 팩스 보내기 및 받기
팩스 버너(Fax Burner) 는 팩스를 보내고 받을 수 있는 광고 없는 앱입니다. 당일 사용할 수 있는 무료 팩스 번호를 받습니다. 이 번호를 계속 유지하려면 이 번호 유지(Keep this Number,) 를 탭 하면 1년 동안 번호를 유지하기 위해 비용을 지불할 수 있습니다.
팩스 버너로 팩스 보내기
- 팩스를 보내려면 팩스 작성(Compose a Fax) 을 탭 합니다 .
- 수신자의 팩스 번호를 입력(Enter) 하거나 연락처를 선택합니다.
- 자기 소개서를 입력하고 사진을 찍거나 Dropbox 에서 문서를 업로드하세요 .
- 팩스 보내기를(Send Fax,) 탭 하면 전송됩니다.

누군가 팩스를 보낸다면 앱 의 수신된 팩스 섹션에서 이를 확인할 수 있습니다. (Received Faxes)그런 다음 수신한 문서를 이메일로 보내거나 Dropbox(Dropbox) 에 업로드하거나 발신 팩스로 보내거나 인쇄 하여 문서를 저장할 수 있습니다 .
팩스 버너(Fax Burner) 는 연간 팩스 서비스에 대한 인앱 구매로 iPhone , iPad 및 Android 에서 무료로 사용할 수 있습니다 .
FAX.PLUS: 빠르게 팩스 보내기
문서를 스캔하거나 첨부하여 FAX.PLUS 로 간편하게 팩스로 보내세요 . 팩스를 수신하려는 경우 지역 번호 또는 수신자 부담 접두사로 시작하는 고유한 팩스 번호를 얻도록 업그레이드할 수도 있습니다.
FAX.PLUS로 팩스 보내기
- 팩스를 보내려면 앱 하단의 팩스 보내기 탭으로 이동하세요.(Send Fax)
- (Enter)수신자의 팩스 번호를 입력 하거나 연락처 중 하나를 선택합니다.
- 표지 또는 서식 있는 텍스트 편집기를 사용하려면 페이지 추가(Add Page) 를 탭 합니다.
- 문서를 스캔하거나 업로드하려면 파일 추가(Add File) 를 탭 합니다. 사진(Photos) , Google 드라이브(Google Drive) , Dropbox 및 iCloud 드라이브(Drive) 에서 업로드할 수 있습니다 .
- 준비가 되면 오른쪽 상단의 보내기(Send) 를 탭 합니다.

상단 의 보낼편지함(Outbox) 탭을 사용하여 팩스 상태를 확인한 다음 보낸(Sent) 항목 섹션에서 항목을 확인합니다. 팩스 에 서명(options to sign) , 공유, 전달 및 재전송 하는 옵션 도 있습니다 .
FAX.PLUS는 iPhone(iPhone) , iPad 및 Android 에서 무료로 사용할 수 있습니다 . 유료 구독을 위한 인앱 구매는 필요한 요금제 유형에 따라 다릅니다.
Tiny Fax : 팩스 번호(Fax Number) 스캔 및 삽입(Insert)
주머니에 있는 작은 팩스기의 이름을 딴 Tiny Fax 는 팩스를 보내기 위한 또 다른 훌륭한 모바일 앱입니다. 앱에서 바로 표지를 완성한 다음 문서를 첨부하세요.
작은 팩스로 팩스 보내기
- 팩스를 보내려면 앱 하단에서 지금 팩스 보내기 탭을 선택하세요.(Fax Now)
- (Enter)받는 사람의 번호를 입력 하거나 연락처를 선택하거나 기록에 있는 번호를 사용합니다. 인앱 스캐너를 사용하여 팩스 번호를 스캔하고 삽입할 수도 있습니다.
- 표지를 만들려면 표지 추가(Add Cover Page) 를 누르고 세부 사항을 완료하십시오.
- 그런 다음 문서 추가(Add Documents) 를 탭 하여 페이지를 스캔하거나 라이브러리의 사진을 사용하거나 iCloud Drive , Google Drive , Box, Dropbox 또는 다른 앱 에서 문서를 업로드합니다 .
- 문서를 팩스로 보내려면 하단 의 보내기(Send) 버튼을 누릅니다 .
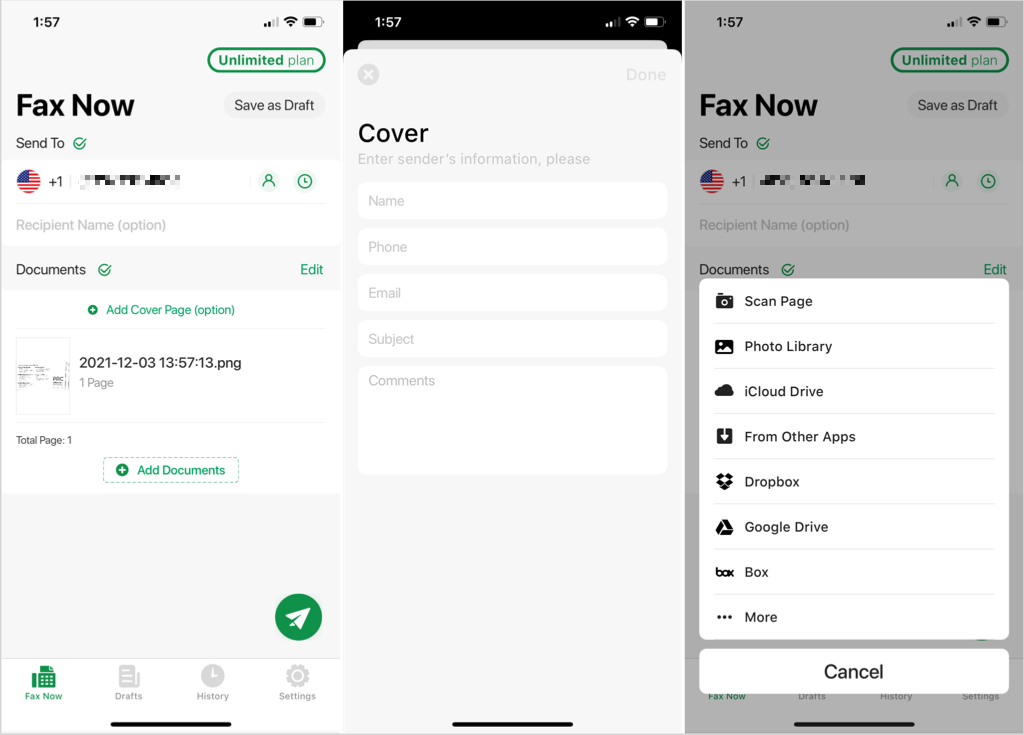
Tiny Fax 를 사용하면 팩스 메시지를 작성한 다음 나중에 보낼 초안으로 저장할 수 있습니다. 기록을 보고 푸시 또는 이메일 알림을 받을 수도 있습니다.
Tiny Fax는 iPhone , iPad 및 Android 에서 무료로 다운로드할 수 있습니다. 팩스를 보내려면 주간, 월간, 연간 유료 구독 계획을 검토할 수 있습니다.
Genius 팩스(Genius Fax) : 사용한 만큼 지불 또는 구독(Subscribe)
종량제 팩스 앱에 관심이 있다면 Genius 팩스(Genius Fax) 를 확인하십시오 . 보내고 싶은 페이지 수만큼 크레딧을 구매하고 대량 구매 시 할인을 받을 수 있습니다.
Genius 팩스로 팩스 보내기
- 팩스를 보내려면 오른쪽 상단에서 새 팩스(New Fax) 를 누릅니다 .
- (Select)수신자의 위치에 대한 국가를 선택한 다음 번호를 입력하거나 연락처를 선택합니다 .
- 무료 표지를 사용하려면 표지(Cover Page) 토글을 켠 다음 세부 정보를 입력하십시오.
- 문서 선택(Pick Document) 을 눌러 페이지를 스캔하거나 사진 또는 파일을 업로드합니다.
- 완료되면 오른쪽 상단의 보내기(Send) 를 탭 합니다.
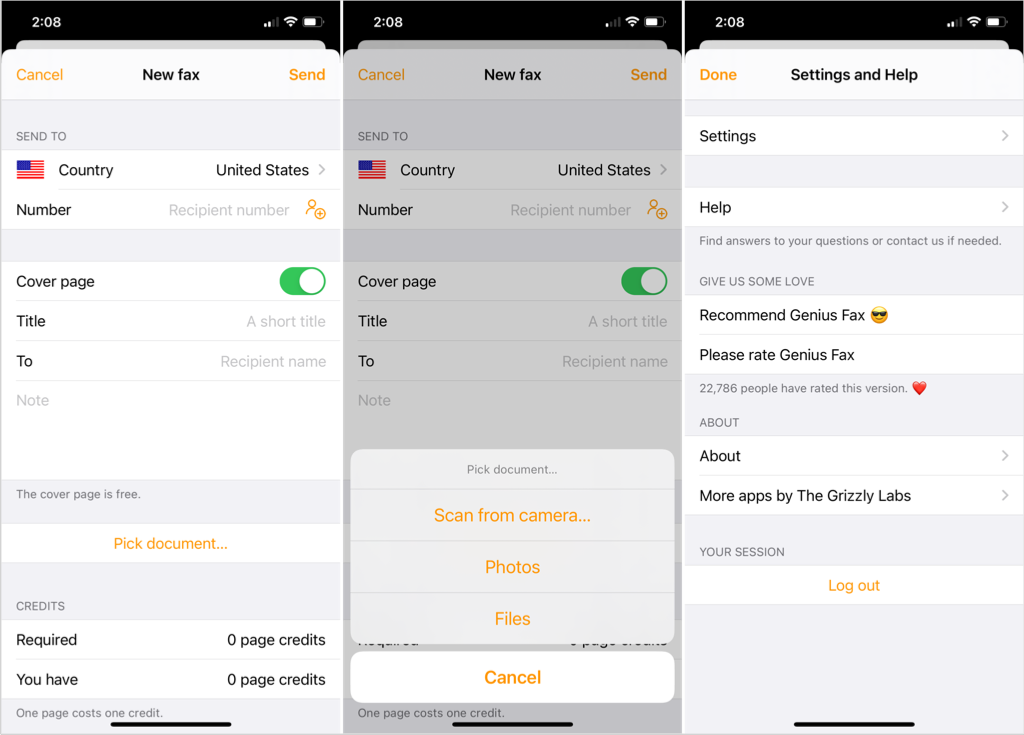
Genius 팩스(Genius Fax) 는 필요할 때 간단히 크레딧을 구매할 수 있기 때문에 매일 팩스를 보낼 계획이 없다면 좋은 옵션입니다. 이 앱은 유료 구독도 제공하므로 나중에 팩스를 더 보내려면 해당 옵션을 선택할 수 있습니다.
Genius 팩스는 팩스 크레딧 및 구독 플랜에 대한 인앱 구매를 통해 iPhone , iPad 및 Android 에서 무료입니다.(Android)
FaxFile: 사용한 만큼 지불
Genius 팩스(Genius Fax) 와 같은 팩스 크레딧을 사용하려는 경우 시도해 볼 또 다른 앱 은 FaxFile 입니다. 단순히 크레딧을 구입하여 팩스를 보낼 수 있을 뿐만 아니라 페이지당, 국가별로 필요한 크레딧 수를 확인할 수 있습니다.
FaxFile로 팩스 보내기
- 팩스를 보내려면 앱 하단의 팩스 보내기 탭을 누릅니다.(Send Fax )
- 문서 추가(Add Document) 를 선택 하여 Google Drive, Dropbox , Box , 사진(Photos) , iCloud Drive 또는 OneDrive 에서 파일을 업로드합니다 . 실제 문서에 인앱 스캐너를 사용할 수도 있습니다.
- 받는 사람 추가(Add Recipient) 를 선택 하여 팩스 번호를 입력하거나 연락처를 선택하거나 최근 번호를 사용합니다.
- 팩스를 보내려면 계속(Continue) 을 누릅니다 .

상태(Status) 탭으로 이동 하여 팩스를 확인하고 크레딧 구매(Buy Credits) 탭으로 이동하여 팩스 크레딧을 구매하거나 자세히 탭으로 이동하여 앱 설정, FAQ(FAQs) , 팩스 요금 등을 확인합니다.
FaxFile은 팩스 크레딧에 대한 인앱 구매를 통해 iPhone , iPad 및 Android 에서 무료로 사용할 수 있습니다 .
iFax: 추가 기능 가져오기
표지 템플릿 및 로고 업로드 기능과 같은 추가 기능을 제공하는 팩스 앱을 찾고 있다면 iFax가 이상적인 앱입니다.
iFax로 팩스 보내기
- 팩스를 보내려면 앱의 홈(Home) 탭 에서 무료 팩스 만들기(Create a Free Fax) 또는 새 팩스 만들기를 선택합니다.(New Fax)
- 몇 가지 옵션에서 사용하려는 표지 템플릿을 선택합니다.
- 수신자의 팩스 번호를 입력(Enter) 하거나 연락처를 선택합니다. 그런 다음 표지 세부 정보를 완료합니다.
- 문서 추가(Add Document) 를 탭 하여 페이지를 스캔하거나 텍스트를 작성하거나 이메일, Google Drive, Dropdox, OneDrive , 장치 또는 URL을 통해 문서를 가져옵니다.
- 선택적으로 필터를 적용하거나 밝기를 조정하거나 페이지를 재정렬합니다.
- 긴급(Urgent) , 회신 하십시오(Please Reply) , 검토(Review) 를 위해 , 의견(Please Comment) 을 주십시오 의 표지 에 옵션 을 표시할 수도 있습니다 .
- 완료되면 오른쪽 상단에 있는 보내기(Send) 를 탭 하면 팩스가 전송됩니다.

iFax를 사용하면 기본 표지 템플릿을 선택하고 로고를 추가하고 나중에 사용할 수 있도록 팩스 초안을 저장하고 암호를 사용하여 팩스를 안전하게 보호할 수 있습니다.
iFax는 iPhone(iPhone) , iPad 및 Android 에서 무료로 사용할 수 있습니다 . 그런 다음 다양한 구독 계획을 검토하고 구매하기 전에 7일 무료 평가판을 사용할 수 있습니다.
이 앱을 사용하면 iPhone 또는 Android(Android) 장치 에서 간편하게 팩스를 보낼 수 있습니다 . 이메일을 통해 팩스를 보내려는(send a fax via email) 경우 에도 항상 옵션이 있다는 것을 기억하십시오 !(Remember)
How to Send a Fax from an iPhone or Android Smartphone
Not аll communications can happen via email or text message. Mаny businesses need yoυ to fаx them physical documents that contain signatures or personal information.
Unfortunately, it’s rare these days for the average person to have a fax machine hooked up in their home. Luckily, you can use a simple app to send a fax from your smartphone.

How to Send a Fax From iPhone or Android
If you’re wondering how to send a fax from iPhone or Android, these apps can turn your mobile device into a portable fax machine. You can send a fax, optionally use a cover page, and in some cases, receive a fax too.
Fax Burner: Send and Receive Faxes
Fax Burner is an ad-free app that allows you to send and receive faxes. You receive a free fax number that you can use for the day. If you want to hold onto it, tap Keep this Number, and you can pay to retain your number for a year.
Send a Fax With Fax Burner
- To send a fax, tap Compose a Fax.
- Enter the fax number for the recipient or select a contact.
- Enter a cover letter note and take a photo of or upload your document from Dropbox.
- Tap Send Fax, and it’s on its way.

If someone faxes you, you’ll see this in the Received Faxes section of the app. You can then save a document you receive by sending it via email, uploading to Dropbox, sending it as an outgoing fax, or printing it.
Fax Burner is available for free on iPhone, iPad, and Android with an in-app purchase for the annual fax service.
FAX.PLUS: Send Faxes Quickly
Scan or attach your document and fax it easily with FAX.PLUS. You can also upgrade to obtain your own fax number beginning with an area code or toll-free prefix if you plan to receive faxes.
Send a Fax With FAX.PLUS
- To send a fax, head to the Send Fax tab at the bottom of the app.
- Enter the recipient’s fax number or select one of your contacts.
- To use a cover sheet or rich text editor, tap Add Page.
- To scan or upload a document, tap Add File. You can upload from Photos, Google Drive, Dropbox, and iCloud Drive.
- When you’re ready, tap Send on the top right.

Check on the status of your fax using the Outbox tab at the top, and then look at your items in the Sent section. You also have options to sign, share, forward, and resend faxes.
FAX.PLUS is available for free on iPhone, iPad, and Android. In-app purchases for paid subscriptions vary depending on the type of plan you need.
Tiny Fax: Scan and Insert a Fax Number
Named for that little fax machine in your pocket, Tiny Fax is another great mobile app for sending faxes. Complete your cover page right in the app and then attach your document.
Send a Fax With Tiny Fax
- To send a fax, select the Fax Now tab at the bottom of the app.
- Enter the recipient’s number, choose a contact, or use a number from your history. You can also use the in-app scanner to scan and insert a fax number.
- To create a cover page, tap Add Cover Page and complete the details.
- Then, tap Add Documents to scan a page, use a photo from your library, or upload a document from iCloud Drive, Google Drive, Box, Dropbox, or another app.
- Tap the Send button at the bottom to fax your document.
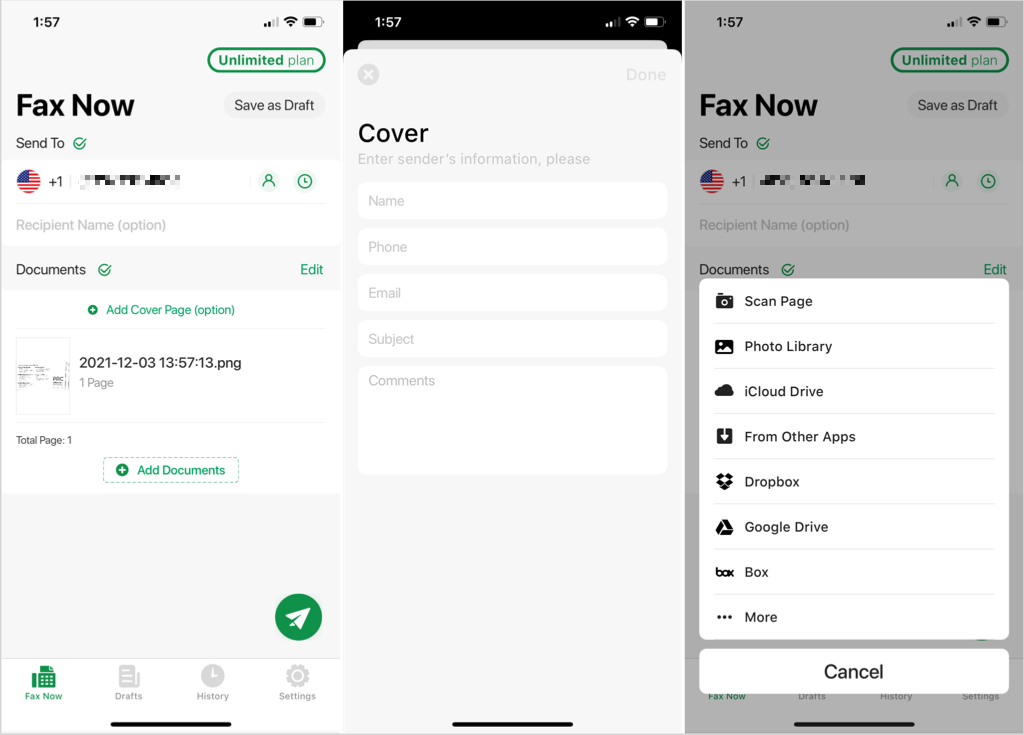
With Tiny Fax, you can create your fax message and then save it as a draft to send later. You can also view your history and receive push or email notifications.
Tiny Fax is free to download on iPhone, iPad, and Android. To send a fax, you can review the weekly, monthly, and yearly paid subscription plans.
Genius Fax: Pay as You Go or Subscribe
If you’re interested in a pay-as-you-go fax app, check out Genius Fax. You can purchase credits for the number of pages you want to send and receive a discount for buying in bulk.
Send a Fax With Genius Fax
- To send a fax, tap New Fax on the top right.
- Select the country for the recipient’s location and then enter the number or choose a contact.
- To use a free cover page, turn on the Cover Page toggle and then enter the details.
- Tap Pick Document to scan a page or upload a photo or file.
- When you finish, tap Send on the top right.
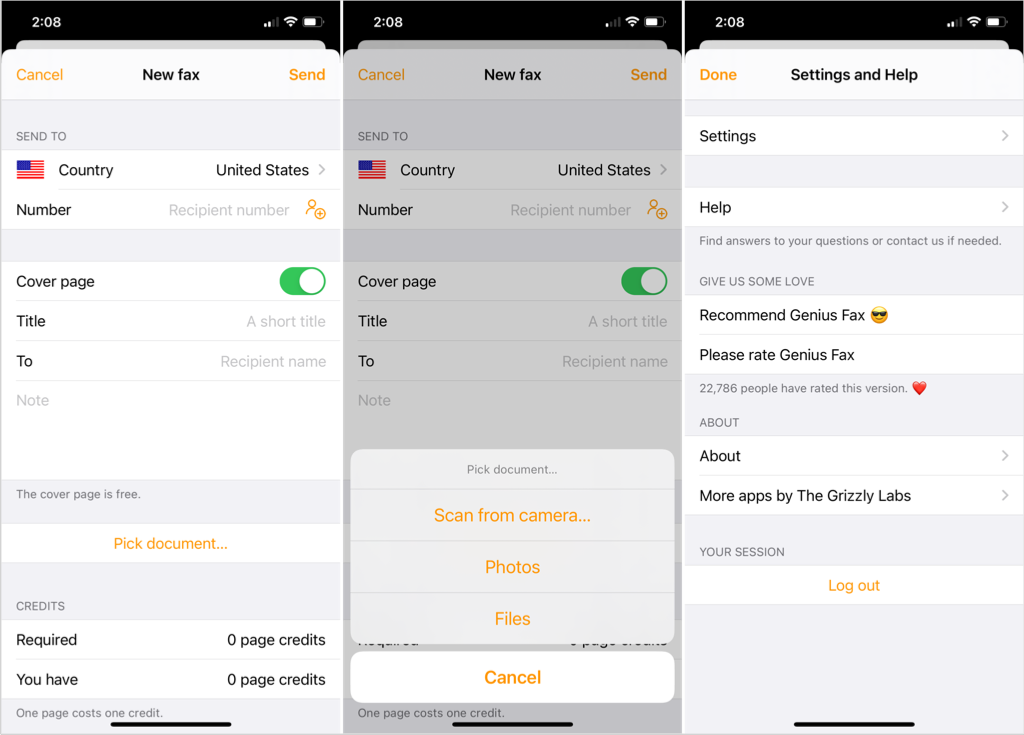
Genius Fax is a good option if you don’t plan to send faxes daily because you can simply purchase credits when you need them. The app also offers paid subscriptions, so you can choose that option if you decide to send more faxes later.
Genius Fax is free on iPhone, iPad, and Android with in-app purchases for fax credits and subscription plans.
FaxFile: Pay as You Go
Another app to try if you like using fax credits like with Genius Fax is FaxFile. Not only can you simply purchase credits to send faxes, but you can see how many credits you need per page, per country.
Send a Fax With FaxFile
- To send a fax, tap the Send Fax tab at the bottom of the app.
- Select Add Document to upload a file from Google Drive, Dropbox, Box, Photos, iCloud Drive, or OneDrive. You can also use the in-app scanner for a physical document.
- Select Add Recipient to enter the fax number, choose a contact, or use a recent number.
- Tap Continue to send the fax.

Go to the Status tab to check on your fax, the Buy Credits tab to purchase fax credits, or the More tab for your app settings, FAQs, fax rates, and more.
FaxFile is available for free on iPhone, iPad, and Android with in-app purchases for fax credits.
iFax: Get Extra Features
If you’re looking for a fax app that offers some extras like cover page templates and the ability to upload a logo, iFax is the ideal app for you.
Send a Fax With iFax
- To send a fax, select Create a Free Fax or New Fax on the app’s Home tab.
- Select the cover page template you want to use from a handful of options.
- Enter the recipient’s fax number or choose a contact. Then, complete the cover page details.
- Tap Add Document to scan a page, write the text, or import a document from email, Google Drive, Dropdox, OneDrive, your device, or via URL.
- Optionally, apply a filter, adjust the brightness, or reorder your pages.
- You can also mark options on the cover page for Urgent, Please Reply, For Review, and Please Comment.
- Tap Send on the top right when you finish, and the fax will be on its way.

With iFax, you can pick a default cover page template, add a logo, save drafts of faxes for later, and use a passcode to keep your faxes secure.
iFax is available for free on iPhone, iPad, and Android. You can then review various subscription plans and enjoy a free seven-day trial to try before you buy.
These apps make sending a fax from your iPhone or Android device a breeze. Remember, if you want to send a fax via email, that’s always an option too!