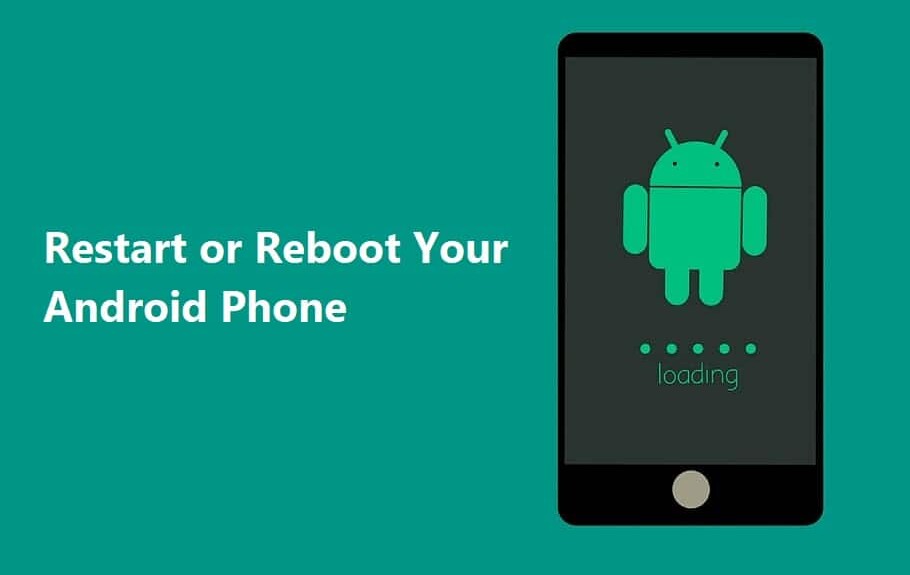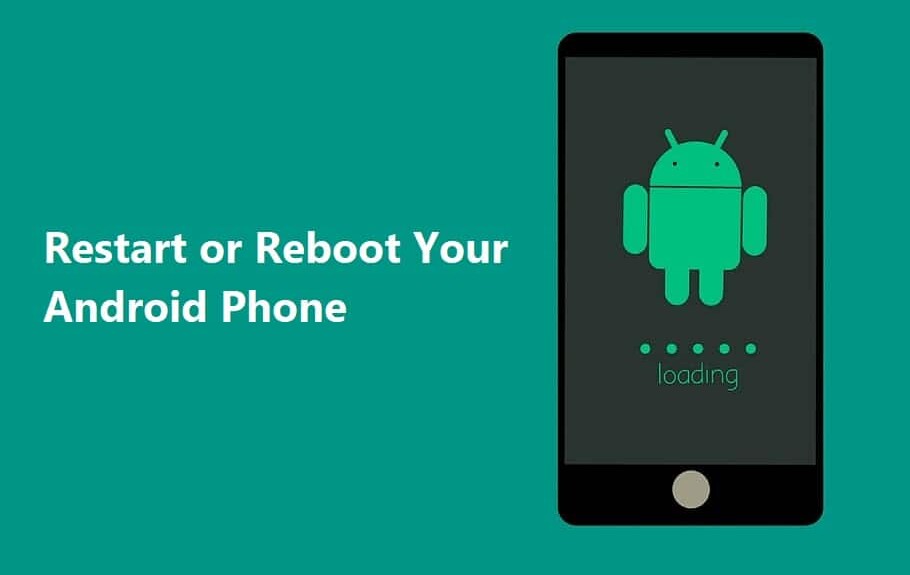
Android 전화(Android Phone) 를 다시 시작하거나 재부팅 하는 것은 모든 일반적인 문제에 대한 기본적인 빠른 수정입니다. 때때로 기기를 재부팅하면 휴대전화를 "(phone “) 건강"하게 유지할 수 있습니다. Android 장치(Android device) 의 성능을 향상시킬 뿐만 아니라 속도를 높이고 앱 충돌, 전화 정지, 빈 화면 또는 일부 사소한 문제(있는 경우) 문제를 해결합니다.

그런데 인명구조 전원버튼(power button) 이 고장나면 어떻게 될까요? 그런 다음 장치를 어떻게 재부팅합니까? 글쎄요(Well) ? 그것이 바로 우리가 당신의 모든 문제를 해결하기 위해 여기 있는 것입니다!
Android 전화를 다시 시작하거나 재부팅하는 방법은 무엇입니까?(How to Restart or Reboot Your Android Phone?)
Android 기기(Android Device) 를 다시 시작하는 여러 방법을 나열했습니다 . 그래서, 우리는 무엇을 기다리고 있습니까? 시작하자!
#1 표준 재시작 수행
가장 먼저 제안하는 것은 내장 소프트웨어 옵션으로 전화를 다시 시작하는 것입니다. 기본 방법에 기회를 주는 것이 좋습니다.
Reboot/ Restart 하는 단계 는 다음과 같습니다.
1. 전원 버튼(Power button) (보통 모바일의 오른쪽 상단에 있음)을 길게 누릅니다. 경우에 따라 메뉴가 나타날 때까지 Volume Down + Home button이 프로세스를 수행하기 위해 장치를 잠금 해제할 필요가 없습니다.

2. 이제 목록에서 Restart/ Reboot 옵션을 선택하고 전화기가 다시 시작될 때까지 기다립니다 .(list and wait)
그래도 문제가 해결되지 않으면 여기에 나열된 다른 방법을 확인하여 Android 휴대폰을 다시 시작하거나 재부팅하십시오.( Restart or Reboot Your Android Phone.)
#2 전원(Switch) 을 껐다(Off) 가 다시 켭니다.
장치를 재부팅하는 또 다른 기본적이고 실용적인 방법은 전화기를 껐다가 다시 켜는 것입니다. 이 방법은 수행할 수 있을 뿐만 아니라 시간 효율적입니다. 대체로 기기가 기본 (default method)Rebooting 방법 에 응답하지 않는 경우 가장 좋은 대안 입니다.
그렇게 하는 단계:
1. 전화기 왼쪽에 있는 전원 버튼 을 길게 누릅니다. (Power button)또는 볼륨 작게 키와 홈 버튼을(Volume Down key plus Home button) 사용합니다 . 메뉴가 나타날 때까지 기다립니다.

2. 이제 전원 끄기(Power Off) 옵션을 누르고 전화기가 꺼질 때까지 기다립니다 .(option and wait)
3. 하나가 되면 디스플레이가 깜박일 때까지 전원 버튼 을 길게 누릅니다.(Power button)
(Wait)기기가 다시 켜질 때까지 기다 립니다. 이제 가도 좋습니다!
#3 하드 재시작 또는 하드 재부팅 시도(Try Hard Restarting or Hard Reboot)
장치 가 (device isn)Soft Boot 방식(Soft Boot method) 에 응답하지 않는 경우 Hard Reboot 방식(Hard Reboot Method) 을 시도해 보십시오 . 하지만 스트레스 받지 마세요! 이것은 공장 초기화 옵션(Factory Reset option) 처럼 작동하지 않습니다 . 귀하의 데이터는 여전히 안전합니다.
전화기가 이상하게 작동하기 시작할 때 이 옵션을 사용할 수 있습니다. 이것은 장치의 전원을 껐다(Off) 가 다시 켜는 더 멋진 방법 입니다. 이는 PC의 전원 버튼을 누르고 있는 것과 유사합니다.
이를 위한 단계는 다음과 같습니다.
1. 전원 버튼(Power button) 을 약 10~15초 동안 길게 누릅니다.(10 to 15 seconds.)
2. 이 프로세스는 장치를 수동으로 강제 다시 시작 합니다.(Force Restart)
그게 다야, 즐기십시오!
#4 휴대폰 배터리 제거
오늘날 모든 스마트폰(Smartphone) 제조업체는 배터리를 분리할 수 없는 일체형 전화기를 생산합니다. 이렇게 하면 전화기의 전체 하드웨어가 줄어들어 장치가 매끄럽고 빛나게(device sleek and shiny) 됩니다. 분명히, 그것이 현재 과대 광고의 모든 것입니다.
그러나 여전히 탈착식 배터리가 있는 전화기를 사용하는 사람들에게는 운이 좋다고 생각하십시오. 휴대전화가 수동 재부팅(Rebooting) 방법에 응답하지 않으면 배터리를 빼보세요.
배터리를 제거하는 단계는 다음과 같습니다.
1. 간단히(Simply) 휴대폰 본체 뒷면(커버)을 제거합니다.

2. 얇은 주걱이나 못으로 두 부분을 나눌 수 있는 작은 공간(the little space) 을 찾습니다 . 전화기마다 하드웨어 디자인(hardware design) 이 다릅니다 .
3. 얇은 도구 사용 시 휴대폰 내부에 구멍이 나거나 손상되지 않도록 주의하세요. 배터리는 매우 약하므로 조심해서 다루십시오.

4. 휴대폰의 배터리를 제거한 후 다시 밀어 넣습니다. 이제 화면이 깜박일 때까지 전원 버튼 을 다시 길게 누릅니다. (Power Button)휴대전화가 다시 켜질 때까지 기다리 세요.(Wait)
짜잔! Android 전화가 성공적으로 다시 시작되었습니다. (Your Android Phone was successfully restarted. )
#5 ADB를 사용하여 PC에서 재부팅
Android 디버그 브리지(ADB)(Android Debug Bridge (ADB)) 는 수동 방식으로 작동하지 않는 경우 PC의 도움으로 휴대폰을 재부팅하는 데 도움이 되는 도구입니다. 이것은 기기와 통신하고 앱 디버깅 및 설치, 파일 전송, 휴대전화나 태블릿(phone or tablets) 재부팅과 같은 다양한 원격 작업을 수행할 수 있도록 Google 에서 제공하는 기능 입니다.
ADB를 사용하는 단계는 다음과 같습니다.
1. 먼저 Android SDK(Software Development Kit)(Android SDK (Software Development Kit).) 를 사용하여 ADB Tool과 Android 드라이버 를 설치합니다.(Android drivers)
2. 그런 다음 Android 기기(Android Device) 에서 설정으로 이동하여 추가 설정(Settings) 을 탭 합니다.(Additional Settings.)

3. 개발자 옵션(Developer option) 을 찾아 누릅니다.

4. 디버깅 섹션(Debugging section) 에서 USB 디버깅(USB Debugging) 옵션을 켭니다.

5. 이제 USB 케이블 을 사용하여 (USB cable)Android Phone 을 PC에 연결하고 명령 프롬프트 (Command Prompt)또는 터미널( or Terminal) 을 엽니다 .
6. ' ADB devices' 를 입력하여 장치가 감지되었는지 확인하십시오.

7. 응답하지 않으면 드라이버가 제대로 설치되었는지 다시 확인하고, 그렇지 않으면 다시 설치하십시오.
8. 마지막으로 명령 프롬프트 가 ' (command prompt)연결된 장치 목록(list of devices attached’) '이라고 응답 하면 ' ADB 재부팅'(ADB reboot’) 을 입력 합니다.
9. 이제 Android 전화가 원활하게 다시 시작됩니다.
#6 기기 초기화
최후의 수단으로 기기를 공장 설정으로 재설정하는 것을 고려해야 합니다. 이렇게 하면 기기가 새 것처럼 보이지만 모든 데이터가 삭제됩니다. 기기를 재부팅할 뿐만 아니라 앱(Apps) 충돌 또는 정지 , 느린 속도 등과 같은 기타 성능 관련 문제도 처리합니다.
유일한 문제는 Android 기기에서 전체 데이터를 삭제한다는 것입니다.(Remember, the only problem is that it will delete the entire data from your Android Device.)
통합 데이터를 백업하고 Google 드라이브(Google Drive) 또는 기타 외부 저장소로 전송하는 것이 좋습니다. 기기를 초기화하려면 다음 단계를 따르세요.
1. 휴대전화를 초기화하려면 먼저 Google 드라이브 또는 외부 SD 카드(Google Drive or an external SD Card.) 에 모든 데이터를 저장 합니다.(save)
2. 설정 으로 이동한 다음 (Settings)전화 정보( About Phone.) 를 탭합니다 .

3. 이제 백업 및 재설정(Backup and reset ) 옵션을 선택한 다음 개인 데이터 섹션에서 모든 데이터 지우기 를 클릭합니다.( Erase All Data )

4. 전화기 재설정(Reset Phone) 옵션을 선택하기만 하면 됩니다. 화면에 표시된 지침에 따라 모두 지우십시오(Erase) .

5. 마지막으로 수동으로 장치를 다시 시작할 수 있습니다.
6. 마지막으로 Google 드라이브에서 데이터를 복원 합니다.(Restore)
#7 Reboot Your Device to Save Mode
장치를 안전 모드(Safe Mode) 로 재부팅 하는 것이 좋은 대안이 될 수 있습니다. 게다가 아주 간단하고 쉽습니다. 안전 모드 는 (Safe Mode)타사 앱(party app) 이나 외부 소프트웨어 다운로드(software download) 로 인해 발생할 수 있는 Android 기기(Android device) 의 모든 소프트웨어 문제를 해결하여 기기 의 정상적인 작동을 방해할 수 있습니다.
안전 모드를 활성화하는 단계:
1. Android 기기 의 전원 버튼 을 길게 누릅니다.(Power button)
2. 이제 전원 끄기(Power off) 옵션을 몇 초 동안 길게 누릅니다.

3. 안전 모드로 재부팅(Reboot to Safe Mode) 할 것인지 묻는 화면 팝업(screen pop) 이 표시되면 확인을 누릅니다.
4. 이제 휴대전화가 안전 모드(Safe Mode) 로 부팅됩니다 .
5. 또한 홈 화면(home screen) 의 맨 왼쪽 하단 모서리 에 ' 안전 모드'(Safe Mode’) 라는 단어 가 쓰여 있는 것을 볼 수 있습니다.
#8 Close the Apps running in Background
휴대전화의 성능이 좋지 않고 속도를 높이고 싶다면 기기를 재부팅하는 대신 백그라운드에서 실행 중인 모든 탭을 닫아보세요. 그것은 당신의 안드로이드 장치(Android device) 의 성능을 향상시키고 속도를 증가시킬 것입니다. 뿐만 아니라 백그라운드에서 실행되는 여러 앱이 배터리를 충전할 수 있기 때문에 배터리 소모 속도도 감소합니다. 매우 간단하고 쉬운 과정입니다.
이렇게 하려면 다음 단계를 따르세요.
1. 화면 왼쪽 하단에 있는 사각형 아이콘 을 탭합니다.(Square Icon)
2. 닫으 려는 애플리케이션 을 탐색합니다.(Applications )
3. 애플리케이션 을 길게 누르고 (Press and hold)오른쪽(Swipe Right) 으로 살짝 밉 니다(대부분의 경우).

4. 모든 앱(Apps) 을 닫으려면 ' 모두 지우기'(Clear All’) 탭이나 중앙의 X 아이콘(X icon) 을 클릭합니다.
권장: (Recommended:) Android 기기(Devices) 에서 Google 어시스턴트 끄기(Turn Off Google Assistant)
전화기를 계속 작동시키려면 장치를 재부팅하는 것이 매우 중요하다는 것을 알고 있습니다. 그리고 수동 연습이 작동하지 않으면 정말 스트레스를 받을 수 있습니다. 하지만 괜찮아. 이 상황에서 벗어나 Android 휴대전화를 다시 시작하거나 재부팅하는(Restart or Reboot Your Android Phone) 데 도움이 되었기를 바랍니다 . 우리의 핵이 얼마나 유용했는지 알려주십시오. 피드백을 기다리겠습니다!
How to Restart or Reboot Your Android Phone?
Restarting or rebooting your Android Phone is the basic quick fix for every common problem. Rebooting your device from time to time can keep your phone “heаlthy”. Not only does it improve the performаnce of the Android device but it also makes it faster, solves the problem of crashing apps, freezing phone, blank screens, or some minor issues, if any.

But, what happens when the life-saving power button comes out to be faulty? How will you reboot the device then? Well, guess what? That’s what we are here for, to solve all your issues!
How to Restart or Reboot Your Android Phone?
We have listed down a number of ways to restart your Android Device. So, what are we waiting for? Let’s get started!
#1 Perform a Standard Restart
Our first and foremost suggestion would be to restart the phone with built-in software options. It is worth giving the default method a chance.
The steps to Reboot/ Restart your phone would be as follows:
1. Press and hold the Power button (usually found on the top right side of the mobile). In some cases, you have to select the Volume Down + Home button until the menu pops up. There is no need to unlock your device to do this process.

2. Now, select the Restart/ Reboot option from the list and wait for your phone to restart.
If this does not work out for you, check out the other methods listed here to Restart or Reboot Your Android Phone.
#2 Switch it Off then Turn it back ON
Another basic yet practical way to reboot your device is to switch off the phone then turn it back on. This method is not only doable but time-efficient as well. All in all, it is the best alternative if your device is not responding to the default method of Rebooting.
Steps to do so:
1. Press and hold the Power button on the left side of the phone. Or, use the Volume Down key plus Home button. Wait for the menu to pop up.

2. Now tap on the Power Off option and wait for the phone to switch off.
3. Once this is one, hold the Power button for long until the display flashes.
Wait for your device to turn back on. And now you are good to go!
#3 Try Hard Restarting or Hard Reboot
If your device isn’t responding to the Soft Boot method, try taking a chance with the Hard Reboot Method. But hey, don’t stress! This does not work like the Factory Reset option. Your data is still safe and sound.
You can use this option when your phone starts to act funny. This is just a more fancy way to Power Off your device and then turns it back on again. It is similar to holding the power button down on our PCs.
Steps to do so are:
1. Long press the Power button for about 10 to 15 seconds.
2. This process will Force Restart your device manually.
And that’s all, enjoy!
#4 Remove Your Phone’s Battery
Nowadays, all the Smartphone manufacturers produce integrated phones with non-removable batteries. This reduces the overall hardware of the phone, making your device sleek and shiny. Apparently, that is what the hype is all about at present.
But, for the ones who still use a phone with removable batteries, consider yourself lucky. If your phone does not respond to the manual way of Rebooting, try pulling out your battery.
Steps to remove your battery are:
1. Simply, remove the backside of your phone’s body (cover).

2. Find the little space where you can fit in a lean spatula or a nail to part the two segments. Keep in mind that each phone has a different hardware design.
3. Be cautious while using thin tools because you don’t want to puncture or damage the insides of your phone. Handle the battery with care as it is very fragile.

4. After removing the phone’s battery, slide it back in. Now, long-press the Power Button again till your screen flashes. Wait for your phone to turn back on.
Voila! Your Android Phone was successfully restarted.
#5 Use ADB to Reboot from your PC
Android Debug Bridge (ADB) is a tool that can help you Reboot your phone with the help of a PC if it does not work out the manual way. This is a feature provided by Google which allows you to communicate with your device and do numerous remote operations such as debugging and installing apps, transferring files, and even rebooting your phone or tablets.
Steps to use ADB are:
1. First, install ADB Tool and Android drivers using the Android SDK (Software Development Kit).
2. Then, on your Android Device, go to Settings and tap on Additional Settings.

3. Find the Developer option and tap it.

4. Under the Debugging section, toggle On the USB Debugging option.

5. Now, connect your Android Phone to the PC using a USB cable and open the Command Prompt or Terminal.
6. Simply type ‘ADB devices’ to certain that your device is detected.

7. If it does not respond, re-check whether the drivers are installed properly or not, if not, re-install them.
8. Finally, if the command prompt responds saying, ‘list of devices attached’ then type ‘ADB reboot’.
9. Your Android Phone should now restart smoothly.
#6 Factory Reset Your Device
You should consider resetting your device to factory settings as your last resort. This will make your device as good as new but all your data will be deleted. Not only will it reboot your device but it will also deal with other performance-related issues, such as crashing or freezing of the Apps, lousy speed, etc.
Remember, the only problem is that it will delete the entire data from your Android Device.
We recommend you to backup the consolidated data and transfer it to either Google Drive or any other external storage. Just follow these steps to factory reset your device:
1. To factory reset your phone, first save all your data in Google Drive or an external SD Card.
2. Go to Settings and then tap on About Phone.

3. Now select Backup and reset option, and then click on Erase All Data under the personal data section.

4. Simply select the Reset Phone option. Follow the instructions displayed on the screen to Erase everything.

5. Finally, you will be able to restart the device in a manual way.
6. Lastly, Restore your data from Google Drive.
#7 Reboot Your Device to Save Mode
Rebooting your device to Safe Mode can be a great alternative. Moreover, it is quite simple and easy. Safe Mode troubleshoots any software issues in an Android device which can be either caused by a third party app or any external software download, which can interrupt the normal functioning of our device.
Steps to activate Safe Mode:
1. Press & hold the Power button on your Android device.
2. Now, tap and hold the Power off option for a few seconds.

3. You will see a screen pop up, asking you if you want to Reboot to Safe Mode, tap on OK.
4. Your phone will now boot to the Safe Mode.
5. You will also see the words ‘Safe Mode’ written on your home screen at the extreme bottom left corner.
#8 Close the Apps running in Background
If your phone is performing lousily and you want to speed it up, instead of Rebooting the device, try closing all the tabs running in the background. It will enhance the performance of your Android device and will increase its speed. Not only that, but it will also decrease the rate at which your battery is draining because multiple apps running in the background can charge the battery. It is a very simple and easy process.
Follow these steps to do so:
1. Tap on the Square Icon situated in the bottom left corner of your screen.
2. Navigate the Applications you want to close.
3. Press and hold the application and Swipe Right (in most cases).

4. If you want to close all the Apps, click on the ‘Clear All’ tab or the X icon in the center.
Recommended: Turn Off Google Assistant on Android Devices
I know Rebooting the device is very essential to keep our phone working. And if the manual practice does not work, it can be really stressful. But, it’s okay. I hope we were able to get you out of this situation and help you to Restart or Reboot Your Android Phone. Let us know how useful did you find our hacks. We will be waiting for the feedback!