Android 기기에서 Google 어시스턴트를 끄는 방법

얼마 전 2016년 5월(May 2016) Allo 의 핫샷(Allo)(Allo) 신제품으로 Google Assistant 가 소개되었습니다 . 이 가상 수호 천사(guardian angel) 는 그 이후로 새로운 기능과 추가 기능을 도입하는 것을 멈추지 않았습니다. 스피커, 시계, 카메라, 태블릿 등으로 범위를 확장했습니다.
Google 어시스턴트 는 확실히 생명의 은인이지만 이 AI 주입 기능이 모든 (Google Assistant)대화를(conversation and sneaks) 방해 하고 옆집 이웃처럼 몰래 당신을 습격 하면 약간 짜증이 날 수 있습니다 .
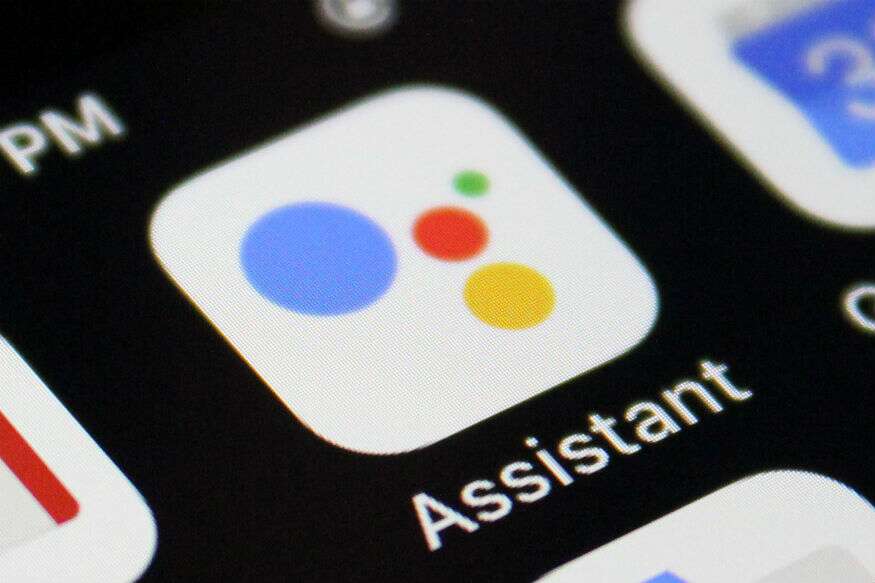
지원 버튼(support button) 을 비활성화하면 홈 버튼 대신 전화를 통해 Google 어시스턴트(Google Assistant via phone instead of the home button.) 에 액세스할 수 있으므로 이 기능을 부분적으로 제어할 수 있습니다 . 그러나 완전히 관리하려면 Google 어시스턴트(Google Assistant) 를 완전히 끄는 것이 좋습니다. 운 이 좋게도 (Lucky)Android 사용자에게는 매우 쉬운 작업으로 간주됩니다 .
Android 기기에서 Google 어시스턴트를 끄는 방법(How to Turn Off Google Assistant on Android Devices)
Google 어시스턴트(Google Assistant) 를 끄는 여러 가지 요령을 적어두었습니다 . 걱정하지 마세요, 우리가 당신을 지원합니다! 갑시다!
방법 1: Google 어시스턴트 비활성화(Method 1: Disable Google Assistant)
결국 Google 어시스턴트(Google Assistant) 가 신경을 곤두세우고 마침내 " Ok Google , 이제 끝이야 !(Done) " 라고 말하는 때가 옵니다 . 이 기능을 완전히 비활성화하려면 아래 나열된 단계를 따라야 합니다.
1. 기기 에서 Google 앱(Google app) 을 찾습니다 .
2. 그런 다음 디스플레이의 오른쪽 하단 에 있는 더 보기( More) 버튼을 탭 합니다.

3. 이제 설정 을 탭한 다음 (Settings )Google 어시스턴트(Google Assistant) 를 선택 합니다.

4. 도우미(Assistant) 탭을 클릭한 다음 전화(장치 이름)를 선택합니다.(Phone (your device name).)

5. 마지막으로 Google 어시스턴트 버튼을 끕니다(Google Assistant button off) .

축하합니다! 당신은 방금 스누피 Google 어시스턴트(Google Assistant) 를 제거 했습니다.
또한 읽기: (Also Read:) Google 어시스턴트(Fix Google Assistant) 가 계속 무작위로 표시되는 문제 수정
방법 2: 지원 버튼 비활성화(Method 2: Disable the Support Button)
지원 버튼(Support Button) 을 비활성화하면 이 기능을 부분적으로 제어할 수 있습니다. 즉, 지원 버튼 을 비활성화하면 (Support Button)홈 버튼(home button) 을 길게 눌러도 더 이상 팝업되지 않으므로 Google 어시스턴트(Google Assistant) 를 피할 수 있습니다 . 그리고 무엇을 추측? 그것은 쉬운 쉬운 과정입니다.
단계는 대부분 모든 Android 기기에서 동일합니다.
1. 장치 메뉴(Device menu) 로 이동하여 설정 을 찾습니다 .( Settings.)

2. 추가 설정 을 검색하고 (Additional Settings)버튼 바로 가기(Button Shortcuts) 를 탐색 합니다. 그것을 누르십시오.

3. 시스템 제어(System Control) 섹션에서 ' Google 어시스턴트를 켜려면 길게 누르기 (press & hold button to turn Google Assistant on)'(Off) 라는 옵션을 찾을 수 있습니다 .

Or else!
1. 설정(Settings) 아이콘으로 이동합니다.
2. 애플리케이션 섹션에서 기본 애플리케이션(Default Applications) 을 찾습니다 .(Applications.)
3. 이제 어시스턴트 음성 입력(Assistant Voice Input) 옵션을 선택하거나 일부 휴대폰에서는 장치 지원 앱(Device Assistance App) 을 선택 합니다.

4. 이제 그것을 누르고 스크롤 다운 목록에서 없음 을 선택하십시오.(None)
그게 다야! Google 어시스턴트(Google Assistant) 가 마침내 비활성화 되었으므로 이제 안심 하셔도 됩니다.
방법 3: 업데이트 제거(Method 3: Uninstall the Updates)
단순히 업데이트를 제거하면 Google 앱 이 (Google app)Google 어시스턴트(Google Assistant) 나 활성 음성 도우미(voice helper) 가 없는 이전 버전으로 롤백됩니다 . 쉽지 않아?
이 단계를 따르고 나중에 저에게 감사합니다!
1. 설정(Settings) 아이콘 으로 이동하여 앱을 찾습니다.(Apps.)

2. 애플리케이션 관리 를 클릭하고 (Manage Application)Google 앱(Google App) 을 찾습니다 . 그것을 선택하십시오.
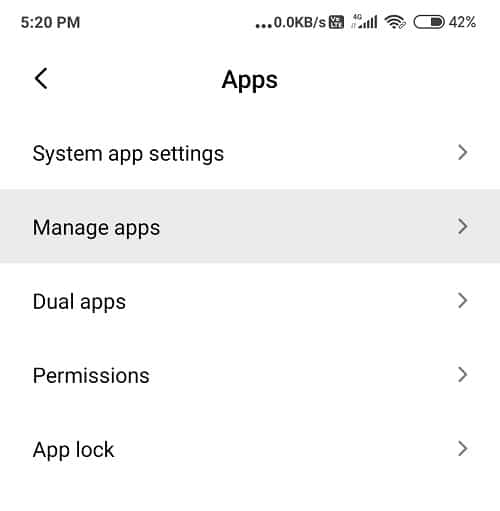
3. 디스플레이의 오른쪽 상단 모서리 또는 (right corner)아래 메뉴 에서 (Menu below)점 3개(three dots) 옵션을 탭합니다 .
4. 업데이트 제거(Uninstall Updates) 를 탐색 하고 해당 옵션을 선택합니다.
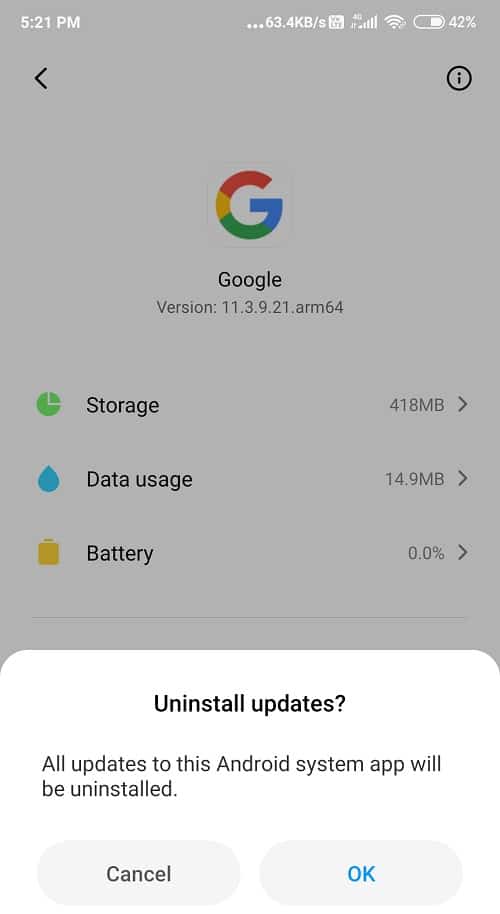
업데이트(Remember) 를 제거하면 더 이상 다른 개선 사항 및 개선 사항에 액세스할 수 없습니다. 따라서 현명한 결정을 내리고 그에(wise decision and act) 따라 행동하십시오.
권장 사항: (Recommended:)Windows 10 에 Google 어시스턴트(Google Assistant) 를 설치하는 방법
Google 어시스턴트(Google Assistant) 는 확실히 도움이 되지만 때로는 골칫거리로 작용할 수 있습니다. 다행히 걱정하실 일은 없습니다. 우리는 당신의 뒤를 얻었다. 이러한 해킹이 문제 해결에 도움이 되었는지 알려주십시오. 여러분의 피드백을 기다리겠습니다!
Related posts
Lock Screen에서 Google Assistant를 비활성화하는 방법
Dark Mode에서 Google Assistant 설정하는 방법
Android에서 Google 어시스턴트를 비활성화하는 방법
Android에서 Google 어시스턴트를 비활성화하는 방법
Android에서 Google 어시스턴트 언어를 변경하는 방법
Google Assistant에 Xbox 작업을 활성화하고 사용할 수있는 방법
Google Play Store없이 Android에 APK를 설치하는 방법
Siri, Google 어시스턴트 및 Cortana – 3가지 디지털 어시스턴트 비교
Android Device에서 Google Account을 제거하는 방법
Windows 10에 Google Assistant을 설치하는 방법
Android에서 Google 어시스턴트를 켜거나 끄는 방법
Fix Google Maps Android에서 말하지 않는 것
다양한 플랫폼에서 Google 어시스턴트를 끄는 방법
Google Play Store 수동으로 다운로드하여 설치하십시오
Android에서 Google Chrome Pop Virus을 수정하는 방법
사용 또는 Android에 Disable Google Feed하는 방법
Fix "OK Google"작동하지 않음 6 Ways
Fix Google Assistant Android에서 작동하지 않습니다
Nova Launcher에서 Google Feed을 활성화하는 방법
Waze & Google Maps Offline를 사용하여 Internet Data를 저장하는 방법
