Gmail에서 스마트 편지쓰기 및 스마트 답장을 비활성화하는 방법
사용하고 싶지 않다면 이 단계별 자습서를 사용하여 Gmail 에서 (Gmail)스마트 편지쓰기(Smart Compose) 및 스마트 답장(Smart Repl) 기능을 끄거나 비활성화할 수 있습니다. 이러한 옵션을 사용하면 Gmail에서 이메일을 더 빨리 입력(type email faster in Gmail) 할 수 있지만 결과가 마음에 들지 않을 수 있습니다. 웹 버전에서 스마트 작성(Smart Compose) 및 스마트 답장(Smart Reply) 옵션을 끄면 모바일 앱에서 변경됩니다.
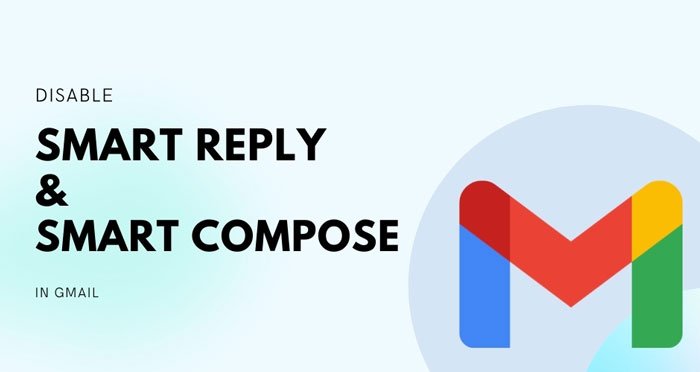
Gmail 의 스마트 편지쓰기(Smart Compose) 및 스마트 답장(Smart Reply) 이란
Smart Compose 는 다음 단어를 예측하고 이메일을 작성하는 동안 삽입할 수 있습니다. 예를 들어 누군가에게 " 고맙습니다(Thank) "라고 입력하고 싶다고 가정해 봅시다 . Smart Compose 기능이 켜져 있으면 " 감사 합니다(Thank) " 또는 최대 " 감사(Thank) 합니다"를 입력하여 전체 문장을 얻을 수 있습니다. 대부분의 경우 Gmail 은 사용자가 입력할 때 다음 단어를 정확하고 빠르게 예측하므로 이메일을 더 빠르게 작성할 수 있습니다.
스마트 답장(Reply) 을 사용하도록 설정하면 Gmail 에서 이메일 본문을 기반으로 자동으로 답장을 예측합니다. 예를 들어 누군가가 귀하의 생일이나 기념일을 축하하는 경우 Gmail 에 "감사합니다"라는 메시지가 표시되고 몇 가지 유사한 응답이 표시될 수 있습니다.
그러나 이러한 기능을 사용하고 싶지 않거나 개인화된 이메일을 입력할 때 어수선한 경우에는 이 기능을 끄는 것이 좋습니다. 앞서 언급했듯이 이것은 계정 기반 기능입니다. 즉, 웹 버전에서 비활성화하면 Android 또는 iOS용 Gmail 앱 에서도 비활성화됩니다.
Gmail 에서 스마트 편지쓰기(Smart Compose) 및 스마트 답장(Smart Reply) 을 비활성화하는 방법
Gmail 에서 스마트 편지쓰기(Smart Compose) 및 스마트 답장(Smart Reply) 을 비활성화 하려면 다음 단계를 따르세요.
- 공식 Gmail 웹사이트를 열고 계정에 로그인합니다.
- 설정 톱니바퀴 아이콘을 클릭합니다.
- (Click)모든 설정 보기 버튼을 (See)클릭 합니다 .
- 쓰기(Writing) 제안 끄기 옵션을 선택합니다 .
- 스마트 답장 끄기 옵션을 선택합니다.
먼저 공식 Gmail 웹사이트(mail.google.com)를 열고 Gmail 계정에 로그인합니다. 로그인한 후 설정 톱니바퀴 아이콘을 클릭하고 모든 설정 보기 (See all settings ) 버튼을 선택합니다.
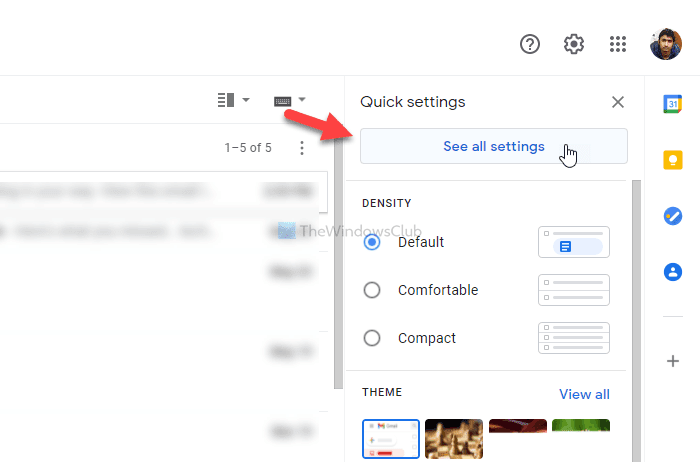
설정 페이지가 열립니다. 일반(General) 탭 에서 스마트 편지쓰기(Smart Compose) 와 스마트 답장(Smart Reply) 이라는 두 가지 옵션을 찾을 수 있습니다 .
스마트 작성 에 대해 (Smart Compose)제안 작성 끄기 (Writing suggestions off ) 옵션을 선택 하고 스마트 답장 에 대해 스마트 (Smart Reply)답장 끄기 (Smart Reply off ) 를 선택합니다 .
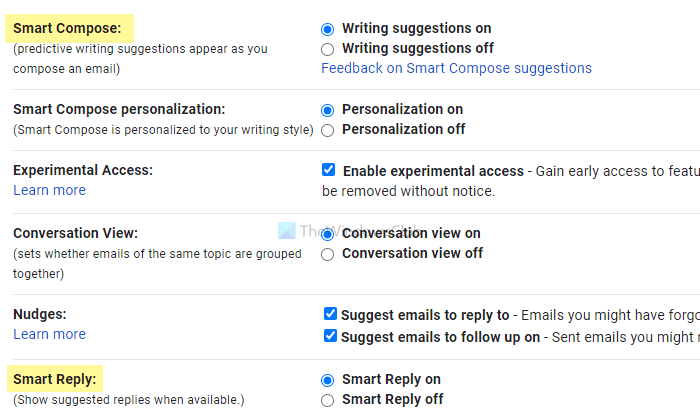
Gmail 에서 (Gmail)스마트 편지쓰기(Smart Compose) 및 스마트 답장(Smart Reply) 기능을 비활성화합니다 .
그러나 다시 활성화하려면 같은 페이지를 방문하여 에서 쓰기 제안을(Writing suggestions on) 선택하고 옵션 에서 스마트 답장을 (Smart Reply on ) 선택해야 합니다.
그게 다야! 이 가이드가 도움이 되었기를 바랍니다.
Related posts
Gmail and Outlook email messages에 테이블을 추가하는 방법
Gmail에서 Nudge feature을 활성화하고 사용할 수있는 방법
바탕 화면에 EML file로 Gmail 이메일을 저장하는 방법
Gmail Desktop에서 Top Picks을 제거하는 방법
Gmail의 첨부 파일로 이메일을 첨부하고 보낼 방법
Gmail 필터를 사용하여 Inbox을 구성하는 방법
Gmail에서 새로운 Folder or Label을 만드는 방법
Awesome Gmail address email ID에서 더 많은 것을 얻으려면 트릭이 있습니다
Chrome에 로그인하지 않고 Gmail에 로그인하는 방법
Gmail에서 기밀 Mode을 활성화 및 사용하는 방법
Email를 PDF으로 저장하는 방법 Gmail and Outlook에서
사용 방법 Gmail From Outlook.com interface
Gmail sidebar에서 Google Meet을 제거하는 방법
Facebook 연락처를 Gmail로 가져 오는 방법
Email는 Outbox의 Gmail에 갇혀있다
Gmail or Google contacts을 Outlook로 가져 오는 방법
Gmail가 Chrome or Firefox에로드되지 않습니다 해결하는 방법
Gmail를 collaboration tool로 변환하는 방법
Gmail Sign in : 보안 Gmail login 및 가입 팁
Make Gmail 자동 이메일을 자동으로 자동으로 엽니 다
