Windows 11/10에서 Chrome 높은 CPU, 메모리 또는 디스크 사용량 수정
프리패치 속도 저하 Windows 11/10 PC 를 포함하여 Chrome 에 내장된 일부 기능 . 이 문제가 자주 발생하는 경우 일부 프리페치 옵션을 비활성화할 때입니다. 해당 문제를 일으키는 탭을 찾을 수도 있습니다. Windows 11/10Chrome 높은 디스크(Disk) 또는 CPU 사용량 을 수정하기 위한 팁을 확인하세요 .
100% disk usageWindows 10 의 (Windows 10)100% 디스크 사용 은 가장 일반적인 문제 중 하나이며 여러 가지 이유가 있습니다. 기술적으로 말해서, 그것은 다른 모든 것을 느리게 만드는 컴퓨터에 많은 대가를 치르게 하는 프로그램 중 하나입니다.
Chrome 높은 CPU , 메모리(Memory) 또는 디스크(Disk) 사용량
이 문제에 직면한 경우 다음 영역을 살펴봐야 합니다.
- 원치 않는 확장 프로그램 비활성화 또는 제거
- 내장 기능 비활성화
- Chrome 작업 관리자(Use Chrome Task Manager) 를 사용하여 범인 탭 식별
- Chrome을 재설정합니다.
1] 원치 않는 확장 프로그램 비활성화(Disable) 또는 제거
설치된 브라우저 확장 프로그램, 테마 및 애드온을 확인하고 비활성화(browser extensions, themes and addons and disable) 하거나 제거하는 것이 좋습니다. 일부 확장은 많은 리소스를 소비하는 것으로 알려져 있습니다.
읽기(Read) : Chrome 지연 및 열림 속도가 느린 문제를(Google Chrome lagging and slow to open) 수정 합니다.
2] 기본 제공 Chrome 기능 비활성화
Google 크롬(Google Chrome) 브라우저는 탭을 고정한 경우 브라우저를 실행할 때마다 모든 것이 미리 가져와서 다시 로드되므로 문제가 발생할 수 있습니다. 이 문제를 해결하는 유일한 방법은 프리페치를 비활성화하는 것입니다. 그렇지 않으면 목록에서 모든 것을 고정 해제해야 합니다. 그럴 가능성은 거의 없습니다.
Google 크롬(Google Chrome) 을 실행 합니다. Settings > Show Advanced Settings > Privacy 로 이동합니다 .
주소 표시줄에 입력한 검색 및 URL을 완료하는 데 도움이 되는 예측 서비스 사용(Use a prediction service to help complete searches and URLs typed in the address bar. ) 옵션을 선택 합니다. 끕니다. " 예측 서비스를 사용하여 페이지를 더 빠르게 로드(Use a prediction service to load pages more quickly) " 라는 두 번째 관련 옵션을 비활성화할 수도 있습니다 .
최신 버전의 Chrome 에서는 이 설정 을 빠른 탐색 및 검색을 위해 페이지 미리 로드(Preload pages for faster browsing and searching) 라고 합니다. Settings > Advanced > Privacy 및 보안 에서 얻을 수 있습니다.
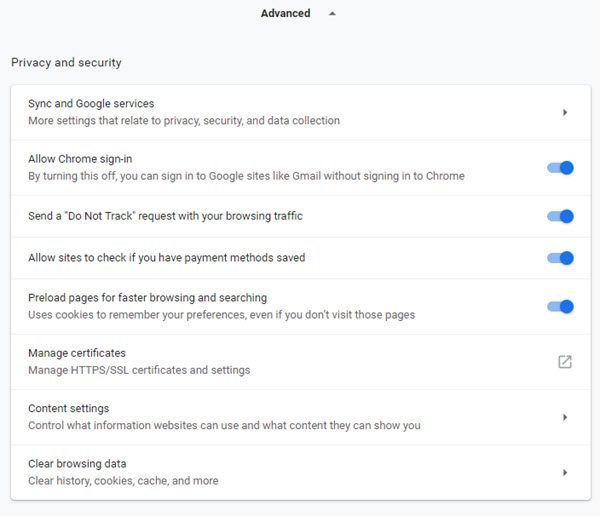
" 위험한 사이트로부터 사용자와 장치 보호(Protect you and your device from dangerous sites) "라는 고급 섹션이 있습니다. 이 섹션은 컴퓨터가 바이러스에 감염되었거나 Windows 또는 Office 의 해적판 버전이 있는 경우 높은 디스크 활동을 유발합니다 . 잠시 동안 비활성화할 수 있지만 Windows Defender 를 사용 하여 컴퓨터를 검사해야 합니다.
이 두 옵션 모두 Chrome 이 이동 중에 이러한 사이트를 다운로드하지 않도록 하여 하드 디스크 활동이 발생하지 않도록 합니다. 이전 버전의 Chrome 에서는 프리페치로 사용할 수 있었습니다.
읽기(Read) : 100% Disk, High CPU, High Memory usage in Windows 을 수정하는 방법 .
3] 더 많은 리소스를 사용 하는 탭 (Tab)찾기(Find)
옵션이 많지 않고 웹사이트를 고정해야 하는 경우 Chrome(Chrome) 에서 디스크 사용 문제를 일으키는 탭을 파악할 수 있습니다 .
- (Make)Chrome 이 현재 활성 Windows 인지 확인 합니다 .
- Press Shift+EscChome 의 작업 관리자가 열립니다 .
- 이렇게 하면 Chrome의 자체 작업 관리자(Chrome’s own Task Manager) 가 열리 며 더 정확한 모양을 제공합니다.
- 각 탭과 플러그인이 소비하는 메모리 양을 확인할 수 있습니다. 문제를 일으키는 사람을 죽이십시오.

이렇게 하면 이동 중에 문제를 파악하는 데 도움이 됩니다. 더 자주 사용하는 경우 언제든지 다른 브라우저로 전환할 수 있습니다.
4] 크롬 재설정
아무 것도 도움이 되지 않으면 Chrome을 재설정(reset Chrome) 하거나 제거한 다음 다시 설치하여 도움이 되는지 확인할 수 있습니다. 브라우저를 재설정하면 개인 설정, 책갈피 등이 삭제됩니다. 따라서 먼저 백업하는 것이 좋습니다.
Hope this helps!
이에 대한 추가 정보:(More on this:)
- Chrome 브라우저가 Windows에서 더 적은 메모리를 사용하도록 합니다. 가격이 있지만(Make Chrome browser use less memory on Windows; comes with a price though)
- Chrome 높은 메모리 사용량을 줄이고 RAM을 덜 사용하도록 합니다.(Reduce Chrome high memory usage & make it use less RAM.)
Related posts
Fix Chrome는 Windows 11/10 PC에서 열거 나 출시되지 않습니다
Fix Chrome Windows 10에서는 Incognito Mode에서만 작동합니다
Windows 10에서 100% 디스크, 높은 CPU, 높은 메모리 사용량을 수정하는 방법
Fix COM Surrogate Windows 10에서 높은 CPU or Disk usage
Microsoft Edge Windows 10 Fix RESULT_CODE_HUNG error
Reset Chrome browser Windows 10에서 기본값 설정
Fix DXGI_ERROR_DEVICE_REMOVED Windows 11/10 PC
Twitch Windows 10에서 Chrome에서 작동하지 않습니다
어떻게 Windows 11/10에 Chrome Top Toolbar 누락 복원?
Fix Google Chrome screen Windows 10에서 깜박임 문제
Windows 11/10 Fix Audiodg.exe High CPU usage
Windows 10 PC에서 Chrome에서 프록시를 비활성화하는 방법
Fix Device encryption은 Windows 11/10에서 일시적으로 일시 중지되었습니다
Fix PowerShell Windows 11/10에 High CPU usage의 원인
Windows 10에서 Disk Signature Collision problem을 수정하는 방법
Fix Microsoft Edge High Memory Usage in Windows 10
Explorer.exe High Memory or CPU usage Windows 10
CPU은 Windows 11/10에서 전체 speed or capacity에서 실행되지 않습니다
Fix MPSigStub Windows 10에서 높은 CPU usage
Fix WerMgr.exe or WerFault.exe Application Error Windows 11/10에서
