Windows 11/10에서 Chrome 지연 및 열림 속도가 느린 문제 수정
Google 크롬(Google Chrome) 은 Windows 브라우저 시장의 거대한 덩어리를 가지고 있습니다. 그것은 " Google(Google) " 이 되어 영역을 정복했고 어떤 브라우저도 위반하기 매우 어려운 일종의 독점을 만들었습니다. 그러나 현재로서는 Windows 에서의 최적화 가 많은 비판을 받고 있습니다. 사용자는 느린 동작, 프레임 드롭 및 지연 문제에 대해 불평하고 있습니다.
Chrome(Google Chrome) 지연 및 열림 속도 느림
Google 크롬 은 (Google Chrome)Windows 에서 작동하도록 완벽하게 최적화되어 있지는 않지만 더 나은 작동을 위해 수행할 수 있는 몇 가지 해결 방법과 작업이 있으며 이 기사에서는 이에 대해 살펴보겠습니다.
Chrome 을 열 때 컴퓨터가 지연되는 이유는 무엇 입니까?
Google 크롬(Google Chrome) 은 특히 많은 탭이 열려 있을 때 리소스를 많이 사용하는 것으로 알려져 있습니다. 브라우저가 열려 있을 때 컴퓨터가 느리게 실행되는 경우 RAM 을 많이 사용하는 Chrome 탭일 수 있습니다 .
더 진행하기 전에 Windows OS(update Windows OS) 와 Chrome 브라우저(your Chrome browser) 를 업데이트 하고 도움이 되는지 확인하는 것이 좋습니다. 또한 컴퓨터가 브라우저와 함께 느려지고 느려지는지 관찰해야 합니다. 그러면 실제로 먼저 성능 향상을 위해 컴퓨터를 최적화 (optimize your computer for better performance)하고 문제(fix the issue) 를 해결해야 할 수도 있습니다 .
Chrome에서 지연을 수정하려면 어떻게 하나요?
Google 크롬(Google Chrome) 이 많이 지연되기 시작했고 Windows 에서 여는 속도가 느린 경우 더 빠르게 만들 수 있는 방법은 다음과 같습니다.
- 확장 프로그램 비활성화
- 하드웨어 가속(Hardware Acceleration) 활성화 또는 비활성화
- 악성코드 제거
- 인터넷 사용 기록 및 캐시 지우기
- Chrome을 재설정합니다.
그들에 대해 자세히 이야기합시다.
1] 확장 프로그램 비활성화
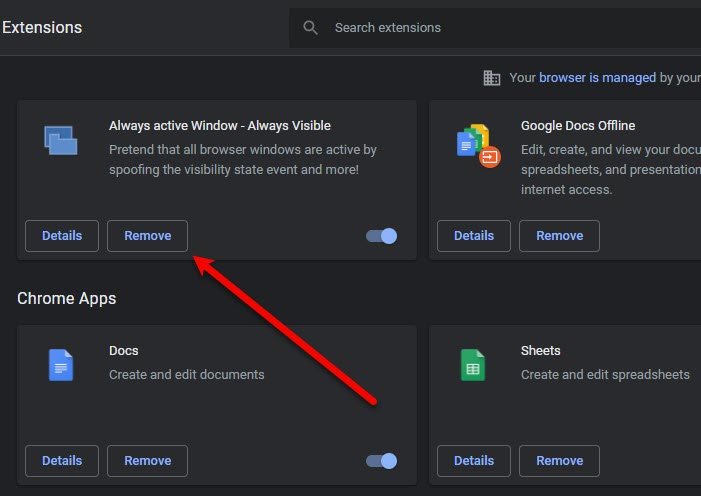
우리는 언젠가 사용할 것이라고 가정하고 브라우저에 불필요한 확장을 추가하는 것으로 유명합니다. 잘! 이제 Chrome(Chrome) 브라우저 를 정리 하고 더 빠르고 원활하게 실행할 때입니다.
확장 프로그램이 브라우저를 크롤링하게 만드는 이유는 확장 프로그램이 엄청난 양의 RAM 을 먹고 결국에는 메모리 부족으로 인해 브라우저 속도가 느려지기 때문입니다. 따라서 확장 기능을 비활성화(disable the extension) 하려면 다음 단계를 따르세요.
- Chrome에서 three vertical dots > More tools > Extensions 을 클릭 합니다.
- 제거 (Remove ) 버튼을 클릭하여 특정 확장 기능을 비활성화 할 수 있습니다 .
이제 브라우저를 다시 시작하고 문제가 지속되는지 확인합니다.
2] 하드웨어 가속 (Disable Hardware Acceleration)활성화(Enable) 또는 비활성화
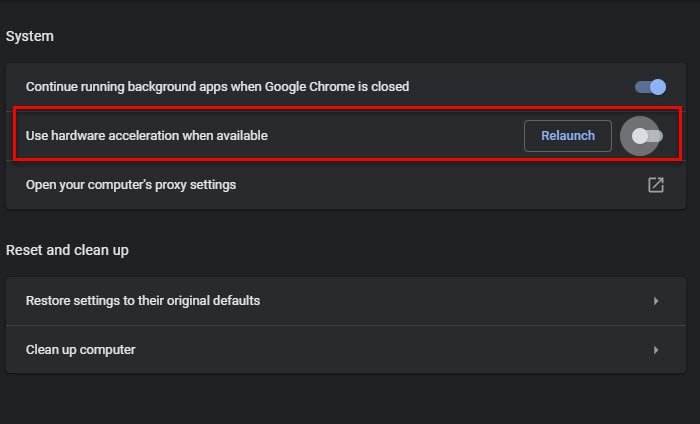
하드웨어 가속 은 (Hardware Acceleration)CPU 가 처리하는 데 어려움을 겪고 있는 특정 작업을 GPU 가 대신 할 수 있게 해주는 기능입니다 . 따라서 강력한 GPU 가 있는 경우 (GPU)하드웨어 가속(Hardware Acceleration) 을 활성화 하고, 그렇지 않으면 비활성화합니다.
하드웨어 가속(disable Hardware Acceleration) 을 활성화하거나 비활성화 하려면 주어진 단계를 따르십시오.
- (Click)세 개의 수직 점 > 설정 을 (Settings)클릭 합니다 .
- Advanced > System. 으로 이동합니다 .
- 토글을 사용하여 " 사용 가능한 경우 하드웨어 가속(Use hardware acceleration when available) 사용"을 비활성화 합니다.
이제 브라우저를 다시 시작하고 문제가 지속되는지 확인합니다.
3] 악성코드 제거

많은 사용자는 맬웨어로 인해 특정 앱이 느려질 수 있다는 사실을 모릅니다. Chrome 에는 컴퓨터에서 유해한 소프트웨어를 감지하고 제거하는 이 기능이 있습니다. 따라서 문제를 해결하는 데 사용할 것입니다.
다음은 Chrome 정리 도구(Chrome cleanup tool) 를 사용하는 단계 입니다.
- (Click)세 개의 수직 점 > 설정 을 (Settings)클릭 합니다 .
- Advanced > Reset and clean up. 로 이동 합니다.
- " 유해한 소프트웨어 찾기(Find harmful software) " 섹션 에서 찾기 (Find ) 를 클릭 합니다.
작업이 완료될 때까지 기다렸다가 컴퓨터와 Chrome 을 다시 시작한 다음 문제가 지속되는지 확인합니다.
무작위 게시물(Random post) : 조명 끄기 – 브라우저 확장을 사용하여 브라우저 배경을 흐리게 합니다(Browser extension to dim browser background) .
4] 검색 데이터 및 캐시 지우기
오류를 수정하기 위해 할 수 있는 또 다른 작업 은 검색 데이터 및 캐시를 지우는 것(clear the Browsing Data and Cache) 입니다. 그것들을 지우는 것은 매우 간단합니다. 주어진 단계를 따르기만 하면 됩니다.
- (Click)세 개의 수직 점 > 설정 을 (Settings)클릭 합니다 .
- Privacy and Security > Clear browsing data. 로 이동합니다 .
- 모든 확인란을 선택하고 데이터 지우기를 클릭합니다.(Clear data.)
마지막으로 컴퓨터를 재부팅하고 문제가 지속되는지 확인합니다.
5] 크롬 재설정
도움이 되지 않으면 Chrome 브라우저를 재설정(reset your Chrome browser) 해야 할 수 있습니다 .
That’s it!
이 솔루션으로 Chrome 문제 를 해결할 수 있습니다.
읽기(Read) : Windows 컴퓨터에서 Chrome이 멈추거나 충돌합니다(Google Chrome is Freezing or Crashing on Windows computer) .
(Use Microsoft Edge)Chrome 대신 Microsoft Edge 사용
Microsoft Edge Chromium 은 더 좋지는 않더라도 Chrome 만큼 좋습니다. 필요한 모든 기능을 갖추고 있으며 Windows(Windows) 컴퓨터에서 완벽하게 작동 합니다. Chrome 이 느려지기 시작 했을 때 개인적으로 Edge 를 선택했습니다 . 따라서 Chrome 사용자라면 둘 다 Chromium 기반이므로 (Chromium)Edge 를 사용하는 동안 소외감을 느끼지 않을 것 입니다.
다음 읽기: (Read next: )Chrome 높은 CPU, 메모리 또는 디스크 사용량을 수정합니다.(Fix Chrome high CPU, Memory, or Disk usage.)
Related posts
Fix Google Chrome screen Windows 10에서 깜박임 문제
Chrome, Firefox, Windows 11/10에서 Fix Google Maps 느린 문제
Fix Keyboard Google Chrome에서 Windows 10에서 작동하지 않습니다
Microsoft Edge Windows 10 Fix RESULT_CODE_HUNG error
Fix Chrome는 Windows 11/10 PC에서 열거 나 출시되지 않습니다
Fix Google Chrome error 그는 죽었습니다, Jim!
Restart Chrome, Windows 11/10에서 탭을 잃지 않고 Edge or Firefox
Fix Device Windows 10 컴퓨터에서 마이그레이션 된 메시지가 아닙니다
Fix Epic Games error code IS-MF-01 and LS-0009 Windows 11/10
Fix Klif.sys Blue Screen error Windows 10
Windows 10 PC에서 Chrome에서 프록시를 비활성화하는 방법
Fix Chrome Windows 10에서는 Incognito Mode에서만 작동합니다
Fix Crypt32.dll Windows 11/10에서 오류가 없거나 누락되지 않았습니다
Fix Chrome 높은 CPU, Memory or Disk usage Windows 10에서
Google 크롬이 업데이트되지 않는 문제 수정
Fix Printer Status가 일시 중지되어 Windows 11/10에서 오류를 다시 시작할 수 없습니다
Reset Chrome browser Windows 10에서 기본값 설정
Fix Google Chrome Windows 10의 검은 색 화면 문제
Windows 10 PC 용 Google Docs Keyboard Shortcuts
Fix Device encryption은 Windows 11/10에서 일시적으로 일시 중지되었습니다
