여백이 매우 작습니다. Windows 11/10의 인쇄 오류
인쇄 오류 메시지가 표시되는 경우 Windows 11/10 컴퓨터에서 Word 또는 Excel 의 문서를 인쇄하려고 할 때 여백이 매우 작(Your margins are pretty small) 습니다. 이 게시물은 귀하를 위한 것입니다. 이 문제가 발생하면 다음과 같은 전체 오류 메시지가 표시됩니다.
Your margins are pretty small. Some of your content might be cut off when you print. Do you still want to print?
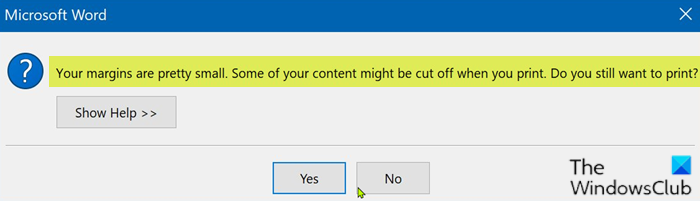
일부 문서와 같은 대부분의 응용 프로그램에서는 문제가 되지 않습니다. 그러나 비즈니스를 위한 브로셔 또는 기타 마케팅 자료와 같은 문서를 만드는 경우 미리 프로그래밍된 여백이 필요에 맞지 않을 수 있습니다. 일부 프린터의 경우 소프트웨어의 인쇄 대화 상자에서 여백을 조정하여 인쇄 영역을 확장할 수 있습니다. 그러나 특수 프린터가 없으면 액세스할 수 없는 페이지 여백의 작은 부분이 여전히 있을 수 있습니다.
여백이 매우 작 습니다 인쇄(Printing) 오류
이 문제에 직면한 경우 아래에서 권장하는 해결 방법을 특별한 순서 없이 시도해 보고 문제를 해결하는 데 도움이 되는지 확인할 수 있습니다.
- 프린터 문제 해결사 실행
- 최대 인쇄 영역 사용
- 페이지 크기를 A4로 변경
- (Export)Word 문서를 PDF 로 내보내고 인쇄
나열된 각 솔루션과 관련된 프로세스에 대한 설명을 살펴보겠습니다.
1] 프린터 문제 해결사 실행
이 솔루션을 사용하려면 Windows 에서 내장된 프린터 문제 해결사를 실행하고(run the inbuilt Printer Troubleshooter) 문제가 해결되는지 확인해야 합니다. 그렇지 않은 경우 다음 해결 방법을 계속합니다.
2] 최대 인쇄 영역 사용
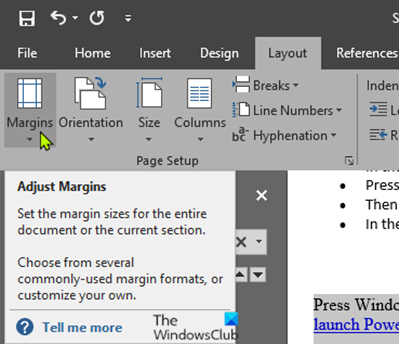
이 문제의 주요 원인은 프린터에 따라 달라지는 최소 여백 제한을 초과하는 문서를 인쇄하려고 하기 때문입니다. 자동으로 수정하려면 다음을 수행하십시오.
- 문제가 있는 Word(Word) 문서를 엽니다 .
- 문서가 열리면 메뉴 모음 에서 레이아웃 을 클릭합니다.(Layout)
- 이제 여백(Margins) 을 클릭합니다 .
- 이제 드롭다운 창의 맨 아래 부분에서 사용자 지정 여백을 클릭합니다.(Custom Margins.)
- 페이지 설정(Page Setup) 창의 여백(Margins) 섹션에서 모든 여백을 0 으로(0) 설정합니다 .
- 확인(OK) 을 클릭 합니다.
확인(OK) 을 클릭하자마자 최소 여백 요구 사항을 나타내는 프롬프트가 나타납니다.
- 수정(Fix ) 버튼을 클릭 합니다.
이제 여백(Margins) 섹션에서 위쪽 및 아래쪽 여백이 자동으로 최소값으로 설정되었음을 알 수 있습니다.
- 확인(OK) 을 클릭 합니다.
이제 문제 없이 문서를 인쇄할 수 있습니다.
3] 페이지 크기를 A4로 변경
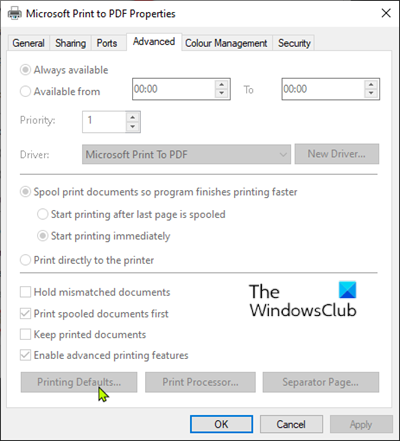
다음을 수행합니다.
- Windows 키(Windows key) 를 누르고 프린터(Printers) 를 입력 합니다.
- 검색 결과 상단에서 프린터 및 스캐너(Printers & Scanners) 를 클릭합니다 .
- 설정(Settings) 창의 오른쪽 에서 현재 사용 중인 프린터 장치를 클릭합니다.
- 이제 관리(Manage) 를 클릭합니다 .
- 그런 다음 프린터 속성(Printer Properties) 을 클릭하여 프린터 설정에 액세스합니다.
- 프린터 (Printer) 속성(Properties) 창에서 고급 탭(Advanced) 으로 이동합니다.
- 고급 탭에서 인쇄 기본값(Printing Defaults) 을 클릭합니다 .
- 이제 레이아웃(Layout) 탭으로 이동합니다.
- 고급(Advanced) 을 클릭 합니다 .
- 이제 용지 크기(Paper Size) 옆에 있는 드롭다운을 클릭합니다 .
- 사용 가능한 크기 목록에서 A4 를 선택 합니다.
- 확인을 클릭하여 변경 사항을 저장합니다.
설정(Setting) 창을 종료하고 인쇄를 시도하고 문제가 지속되는지 확인합니다. 그렇다면 다음 해결 방법을 계속하십시오.
4] Word 문서를 PDF 로 내보내기(Export) 및 인쇄
이 솔루션을 사용 하려면 Word 문서를 PDF로 변환(convert the Word document to PDF) 하고 인쇄해야 합니다. 이렇게 하면 문제가 해결됩니다.
Hope this helps!
Related posts
Fix Slow Printing Windows 11/10 PC에서 방법?
Fix Crypt32.dll Windows 11/10에서 오류가 없거나 누락되지 않았습니다
Windows 10에서 Disk Signature Collision problem을 수정하는 방법
Fix ShellExecuteEx Windows 10에서 오류가 발생했습니다
Windows 11/10에서 Start PXE Start PXE을 수정하는 방법
Windows 10에서 Printer Port를 변경하는 방법은 쉬운 방법입니다
Windows 10에서 Default Printer를 설정하는 방법
Windows 10에서 인터페이스 Ethernet를 갱신하는 동안 오류가 발생했습니다
Windows 10에서 Printer의 이름을 바꾸는 방법
NET HELPMSG 2182 BITS service 문제
Fix Windows 10 Printer Printer Troubleshooter의 문제
Computer Windows 10에서 인쇄 할 때는 멈 춥니 다
Windows 10에서 Network Printer을 공유하고 추가하는 방법
Fix Runtime Error R6034 Windows 11/10
Runtime Error 482 - Windows 10에서 인쇄 오류가 발생했습니다
Fix Error 1962, Windows 10 컴퓨터에서 운영 체제가 없습니다
Fix d3dx dll file은 Windows 11/10의 오류가 누락되었습니다
Printer Windows 10에서 빈 또는 빈 페이지 인쇄
Windows 10에서 Windows에서 PrintManagement.msc를 찾을 수 없습니다
Fix Mirrored Volume Windows 11/10를 재설치 한 후 누락되었습니다
