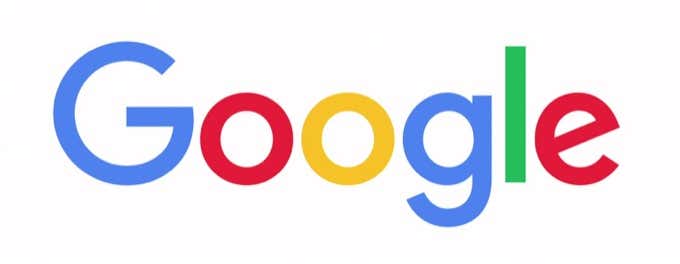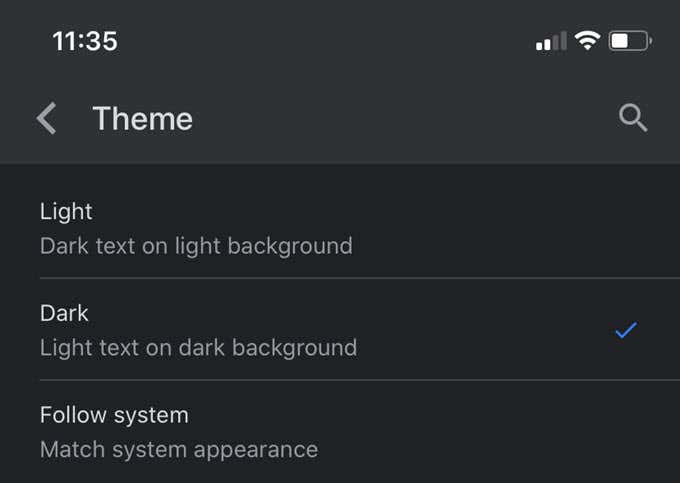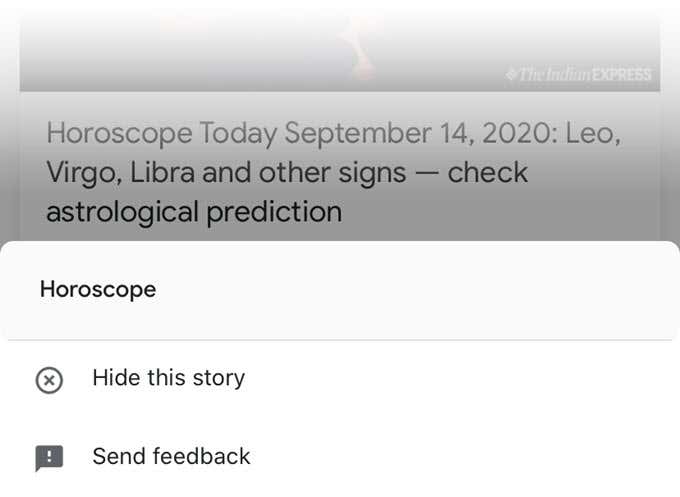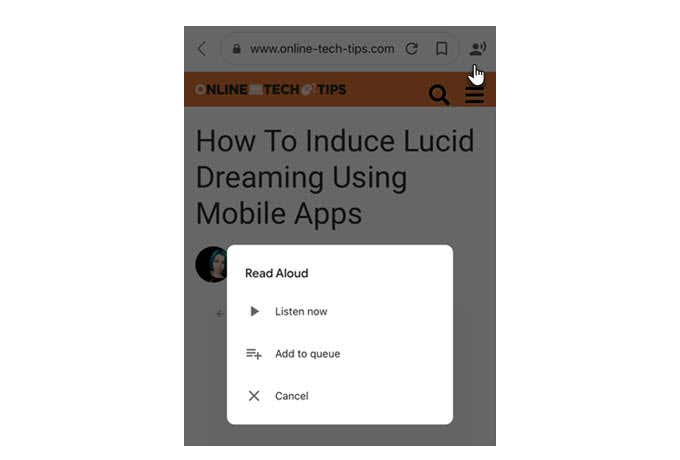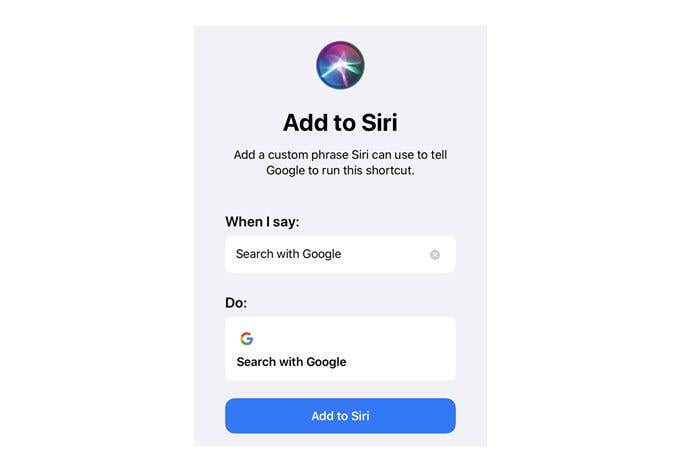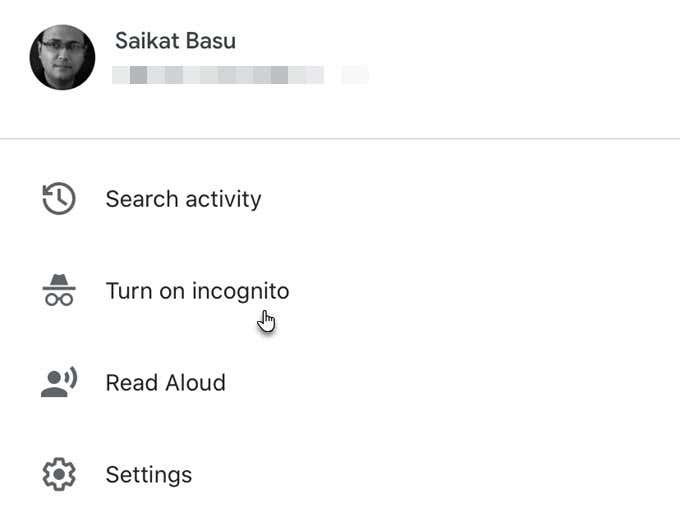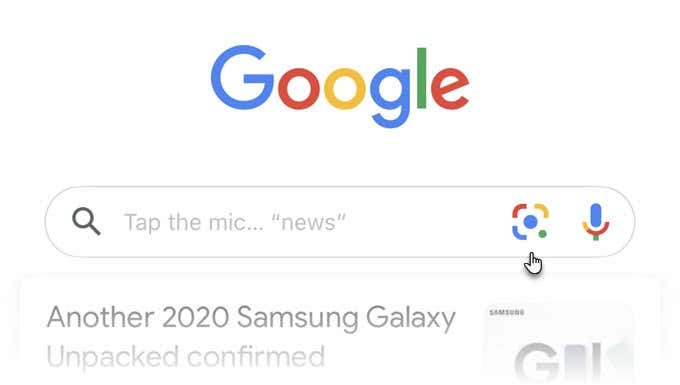Google 앱(Google App) 은 혼란스러울 수 있습니다. "Google"을 제안하는 큰 G와 함께 휴대전화 화면에 표시됩니다. 모든 웹 검색 및 사이트 방문에 이미 Chrome 을 사용하고 있으므로 결국 사용하지 못할 수도 있습니다 . Google 지도(Google Maps) 를 사용하여 한 장소에서 다음 장소로 이동할 수 있습니다. 그리고 다른 작업을 도와주는 다른 앱이 있습니다.
그래서 물어보는게 당연하다...
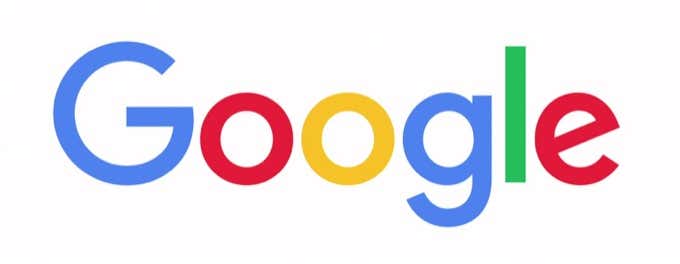
구글 앱이란?
Google 앱은 Google 검색(Search) 앱입니다.
그러나 또한 브라우저 의 표준 Google 검색창(Google Search Bar) 보다 약간 더 많은 기능을 수행하여 주변 세계를 발견하는 데 도움을 줍니다. 외부 세계로 통하는 하나의 창이라고 생각하십시오. 그런 다음 이를 사용자 정의하여 특별한 관심 분야에 대한 정보를 찾고 개인화된 업데이트로 최신 정보를 얻을 수 있습니다.
모든 Google 검색으로 동일한 결과를(results with any Google Search) 얻을 수 있지만 Google 앱을 사용하면 과잉을 제어하기가 더 쉽습니다.

Google 검색(Google Search) 앱을 사용하면 더 빠르게 검색할 수 있습니다. 이제 앱으로 이동하여 무엇을 할 수 있는지 살펴보겠습니다.
참고:(Note:) Google 검색(Google Search) 앱은 Android 와 iOS에서 약간 다릅니다. 예를 들어 Android 앱은 (Android)Discover 에 모든 뉴스 항목을 표시 하지만 iOS는 이를 Home 이라고 합니다 . 아래에 포함된 스크린샷은 iOS 13에서 가져온 것입니다.
Google 앱의 기능은 무엇입니까?
(Start)약간의 재미로 시작하십시오 . 홈페이지 에서 Google 로고를 탭합니다 . 특별한 Google 기념일 로고(Google Doodle) 가 없으면 다채로운 점들이 화면에 짧은 지그를 만듭니다. 모든 춤 동작을 확인하려면 다시 탭하세요.
오늘의 온도를 표시하는 날씨 아이콘을 탭하면 Google 검색(Google Search) 결과 페이지에서 일기예보를 볼 수 있습니다. 세부 사항은 날씨 앱에 비해 희미하지만 한눈에 파악하기에 충분합니다.
기본 홈 화면은 뉴스 기사, 스포츠 경기 결과 및 현재 전 세계에서 일어나고 있는 모든 것을 제공합니다. Google 계정으로 앱에 로그인(Sign) 하여 보고 싶은 정보를 맞춤설정하세요.
앱의 주요 부분은 Google 검색(Google Search) 입니다. 그것을 탭(Tap) 하여 검색을 시작하거나 그 아래 의 인기 급상승(What’s Trending) 목록에서 검색을 선택하십시오.

Google 앱(Google App) 홈 화면 에는 사용자가 관심을 가질 만한 기사 피드가 표시됩니다. 이 데이터는 사용자의 검색 기록, 위치 및 Google 이 보유하고 있는 기타 데이터에서 가져옵니다. 활동 제어(Activity Controls) 페이지 를 방문하여 웹 및 앱 활동 모니터링을 끄거나 앱 자체에서 삭제할 수 있습니다 .
Google 앱(Google App) 의 컬렉션(Collections) 이란 무엇입니까 ?
컬렉션은 검색 결과에서 수집할 수 있는 기사 그룹입니다. 북마크 기능이며 앱 의 URL 옆에 동일한 아이콘을 사용합니다 . 검색 페이지에서 이미지, 여행 및 여정과 같은 컬렉션에 무엇이든 추가할 수 있습니다.
(Add)여러 컬렉션을 추가 하고 컬렉션(Collections) 화면에서 액세스합니다. 언제든지 수정하거나 삭제할 수 있습니다. 앱을 통해 다른 사람들과 컬렉션을 공유할 수도 있습니다.
공유하려는 컬렉션(Collection) 을 탭합니다 . 공유 설정을 구성합니다. 아래 스크린샷에서 볼 수 있듯이 두 가지 옵션이 있습니다.
- 보기 전용 링크로 공유하세요.
- 다른 사람들이 컬렉션에 추가할 수 있도록 기여자(Contributor) 링크 와 공유하세요 .

컬렉션(Collections) 을 사용 하여 조사한 다음 기고자(Contributor) 링크를 사용하여 휴대전화에서 다른 사람의 도움을 구할 수 있습니다. 여행 전에 더 많은 정보를 수집하거나 레시피 수집과 같은 일상적인 일을 위해 핀보드처럼 작동할 수 있습니다.
브라우저에서 컬렉션을 보려면 해당 Google 계정 에 로그인하고 https://www.google.com/collections 를 입력하세요 .
알아야 할 7 가지 Google 앱 팁(Google App Tips)
1. 다크 모드 사용(Use The Dark Mode) : 구글 앱(Google App) 테마가 휴대폰의 기본 설정과 일치합니다. 앱의 설정 에서 (Settings)다크 모드(Dark Mode) 를 전환할 수 있습니다 . More > Settings > General > Theme 를 선택 합니다.
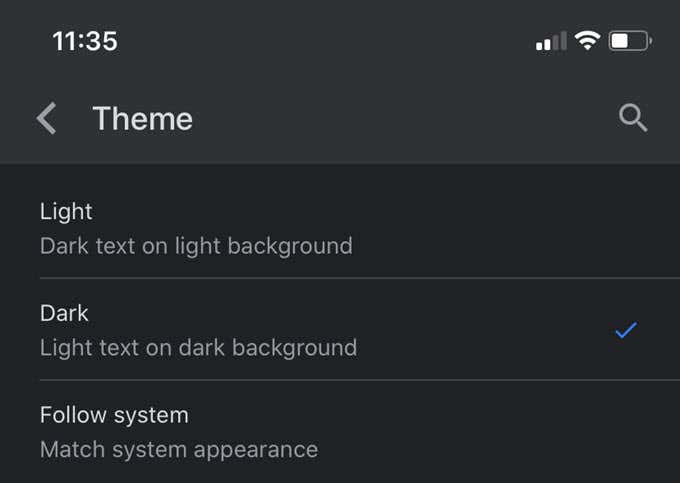
2. 탭으로 스토리 숨기기: (Hide Stories With a Tap:)홈(Home) 화면 에서 특정 뉴스 항목을 팔로우하고 싶지 않습니까? 카드 하단에 있는 점 3개를 선택하고 스토리 숨기기(Hide this story) 를 탭 합니다. 이것은 여기에서 팔로우하려는 주제를 개선하는 한 가지 방법입니다.
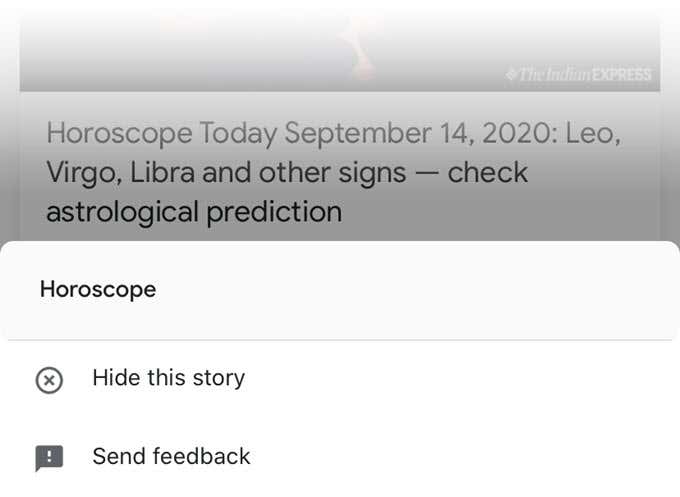
3. 빠른 검색을 위해 3D 터치 사용: (Use 3D Touch For Quick Searches:)Google 아이콘에 손가락을 조금 더 길게 대면 빠른 검색(Quick Search) 메뉴가 열립니다. 3D Touch 기능(3D Touch feature) 은 최신 트렌드를 확인하고 Google 의 다양한 검색 모드를 사용할 수 있는 훌륭한 방법 입니다.

4. 멀티태스킹을 위해 소리내어 읽기: 상단에 있는 (Read Aloud To Multitask:)소리내어 읽기(Read Aloud) 버튼을 탭하면 다른 일을 하는 동안 남성 또는 여성 목소리가 기사를 설명합니다. 대기열에 여러 기사를 추가할 수도 있습니다.
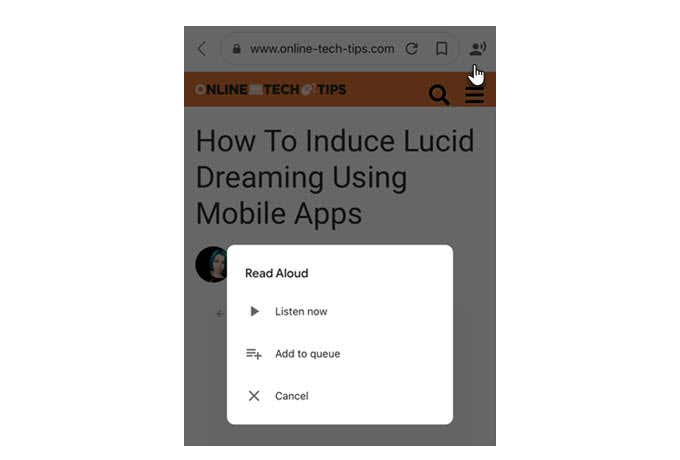
5. Google에 Siri 바로가기 추가: (Add Siri Shortcuts to Google:)설정(Settings) 으로 이동하여 즐겨찾는 몇 가지 바로가기를 구성하여 Siri 와 Google 검색(Google Search) 을 함께 사용할 수 있습니다 . 핵심 문구가 원하는 작업을 트리거하기 전에 먼저 바로 가기 앱으로 (Shortcuts)Siri 바로 가기(Siri Shortcuts) 를 구성해야 합니다 .
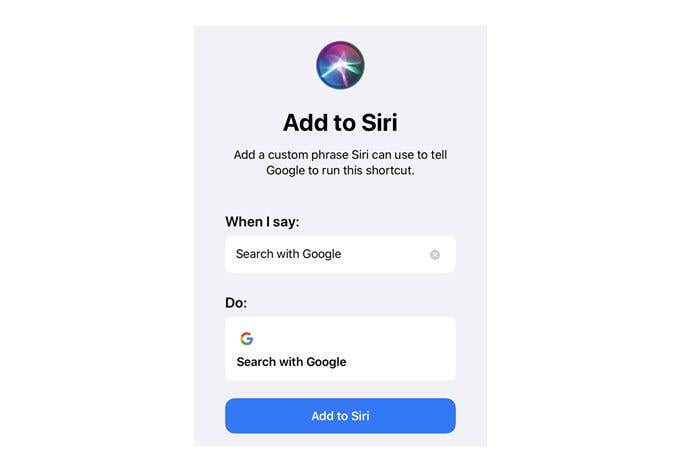
6. 시크릿 검색 켜기: (Turn On Incognito Search:) 시크릿(Incognito) 검색은 검색 기록을 저장하지 않습니다. 3D Touch(Touch) 메뉴 에서 빠른 시크릿 검색을 수행 하거나 점 3개로 된 More > Turn on Incognito 선택하여 영구적으로 켤 수 있습니다 . 검색 후 검색 페이지 상단의 시크릿 아이콘을 탭하여 끌 수 있습니다.
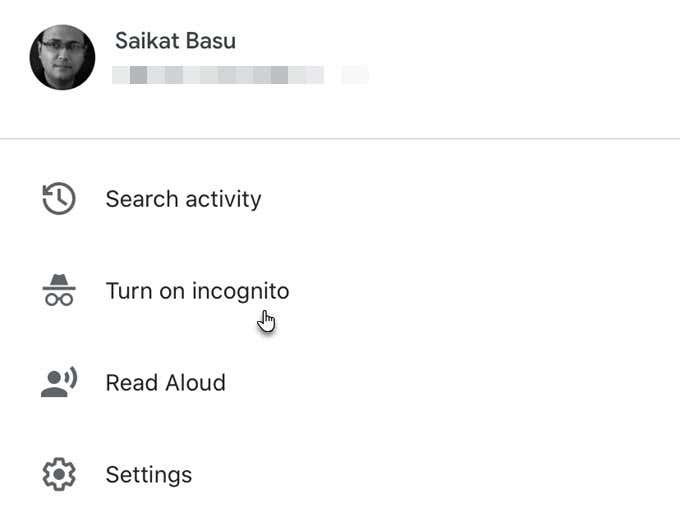
7. Google Lens로 검색: (Search With Google Lens:)Google Lens 는 휴대전화의 시각적 검색 엔진이므로 별도의 OCR 도구 가 필요하지 않습니다 . 텍스트를 번역(Translate) 하고, 온라인에서 사고 싶은 물건을 스캔하고, 랜드마크를 탐색하고, 식물과 동물을 식별하고, 포스터에서 일정에 이벤트를 추가하는 등의 작업을 수행할 수 있습니다.
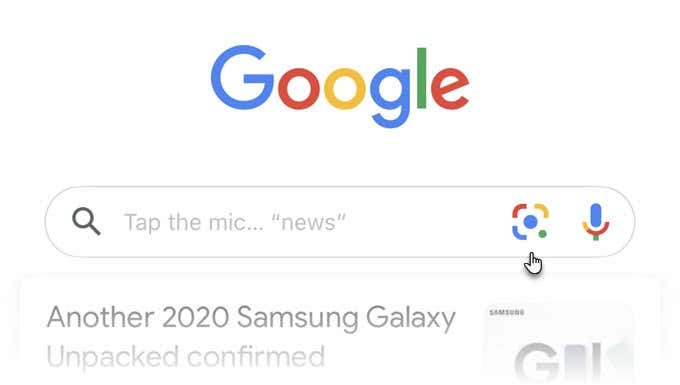
iPhone의 사진(Photos) 에 있는 모든 이미지로 Google 이미지 검색을 반대로(reverse Google Image Search) 할 수도 있습니다 . 오른쪽 상단의 작은 이미지 아이콘을 누르고 iPhone 갤러리에서 이미지를 선택하십시오 .(Tap)
Google 앱이 필요합니까?
Google 검색(Google Search) 을 많이 사용하는 경우 이 앱은 웹 검색을 수행할 뿐만 아니라 컬렉션(Collections) 에서 특정 검색을 구성하는 유창한 방법을 제공합니다 . 탭 한두 번 이면 모든 고급 연산자가(Google Web Search with all its advanced operators) 포함된 Google 렌즈(Lens) , 음성 검색(Voice Search) 및 일반적인 Google 웹 검색을 사용할 수 있습니다.
무엇보다도 관심 있는 주제를 계속해서 확인할 수 있습니다. 결국 Google Doodle 을 가지고 놀거나 (Google Doodle)Google Widget 의 3D Touch 를 iPhone 검색의 바로 가기로 사용하는 것을 좋아할 수 있습니다. 그것에 대해 알려주십시오. 필요한 만큼 사용합니까?
What Is the Google App & How to Use It
Τhe Google App can be confusing. You see it on your phone screen with just a big G that suggests “Google”. You may not even end up using it as you already use Chrome for all your web searches and site visits. You may be using Google Maps to go from one place to the next. And then there are other apps that help you with other tasks.
So, it’s natural to ask…
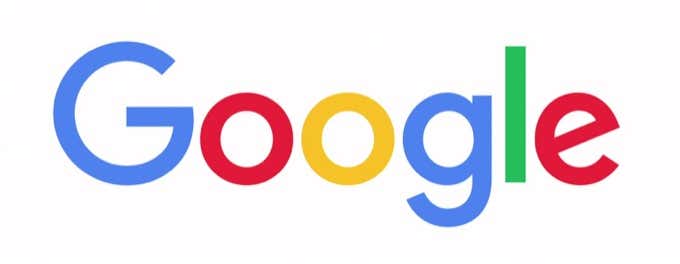
What Is the Google App?
The Google app is the Google Search app.
But it also does a bit more than the standard Google Search Bar on your browser to help you discover the world around you. Think of it as a single window into the outside world. You can then customize it to discover information around your special interests and stay informed with personalized updates.
You can get the same results with any Google Search, but the Google app just makes it easier to stay in control of the glut out there.

The Google Search app can make your searches faster. So, let’s jump into the app and see what it can do.
Note: The Google Search app is slightly different in Android and iOS. For instance, the Android app displays all news items on Discover while iOS calls it Home. The screenshots included below are from iOS 13.
What Does the Google App Do?
Start with a bit of fun. Tap the Google logo on the home page. If there’s no special Google Doodle, the colorful dots do a short jig on the screen. Tap it again to check out all its dance moves.
Tap the weather icon (that displays today’s temperature) to see a forecast on the Google Search results page. The details pale in comparison to that of a weather app, but it’s sufficient to take in with a glance.
The default home screen gives you news stories, sports scores, and anything else that’s happening around the world right now. Sign into the app with your Google account to customize the information you want to see.
The main part of the app is Google Search. Tap on it to start your search or select a search from the What’s Trending list below it.

The Google App home screen displays a feed of articles which it thinks you’ll be interested in. This data comes from your search history, location, and other data that Google has about you. You can turn off web and app activity monitoring or delete it from the app itself by visiting the Activity Controls page.
What Is Collections on the Google App?
Collections is a group of articles you can collate from your search results. It’s a bookmarking feature and uses the same icon next to the URL on the app. You can add anything from the search page to a collection like images, trips, and itineraries.
Add multiple collections and access them from the Collections screen. Edit or delete them anytime. You can also share your collections with others via the app.
Tap the Collection you want to share. Configure the share settings. As you can see in the screenshot below, you have two options.
- Share it with a view-only link.
- Share it with a Contributor link so others can add to the collection.

You can use Collections for research and then use the Contributor link to seek the help from others, all from your phone. It can work like a pinboard for gathering more information before a trip or for daily stuff like recipe collections.
When you want to view your collections in a browser, sign into that Google account and type: https://www.google.com/collections.
7 Google App Tips You Should Know About
1. Use The Dark Mode: The Google App theme will match the phone’s default setting. You can toggle the Dark Mode from the app’s Settings.
Select More > Settings > General > Theme.
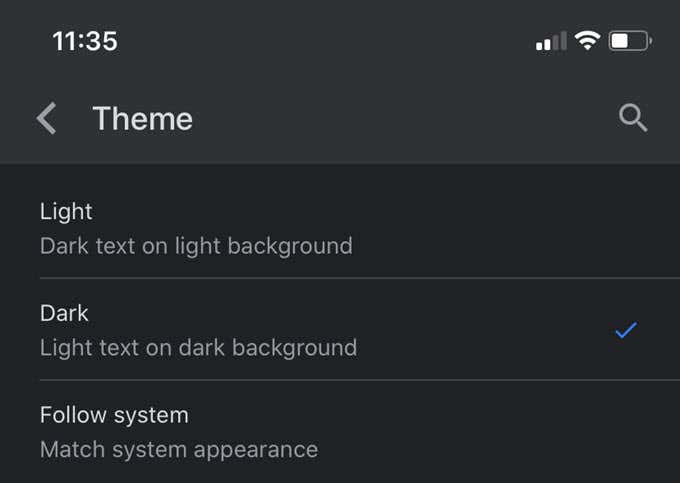
2. Hide Stories With a Tap: Don’t want to follow a certain news item on the Home screen? Select the three-dots on the bottom of the card and tap Hide this story. This is one way to improve the topics you want to follow here.
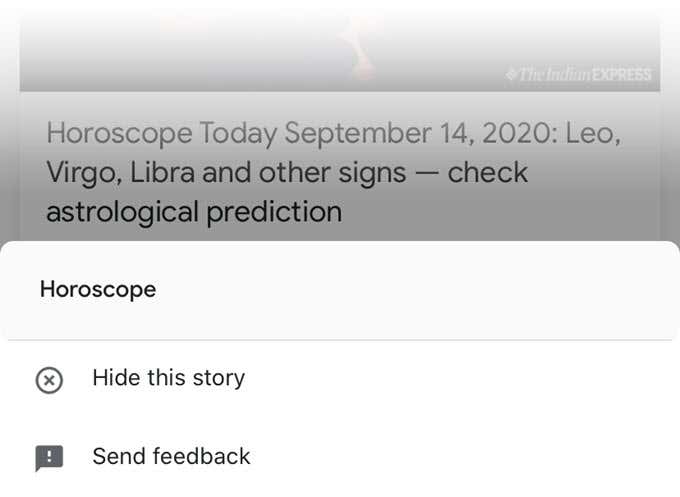
3. Use 3D Touch For Quick Searches: Keep your finger on the Google icon for just a bit longer and the Quick Search menu opens. The 3D Touch feature is a wonderful way to see what’s trending and use the different search modes Google has.

4. Read Aloud To Multitask: Tap the Read Aloud button on top to have a male or female voice narrate the article to you while you do something else. You can even add multiple articles to the queue.
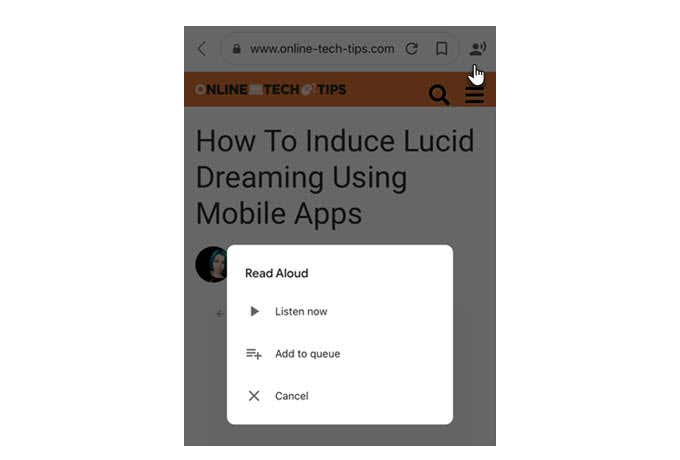
5. Add Siri Shortcuts to Google: You can make both Siri and Google Search play along by going to the Settings and configuring a few favorite shortcuts. Siri Shortcuts must first be configured with the Shortcuts app before the key phrases trigger the desired actions.
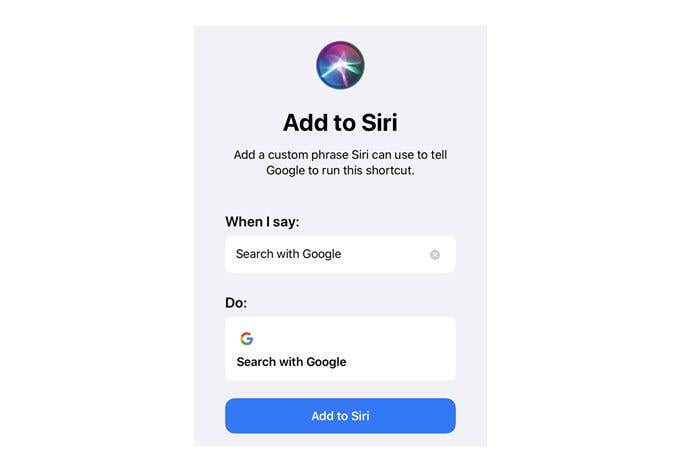
6. Turn On Incognito Search: Incognito search doesn’t save your search history. You can do a quick incognito search from the 3D Touch menu or turn it on permanently by selecting the three-dotted More > Turn on Incognito. After any search, you can tap the incognito icon on top of the search page to turn it off.
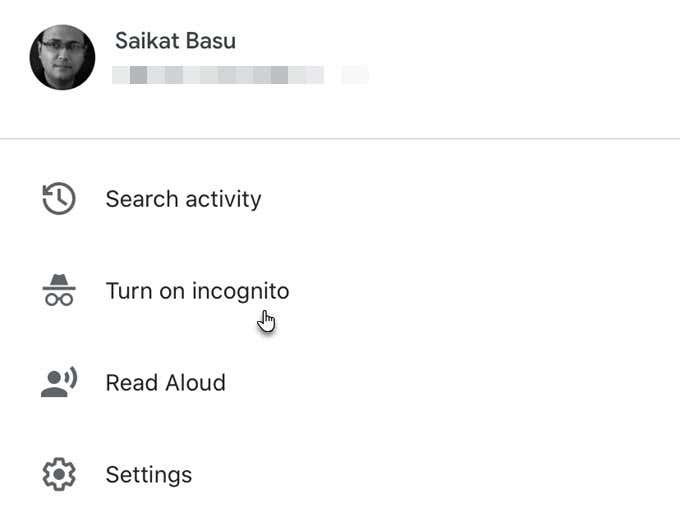
7. Search With Google Lens: You don’t need separate OCR tools as Google Lens is the visual search engine for your phone. Translate text, scan stuff you want to buy online, explore landmarks, identify plants and animals, add events to your calendar from a poster, and more.
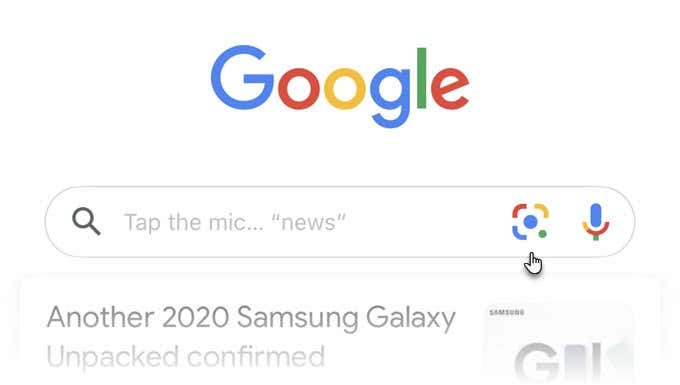
You can even do a reverse Google Image Search with any image in your iPhone’s Photos. Tap on the tiny image icon on the top right and select an image from your iPhone’s gallery.
Do I Need the Google App?
If you are a heavy user of Google Search then the app gives you a fluent way to not only do web searches, but also to organize specific searches in Collections. You get Google Lens, Voice Search, and the usual Google Web Search with all its advanced operators within a tap or two.
Most of all, you can stay on top of topics that interest you. In the end, you just might like playing with the Google Doodle or using 3D Touch on Google Widget as a shortcut to your searches on the iPhone. Tell us about it. Do you use it as much as you should?