특정 언어에 대해 Edge 브라우저에서 맞춤법 검사 활성화 또는 비활성화
Microsoft의 주력 브라우저인 Edge 에는 많은 기능이 탑재되어 있습니다. 예를 들어, 지원되는 언어에서 읽은 오류(철자 오류)를 수정하는 데 도움이 되는 맞춤법 검사 기능이 함께 제공됩니다. 따라서 특정 언어에 대해 Microsoft Edge(Chromium)에서 맞춤법 검사(spell checking in Microsoft Edge (Chromium)) 를 활성화 또는 비활성화하는 방법을 살펴보겠습니다 .
특정 언어에 대해 Edge 에서 맞춤법 검사(Off Spell Checking) 켜기 또는 끄기
대부분의 경우 Edge 는 기존 브라우저처럼 작동하지만 개인 정보 보호 및 사용자 지정 옵션을 제공할 때 우위를 점합니다. 따라서 Edge(Edge) 에서 맞춤법 검사를 활성화 또는 비활성화 하려면 다음 단계를 따르세요.
- Chromium용 Microsoft Edge 시작
- 액세스 설정
- 언어 탭 선택
- 맞춤법 검사 스위치 전환
- 엣지를 다시 시작합니다.
최신 버전의 새 Edge(Edge) 브라우저 를 다운로드했다고 가정하고 브라우저를 실행합니다.
브라우저 창이 열리면 오른쪽 상단 모서리에 있는 ' 설정 등 ' 버튼(점 세 개 표시)을 클릭합니다.(Settings and more)

' 설정(Settings) '을 선택하고 ' 언어(Languages) ' 옵션을 선택하십시오.
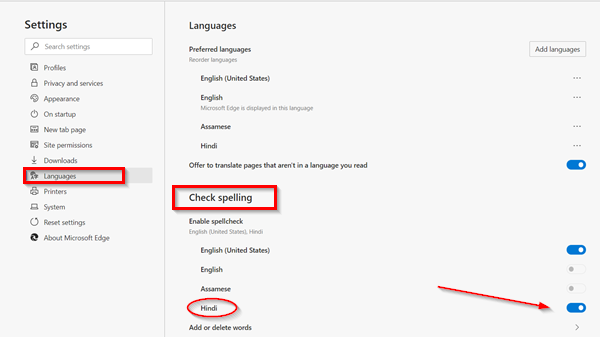
그런 다음 ' 맞춤법 검사(Check spelling) ' 섹션에서 토글 스위치를 사용하여 원하는 언어에 대한 맞춤법 검사를 활성화 또는 비활성화합니다.
단계를 완료하면 Microsoft Edge 는 방금 선택한 언어의 맞춤법만 검사합니다.
이제 맞춤법 검사에서 특정 단어를 추가하거나 제거하려면 다음 단계를 따르세요.

Microsoft Edge를 열고 ' 설정 등(Settings and more) '을 선택합니다 .
그런 다음 ' 설정(Settings) ' 옵션을 선택하고 ' 언어(Languages) '로 이동합니다.
여기에서 ' 맞춤법 검사(Check spelling) ' 섹션에서 ' 추가(Add) ' 또는 ' 삭제(delete) ' 단어 옵션을 클릭하십시오.
Edge가 잘못된 것으로 표시하지 않도록 하려는 단어를 지정합니다.
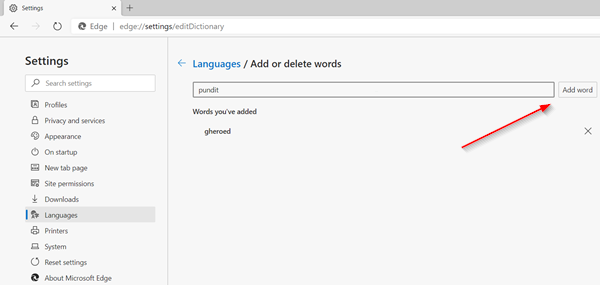
단어 추가 버튼을 클릭합니다.
설정을 완료하면 Edge 브라우저가 더 이상 사전에 있는 단어를 잘못된 것으로 표시하지 않습니다.
Related posts
Add or Remove Words Spell Checking Dictionary Windows 10
Chrome or Edge에서 Source View에서 Line Wrap를 활성화하십시오
Microsoft Edge toolbar에서 Extensions 메뉴 버튼을 제거하는 방법
Edge browser에서 잠재적으로 Unwanted Application protection을 활성화하십시오
Block or Stop Microsoft Edge 팝업 Tips and Notifications
Edge에서 New Tab Page에 New Tab Page에 추가하는 방법
Edge or Chrome에서 웹 사이트를 Bluetooth or USB device에 연결하는 방법
Search Chrome or Edge Address Bar에서 직접 모든 웹 사이트
Edge 사이에서 Tabs을 동기화하는 방법, Chrome and Firefox browsers
Microsoft Edge Windows 10에서 Restart에 Auto-resetting을 유지합니다
Microsoft Edge browser에서 Media Autoplay을 제한하는 방법
Windows 10에서 Microsoft Edge browser을 다시 설치하거나 재설정하는 방법
Microsoft Edge Windows 10에서 Favorites Bar을 보여주는 방법
Microsoft Edge에서 즐겨 찾기의 변경 사항을 방지하는 방법 Windows 10
Home button Microsoft Edge browser에 추가하십시오
Download Chrome or Edge에서 직접 최신 Windows 10 ISO Images
Edge browser에서 Full-screen Mode에서 Video을 재생하는 방법
Edge Deleted Bookmarks or Favorites 다시 나타납니다. 삭제하지 마십시오
Windows 10 Start Menu에 나타나는 Block Microsoft Edge Ads
400 Bad Request, Cookie Too Large - Chrome, Edge, Firefox, 즉
