Amazon Kindle이 연결되면 Windows 충돌
일부 PC 사용자는 Amazon Kindle 이 Windows 10 컴퓨터 에 연결될 때마다 BSOD 메시지 와 함께 충돌이 발생할 수 있습니다 . 충돌은 Amazon Kindle Paperwhite 및 Voyager 장치 사용에서 만연한 것으로 나타났습니다. Windows 11/10 PC 의 USB 포트를 통해 전자책을 전송하거나 전자책 리더기를 충전할 수 없습니다 . 이 게시물에서는 이 문제를 해결하는 데 도움이 될 수 있는 가능한 솔루션을 제공합니다.
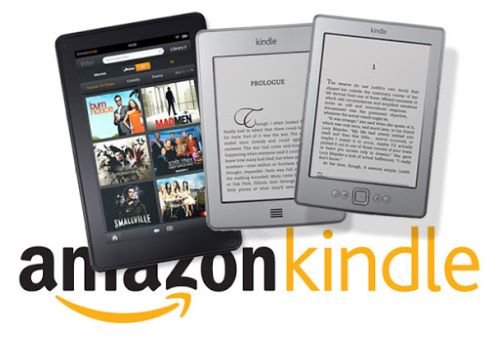
Amazon Kindle 이 연결 되면 Windows 11/10이 충돌합니다.
Amazon Kindle 을 Windows 11/10 컴퓨터에 연결할 때마다 충돌이 발생 하는 경우 아래에 설명된 권장 솔루션을 특별한 순서 없이 시도하여 문제가 해결되는지 확인할 수 있습니다.
- (Check)두 장치에서 관련 하드웨어/주변 장치 확인
- Windows PC 의 전원 을 켜거나 깨우기 전에 Kindle 을 연결하십시오.(Kindle)
- 최근에 설치한 프로그램 제거
- USB 드라이버 재설치
- 하드웨어(Run Hardware) 및 장치 (Devices) 문제 해결사(Troubleshooter) 를 실행 합니다.
솔루션과 관련된 단계에 대한 설명을 살펴보겠습니다.
1] 두 장치에서 관련 하드웨어/주변 장치 확인(Check)
이 솔루션을 사용하려면 다음을 수행해야 합니다.
- USB 포트와 케이블을 확인하십시오 . 포트와 케이블이 충전 및 파일 전송에 모두 사용 가능한지 확인 하십시오.(Make)
- 다른 컴퓨터에서 Kindle(Kindle) 을 테스트하여 Windows 충돌이나 죽음의 블루 스크린이 여전히 지속 되는지 확인하십시오 .
- Windows 11/10 과 호환되도록 Kindle OS 또는 펌웨어를 업데이트하십시오 .
2] Windows PC 의 전원(Plug) 을 켜거나 깨우기 전에 Kindle 을 연결하십시오.(Kindle)
일부 Kindle 사용자는 PC의 전원이 켜지기 전에 Amazon Kindle 을 연결하거나 PC가 절전 모드에 있을 때 Kindle 을 연결한 다음 깨우면 (Kindle)Kindle 이 제대로 작동할 수 있다고 보고했습니다.
3] 최근에 설치한 프로그램 제거(Remove)
일부 소프트웨어 또는 프로그램은 충돌을 일으키고 INACCESSIBLE_BOOT_DEVICE 오류 블루 스크린과 같은 시스템 문제를 일으킬 수 있습니다. 일부 사용자는 바이러스 백신 소프트웨어, 음악 플레이어 또는 기타 앱과 같은 프로그램을 제거하면 충돌을 해결하는 데 도움이 된다는 것을 알게 되었습니다. 따라서 최근에 설치한 프로그램을 제거하여 문제가 해결되었는지 확인하는 것이 좋습니다.
어떤 응용 프로그램이나 서비스가 컴퓨터 충돌을 일으키는지 확실하지 않은 경우 클린 부팅에서 Windows 10 문제(troubleshoot Windows 10 in Clean Boot) 를 해결 하여 원인을 파악할 수 있습니다.
4] USB 드라이버 제거(Uninstall) 및 재설치
사용자는 USB(USB) 를 통해 Amazon Kindle 을 연결할 때 Windows 가 (Windows)USB 드라이버를 감지하고 동시에 블루 스크린이 나타난다고 보고했습니다. 충돌 문제 는 USB 2.0 보다 USB 3.0 포트에 더 많이 발생합니다 .
오래되거나 호환되지 않거나 잘못 구성된 USB 드라이버 로 인해 Amazon Kindle 을 연결할 때 Windows가 충돌할 수 있으므로 Windows 에서 (Windows)USB 드라이버를 제거하고 다시 설치하는 것이 좋습니다 . 방법은 다음과 같습니다.
- Windows 키 + X를 누르고 점프 목록에서 장치 관리자 를 선택합니다.(Device Manager)
- 범용 직렬 버스 컨트롤러(Universal Serial Bus controllers) 항목을 확장/축소 하고 USB 장치로 이동합니다.
- 장치를 마우스 오른쪽 버튼으로 클릭 하고 (Right-click)제거(Uninstall) 를 선택 합니다 .
- 제거 프로세스가 완료되면 항목을 마우스 오른쪽 버튼으로 클릭하고 하드웨어 변경 사항 검색 을(Scan for hardware changes) 선택 합니다. Windows 에서 일반 (Windows)USB 드라이버 를 자동으로 다시 설치합니다 .
5] 하드웨어(Run Hardware) 및 장치 (Devices) 문제 해결사 실행(Troubleshooter)
내장 하드웨어 및 장치 문제 해결사 를 실행하는 것도 고려할 수 있는 옵션입니다.
그런 다음 (Afterward)Amazon Kindle 을 PC에 다시 연결 하고 문제가 해결되었는지 확인합니다.
Hope this helps!
Related posts
Amazon Kindle 앱을 사용하여 Windows 10 Mobile에서 eBook을 읽는 방법
Amazon의 Kindle Fire HDX 7 검토 - 강력한 하드웨어를 갖춘 좋은 태블릿
Amazon Kindle Cloud Reader란 무엇이며 어떻게 사용합니까?
Fix Amazon PrimeVideo Error Code 7031
10 최고의 노트북 Locks 온라인으로 제공됩니다 Amazon
아마존 주문이 접수되지 않았습니까? 그것에 대해해야 할 일
Amazon Smart Plug 응답하지 않음 : 5 시도 할 수정 사항
Online Shopping에 대한 Amazon 54 개 최고의 대안
Xbox gift Amazon의 카드 및 디지털 코드 : 구매 및 구매 방법!
Step-by-Step Guide Your Amazon Account를 삭제하는 방법
필수 Amazon Prime Video Tips and Tricks
Amazon Prime vs Netflix vs Hulu vs Hotstar - 베스트 스트리밍 서비스?
우리는 problem playing이 비디오 - Prime Video error을 겪고 있습니다
Fix Amazon Prime Error Code 9068 또는 5004
Amazon Fire Tablet Wo 켜지지 않습니까? 탑 6 Ways을 수정합니다
Amazon Subscribe and Save : Use and Manage의 방법
설치해야 하는 10가지 무료 Amazon Fire Stick 채널
2 Ways Amazon Browsing History을 지우려면
귀하의 Amazon Account Locked인가? 4 Ways는 그것을 해결하기 위해
Windows Server backup Amazon S3를 자동화하는 방법
