이 비디오를 재생하는 데 문제가 있습니다 - 프라임 비디오 오류
Amazon Prime 비디오를 재생하는 동안 이 비디오를 재생하는 데 문제가 있습니다(We’re experiencing a problem playing this video) 오류 메시지가 표시되면 다음 문제 해결 팁과 요령을 따르십시오. 다음은 이 Amazon Prime Video(Amazon Prime Video) 오류 를 제거하기 위해 따를 수 있는 작업 가이드 중 일부입니다 . 주로 인터넷 연결과 관련된 문제이지만 다른 것들도 이 문제를 일으킬 수 있습니다.
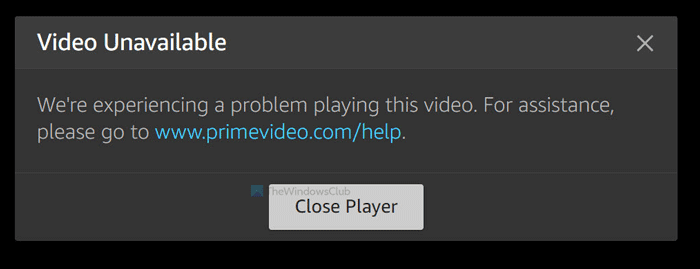
Video Unavailable – We’re experiencing a problem playing this video. For assistance, please go to www.primevideo.com/help.
이 동영상을 재생하는 데 문제가 있습니다.
Amazon Prime 에서 이 비디오를 재생하는 데 문제가 있습니다 오류를 수정 하려면 다음 단계를 따르세요.
- 인터넷 연결 확인
- Amazon Prime 앱 다시 시작
- VPN 및 프록시 비활성화
- 아마존(Amazon) 프라임 웹사이트가 다운 되었는지 확인
- 스트리밍 품질 변경
- HDMI 케이블이 HDCP 1.4 또는 HDCP 2.2 와 호환되는지 확인하십시오.
- 브라우저 확장을 비활성화합니다.
1] 인터넷 연결 확인
프라임 비디오(Prime Video) 는 인터넷 연결이 요구 사항을 충족하지 않을 때 이 오류 메시지를 표시합니다. 따라서 인터넷 연결이 양호한지 확인하는 것이 좋습니다.
가끔 사용자가 현재 에피소드를 보면서 알지 못하고 웹 시리즈의 다음 에피소드를 로드하려고 할 때 오류가 발생합니다. 이는 Prime Video 가 쇼를 시청하는 동안 콘텐츠를 로드하기 때문에 발생합니다. 프라임 비디오(Prime Video) 가 현재 에피소드를 로드 한 후 인터넷 연결이 끊어지면 다음 에피소드를 로드하려고 할 때 오류가 표시될 수 있습니다.
유효한 인터넷 연결이 있는지 확인하는 방법에는 여러 가지가 있습니다. 브라우저 창을 열고 웹 사이트를 열어보십시오.
또는 Win+R 을 입력하여 실행(Run) 프롬프트를 열고 를 입력 하고 Enter 버튼을 누르십시오. 지속적으로 긍정적인 결과가 나타나면 다른 솔루션을 진행하십시오.ping 8.8.8.8 -t
2] 프라임 비디오 앱 다시 시작
Windows 10용 Prime Video 앱 에서 영화나 쇼를 보고 있다면 앱 을 다시 시작할 때입니다. 내부 문제로 인해 이 오류가 발생한 경우 다시 시작하면 문제가 즉시 해결됩니다. 반면에 브라우저에서 동영상을 보고 있는 경우 브라우저를 닫았다가 적절히 다시 엽니다.
3] VPN 및 프록시 비활성화
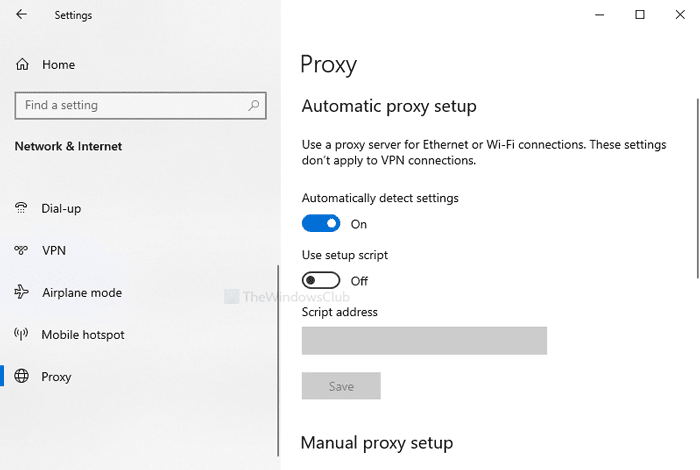
VPN 및 프록시 앱 또는 서비스를 사용하는 경우 일시적으로 끕니다. 때때로 VPN 및 프록시는 서버 연결 문제로 인해 이러한 문제를 야기합니다. VPN 또는 프록시에서 원래 인터넷 연결로 전환 하면 프라임 비디오(Prime Video) 웹사이트 에서 이 오류를 우회하는 변경 사항이 있습니다.
VPN 을 비활성화하려면 Windows 10 컴퓨터에 설치된 VPN 앱을 열고 서버에서 연결을 끊습니다. 프록시를 사용하는 경우 Win+I 를 눌러 Windows 설정 을 열고 (Windows Settings)네트워크 및 인터넷(Network & Internet) > 프록시(Proxy) 로 이동합니다 . 오른쪽에서 수동 프록시 설정(Manual proxy setup,) 아래에 항목이 없고 자동으로 설정 감지(Automatically detect settings) 가 켜져 있는지 확인합니다.
4] 웹사이트가 다운되었는지 확인
프라임 비디오의 공식 웹사이트가 다운되면 어떤 콘텐츠에도 접근할 수 없습니다. 그렇기 때문에 공식 웹사이트가 제대로 운영되고 있는지 확인해야 합니다. 두 가지 방법이 있습니다.
먼저 DownForEveryoneOrJustMe.com 웹사이트를 방문하여 primevideo.com 을 입력 하고(primevideo.com) or just me(or just me ) 버튼을 클릭합니다.
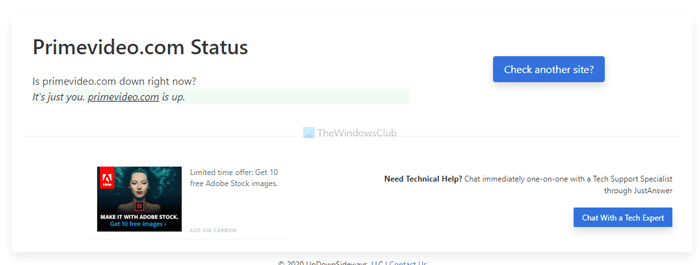
부정적인 결과가 표시되면 콘텐츠를 로드하기 전에 잠시 기다리십시오.
두 번째로, Win+R 을 눌러 실행 프롬프트를 열고 를 입력 ping primevideo.com -t하고 Enter 버튼을 누르십시오.
오류 없이 계속 ping 시간이 표시되면 웹 사이트가 실행되고 있는 것입니다.
5] 스트리밍 품질 변경
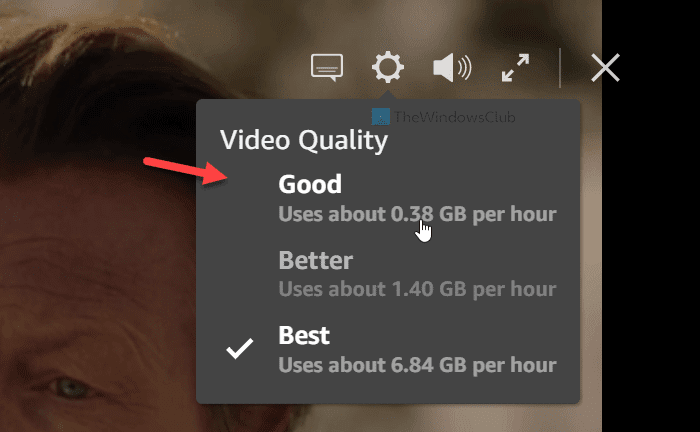
인터넷 연결이 느리고 "최고" 품질의 스트리밍을 스트리밍하려고 하면 이 오류 메시지가 표시될 수 있습니다.
프라임 비디오(Prime Video) 는 사용자가 요청한 콘텐츠를 로드할 수 없는 경우 이러한 오류 메시지를 표시합니다 . 따라서 비디오를 재생하는 동안 설정 톱니바퀴 아이콘을 클릭 하고 목록에서 Better 또는 Best 대신 Good 을 선택합니다 .
6] HDMI 케이블이 HDCP 1.4 또는 HDCP 2.2 와 호환 되는지 확인(Check)
HDMI 케이블로 연결된 외부 모니터에서 영상을 시청할 경우 HDCP 1.4 또는 HDCP 2.2 호환 케이블을 사용해야 합니다. HDCP 1.4 가 있고 UHD 또는 HDR 콘텐츠 를 로드하려고 하면 이 오류가 발생합니다. 간단히 말해서 HDCP 1.4 는 HD 콘텐츠와 호환되고 HDCP 2.2 는 UHD 및 HDR 콘텐츠와 호환됩니다.
7] 브라우저 확장 기능 비활성화
프록시, VPN(VPN) 및 기타 인터넷 연결과 관련된 브라우저 확장을 많이 설치한 경우 프라임 비디오(Prime Video) 가 모든 확장을 준수하지 않을 수 있습니다. 따라서 모든 확장 프로그램을 한 번에 비활성화하여 콘텐츠를 재생할 수 있는지 여부를 확인하는 것이 가장 좋은 옵션 중 하나입니다. 그렇다면 한 번에 하나의 확장을 활성화하고 콘텐츠를 다시 로드하여 범인을 찾으십시오.
다음은 따를 수 있는 몇 가지 작업 솔루션입니다.
Related posts
이 비디오는로드 할 것으로 예상보다 오래 걸리고 Prime Video error 7017
Amazon Prime Video에서 프로필을 만드는 방법
필수 Amazon Prime Video Tips and Tricks
Amazon Prime Video error 코드 1060 및 9074를 수정하는 방법
Chrome and Firefox에 Amazon Prime Video Experience 개선하는 방법
Xbox gift Amazon의 카드 및 디지털 코드 : 구매 및 구매 방법!
YouTube, Netflix, Amazon Prime, HBO Max 등의 Setup Parental Controls
6 Amazon Prime의 과소 평가된 애니메이션
설치해야 하는 10가지 무료 Amazon Fire Stick 채널
10 최고의 노트북 Locks 온라인으로 제공됩니다 Amazon
7 Reasons Amazon Fire 10은 끔찍한 태블릿입니다
귀하의 Amazon Account Locked인가? 4 Ways는 그것을 해결하기 위해
아마존 주문이 접수되지 않았습니까? 그것에 대해해야 할 일
Steam gift 카드 또는 Steam 게임을 Amazon으로 구입하는 방법
Best Computer and Laptop Amazon에서 사용 가능한 청소 키트
Amazon Subscribe and Save : Use and Manage의 방법
Download & Amazon의 Alexa app Windows 10 PC에 설치하십시오
Amazon에서 Order or Purchase을 숨기는 방법
Amazon Fire TV Cube 대 Amazon Fire TV Stick 4K 다음 Difference은 무엇입니까?
Fix Amazon PrimeVideo Error Code 7031
