Instagram에서 오류를 게시하지 못하게 수정하는 방법
Instagram 을 크리에이터를 위한 최고의 플랫폼으로 만드는 기능 중 하나는 게시물 형식으로 예술과 콘텐츠를 공유할 수 있는 기능입니다. Instagram 에는 매일 850만 장의 사진이 업로드 되어 작업을 공유하기에 이상적입니다.
그러나 예상치 못한 오류가 플랫폼에서 게시물의 흐름을 방해하는 것 같습니다. 사용자들은 인스타그램에 글을 게시하는 동안 "죄송합니다. 요청에 문제가 있었습니다"라는 메시지가 화면에 표시된다는 불만을 토로했습니다. (Users have complained that while posting on Instagram, a message stating “Sorry, there was a problem with your request” pops up on their screen.)플랫폼에 게시하는 동안 유사한 문제에 직면하는 경우 ' Instagram에서 게시할 수 없습니다(Instagram won’t let me post) ' 오류를 수정하고 충성도 높은 팬층을 만족시킬 수 있는 방법은 다음과 같습니다.

Instagram에서 오류를 게시(Let Me Post Error) 하지 못하게 수정하는 방법
Instagram에서 게시를 허용하지 않는 이유는 무엇입니까?(Why won’t Instagram let me post?)
Instagram 에 게시할 수 없다는 것은 플랫폼의 많은 사용자에게 자주 발생하는 문제입니다. 문제의 가장 일반적인 원인은 잘못된 인터넷 연결 때문일 수 있습니다. Instagram 과 같은 응용 프로그램은 원활하게 작동하기 위해 많은 양의 데이터가 필요하며 약한 인터넷 연결로 인해 프로필과 온라인 서버 간의 연결이 차단될 수 있습니다. 반대로 이 문제는 서버 오류, 장치의 부적절한 캐시 저장 공간, 대용량 이미지 또는 계정에서 받은 일시적 금지와 같은 요인으로 인해 발생할 수 있습니다. (the issue could be caused by factors such as faulty servers, inadequate cache storage on your device, the large size of images, or even a temporary ban that your account may have received.)오류의 심각한 특성에도 불구하고 이 문제를 해결하는 것은 불가능하지 않으며 다음 단계를 통해 수행할 수 있습니다.
방법 1: 인터넷 연결이 안정적인지 확인(Method 1: Ensure You Have a Strong Internet Connection)
꽤 명백하지만 약한 인터넷 연결이 일반적으로 이 오류의 원인입니다. ( a weak internet connection is usually the culprit behind this error.)오류의 단순한 특성으로 인해 사람들이 바로 건너뛰게 하는 경우가 많지만 문제를 해결하기 위해 멋진 방법을 시도하기 전에 연결을 다시 확인하는 것이 좋습니다.
1. 최근 창 페이지에서 모두 지우기( the Clear All) 버튼을 눌러 모든 애플리케이션을 지웁니다.

2. 위에서 아래로 스와이프하여 알림 창을 열고 몇 초 동안 ' 비행기 모드 '를 활성화합니다.(Airplane Mode)

3. ' 비행기 모드(Airplane Mode) '를 비활성화하면 문제 없이 Instagram 에 게시할 수 있습니다 .
방법 2: 캐시 및 데이터 저장소를 지웁니다.(Method 2: Clear Cache and Data Storage.)
응용 프로그램의 캐시 저장소는 종종 속도를 늦추고 기능을 방해하는 경향이 있습니다. 응용 프로그램의 캐시 및 데이터를 지우는 것은 다시 설치하고 처음부터 작동하는 것과 같습니다. (Clearing the Cache and Data of an application is as good as reinstalling it and operating it from scratch. )
1. 스마트폰에서 ' 설정(Settings) ' 애플리케이션을 열고 ' 앱 및 알림(Apps and notifications) ' 메뉴를 찾습니다.

2. ' 앱 및 알림 ' 메뉴 내에서 ' (Apps and Notifications)모든 앱 보기(See all apps) ' 옵션을 탭합니다 .

3. 목록에서 Instagram(Instagram) 을 찾아 앱 정보(app info) 를 엽니다 .

4. ' 스토리지 및 캐시(Storage and cache) '를 탭 하여 스토리지 정보를 엽니다.

5. 각각 ' 캐시 지우기(Clear cache) ' 및 ' 저장소 지우기(Clear storage) '를 탭합니다 . 이렇게 하면 모든 앱 데이터가 재설정됩니다.
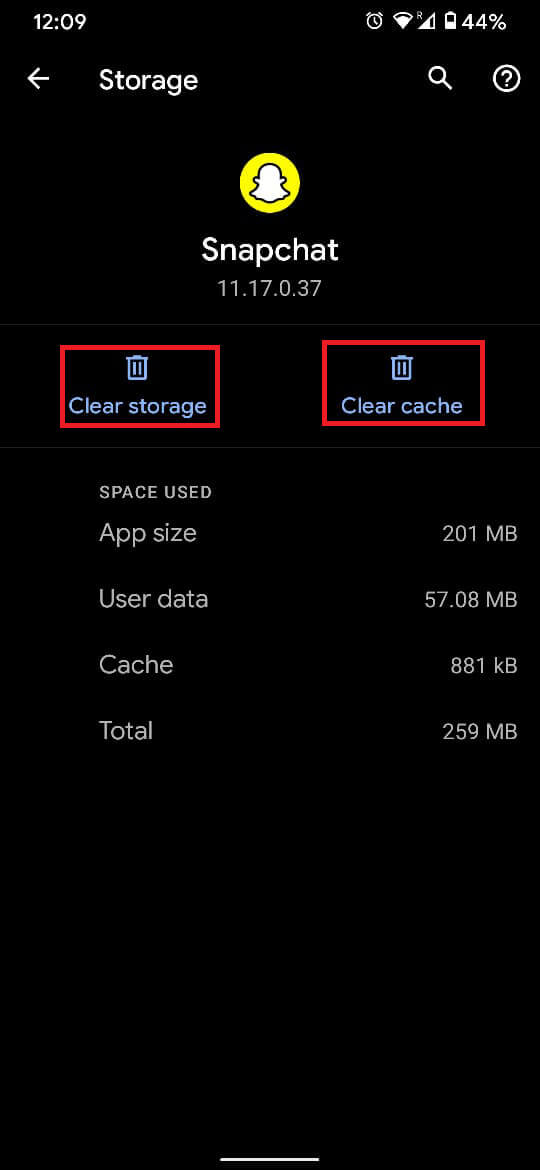
6. ' 설정(Settings) ' 앱을 닫고 인스타그램에 로그인(log in to Instagram) 합니다. 문제가 해결되었을 것입니다.
또한 읽기: (Also Read:) Instagram에서 전화번호를 제거하는 3가지 방법(3 Ways to Remove Phone Number from Instagram)
방법 3: Instagram의 데이터 사용량 제어(Method 3: Control Instagram’s Data Usage)
기본적으로 Instagram 은 제대로 작동하기 위해 많은 데이터를 사용하도록 프로그래밍되어 있습니다. 이것은 대부분의 인터넷이 플랫폼에서 게시물을 로드하는 데 활용되고 있기 때문에 게시할 수 없는 이유일 수 있습니다.
1. Instagram 애플리케이션을 열고 오른쪽 하단 모서리에 있는 프로필 사진(Profile Picture) 을 탭합니다 .

2. 프로필에서 오른쪽 상단 모서리에 있는 세 개의 수평선 을 탭합니다.(three horizontal lines)

3. 열리는 패널 하단에서 ' 설정(Settings) '을 탭합니다.

4. 계정과 관련된 설정 목록이 열리면 ' 계정(Account) '을 눌러 계속 진행하십시오.

5. 계정 옵션 내에서 ' 셀룰러 데이터 사용(Cellular Data Use) '이라는 설정으로 이동합니다.
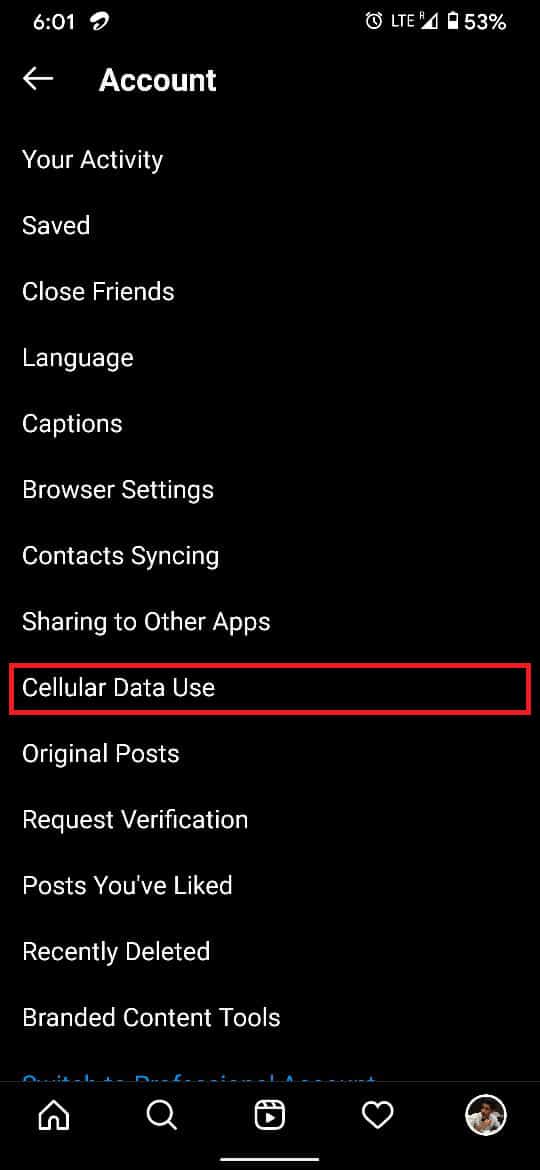
6. ' 셀룰러 데이터 설정(Cellular Data Settings) ' 페이지를 연 후 ' 데이터 세이버(Data Saver) ' 앞에 있는 토글 스위치(toggle switch) 를 눌러 켭니다.

7. 고해상도 미디어가 로드되는 기본 네트워크를 변경할 수도 있습니다. Cellular + WiFi 를 선택 하면 두 네트워크 간에 부하를 공유할 수 있습니다.

8. 이렇게 하면 게시물에 대한 더 많은 데이터가 저장되고(This should save up more data for your post) ' Instagram에서 게시할 수 없습니다(Instagram won’t let me post) ' 오류가 수정됩니다.
몇 가지 추가 팁…(Some Additional Tips…)
앞서 언급한 방법이 별 차이가 없는 것 같으면 다음 추가 팁을 시도하여 문제를 해결할 수 있습니다.
a) 게시물이 Instagram 가이드라인을 준수하는지 확인하세요.(a) Make sure your post is within Instagram guidelines)
Instagram 과 같은 플랫폼 은 게시물을 관리하는 지침(guidelines) 에 대해 매우 엄격합니다 . 이러한 지침을 위반하여 Instagram 에서 업로드를 중단하도록 하는 이미지 또는 동영상의 측면이 있을 수 있습니다. 이 이론을 확인하기 위해 다른 사진을 업로드한 다음 필요한 조치를 취하여 부적절한 게시물을 게시하지 않도록 하십시오.(Try uploading a different picture to confirm this theory and then make the necessary arrangements, so that you do not post anything inappropriate.)
b) 다른 기기에서 기다리거나 게시해 보세요.(b) Try waiting or posting from another device)
귀하의 프로필과 관련된 일부 작업으로 인해 귀하의 Instagram 계정이 일시적으로 콘텐츠 업로드가 금지되었을 수 있습니다(your Instagram account has been temporarily banned from uploading content) . 앞서 언급한 행동에는 불쾌감을 주는 콘텐츠 게시, 너무 많은 게시물에 좋아요 및 공유, 설명할 수 없는 팔로워 증가 보기 등이 포함될 수 있습니다. 현재로서는 차단이 해제될 때까지 기다리는 것이 가장 좋습니다. 지속 시간은 6~48시간입니다. 이 시간 동안 다른 장치에서 동일한 콘텐츠를 게시하고 작동하는지 확인할 수도 있습니다.(you can also try posting the same content from another device and see if it works.)
c) Instagram 고객 서비스에 문의(c) Contact Instagram Customer Service)
Instagram 의 고객 서비스 담당자 는 신속하게 답변하고 사용자를 배려합니다. 위의 모든 방법이 실패하면 Instagram 고객 서비스에 문의하는 것이 이상적인 방법입니다. 문제를 자세히 설명 하는 support@instagram.com 으로 메일을 보낼 수 있습니다 . 귀하의 쿼리가 유효한 경우 24시간 이내에 연락을 드리고 문제를 해결하는 데 도움을 드릴 것입니다.(If your query is valid, they will get back to you within 24 hours and help solve your issue.)
추천:(Recommended:)
- 전체 크기 Instagram 사진을 보는 방법(How to View Full Size Instagram Photos)
- Android에서 다운로드를 삭제하는 방법(How to Delete Downloads on Android)
- Android 10에서 내장 스크린 레코더를 활성화하는 방법(How to Enable Built-In Screen Recorder on Android 10)
- 한 사람을 제외한 모든 사람에게 Instagram 스토리 숨기기(Hide Instagram Story from everyone except one Person)
이를 통해 Instagram에서 게시물을 게시할 수(Instagram won’t let me post) 없거나 Instagram이 전송 오류(Instagram stuck on sending error ) 를 중단하고 세계 최대 콘텐츠 공유 플랫폼에 대한 액세스 권한을 되찾은 문제를 성공적으로 해결했습니다 . 행복한 나눔!
Related posts
Instagram Error에서 Fix Action Blocked 방법
Snapchat 메시지가 오류를 보내지 않는 문제 수정
Instagram 게시물을 보낼 때 멈춤 수정
사용법의 Fix Instagram Keeps Crashing (2021)
9 Ways Fix Instagram Direct Messages에 작동하지 않습니다 (DMs가 작동하지 않습니다)
9 Ways으로 Fix Twitter Videos하지 극
8 Ways to Fix Instagram Video Call가 작동하지 않습니다
Snapchat 연결 오류를 수정하는 9가지 방법
Fix Hulu Error Code P-dev302
방법 Fix PC Won't POST
오류 98 수정 SMS 종료 거부
방법 Fix Instagram에서 Photos를 좋아할 수 없습니다
Android에서 앱이 설치되지 않음 오류를 수정하는 방법
"이미지를 로드할 수 없습니다. 다시 시도하려면 탭하세요” Instagram 오류
Fix Download Pending Error Google Play Store
Instagram 나중에 다시 시도 오류를 수정하는 방법
Fix Spotify Windows 10에서 열리지 않습니다
Fix Unable Your Android Phone에 Download Apps로
Windows 방화벽이 일부 설정을 변경할 수 없음 오류 0x80070424 수정
Fix Instagram Suspicious Login Attempt
