Ashampoo 작업 표시줄 사용자 지정 프로그램으로 Windows 10 작업 표시줄 사용자 지정
Microsoft 는 (Microsoft)Windows 10 에서 작업 표시줄을 사용자 지정하는 방법을 제공 했지만 이 사용자 지정은 범위가 매우 제한적입니다. 모든 것을 나가고 싶다면 Windows 10 의 기본 옵션 이 전혀 충분하지 않으므로 타사 도구를 활용하는 것이 좋습니다.
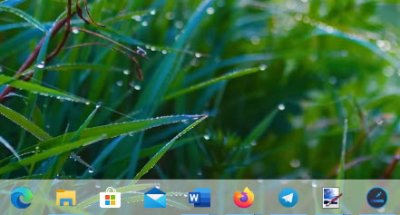
설치에 시간이 많이 걸리지 않고, 도구의 크기도 크지 않다는 점은 확실히 말씀드릴 수 있습니다. Ashampoo의 작업 표시줄 사용자 지정(Taskbar Customizer) 프로그램을 사용하려면 무료 제품 키가 필요합니다 . Get Free Activation Key 라고 적힌 큰 버튼을 클릭하기 만(Simply) 하면 바로 기본 브라우저에서 웹 페이지가 열립니다.
여기에서 열기 상자에 이메일 주소를 추가한 다음 전체 버전 키 요청(Request Full Version Key) 을 클릭합니다 . 그렇게 한 후 이메일 계정을 열고 단계에 따라 프로그램을 사용하는 데 필요한 키를 얻으십시오.
PC용 Ashampoo 작업 표시줄 커스터마이저
자, 실행 후 가장 먼저 보게 될 것은 작업 표시줄이 어떻게 다른지 알 수 있습니다. 이것은 당신의 마음에 들지 않을 수 있으므로 몇 가지 변경 방법에 대해 이야기합시다.
1] 이 도구는 무엇을 합니까?
여기서 전반적인 아이디어는 작업 표시줄에 색상을 추가하고 반투명하거나 보이지 않게 만들고 불투명도를 변경할 수 있는 기능을 제공하는 것입니다. 뿐만 아니라 사람들은 Windows 1o 를 새로 부팅한 후 자동 시작되도록 선택할 수 있습니다 .
읽기(Read) : Windows 10 에서 작업 표시줄을 숨기는 방법.(Hide the Taskbar)
2] 설정(커스텀)
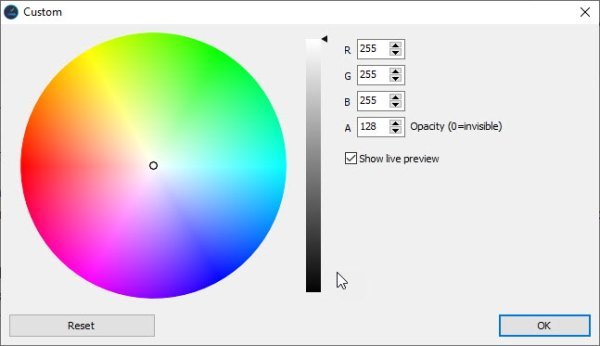
광범위하게 변경하려면 설정(Settings) (사용자 지정) 영역을 열어야 합니다. 여기에서 사용자는 다양한 색상을 혼합하여 작업 표시줄의 모양을 개선할 수 있습니다. 완료되면 확인 버튼을 누르면 됩니다. 이 동일한 섹션에서 사용자는 설정을 기본 디자인으로 바로 재설정할 수 있습니다.
읽기(Read) : Windows 작업 표시줄에 이름을 표시 하는 방법 .
3] 기본 디자인으로 돌아가기

Windows 10 작업 표시줄 의 기본 모양으로 바로 돌아가려면 작업 표시줄로 이동하거나 알림 (Notifications)표시(Show) 로 이동 하여 사용자 지정 프로그램을 찾습니다.
(Right-click)아이콘을 마우스 오른쪽 버튼으로 클릭 한 다음 기본값(Default) 을 선택 합니다. 원하는 경우 작업 표시줄을 반투명하게 만들 수도 있습니다.
우리는 Ashampoo의 작업 표시줄 사용자 지정(Taskbar Customizer) 프로그램이 테이블에 제공하는 것을 즐기고 있지만 그것만으로는 충분하지 않다고 말해야 합니다. 우리는 단순히 색상을 변경하는 기능 그 이상을 기대했지만, 그것이 필요한 전부라면 이것은 충분히 괜찮은 도구입니다.
(Download Ashampoo Taskbar Customizer)공식 웹사이트(official website) 에서 Ashampoo Taskbar Customizer를 다운로드 합니다.
다음 읽기 : (Read next)Windows 10 시작 메뉴 및 작업 표시줄 사용자 지정 에 대한 전체 가이드 .
Related posts
Lock Screen, Desktop, Taskbar Windows 10에 Weather을 추가하는 방법
Windows 10에서 작업 표시줄, 알림 영역 및 알림 센터 사용자 지정
Windows 10에서 System Information를 편집하거나 변경하는 방법
Get Open Shell Windows 10에 오래된 클래식 Start menu를 뒤로
Windows 10에서 새로운 Microsoft Edge Browser을 사용자 정의하는 방법
xwidget은 Windows 10의 Desktop customization 프리웨어입니다
Windows 10에서 News & Interests의 Taskbar Updates를 줄이는 방법
Windows 10에서 Taskbar Hide or Show Windows Ink Workspace Button
Fix Windows 10 Search bar 누락
Make Explorer Taskbar는 Windows 10에 당신의 마음에 드는 폴더를 열고 바로 가기
Start Menu, Taskbar, Action Center 및 Reboot의 Change Color Windows 10
Windows 10에서 Start Menu and Taskbar의 크기를 조정하는 방법
Fix Volume Windows 10에서 Taskbar에서 누락 된 아이콘
Ultramon Smart Taskbar : 듀얼 또는 Windows 10에 대한 Multi monitor 소프트웨어
Windows 10에서 작업 표시줄이 숨겨지지 않습니까? 해결 방법은 다음과 같습니다.
Windows 10에서 작업 표시줄을 투명하게 만드는 방법
Taskbar transparent 또는 Windows 10에서 흐리게 만드는 방법
Windows 10에서 Taskbar Location을 변경하는 방법
Windows 10에서 Change Taskbar Color 수 없습니다
Windows 10에서 Cortana & Search box을 비활성화하는 방법
