탐색기 작업 표시줄 바로 가기 만들기 Windows 10에서 즐겨찾는 폴더 열기
Windows 10 작업 표시줄(Taskbar) explorer.exe 바로 가기 아이콘 은 기본적으로 빠른 액세스(Quick Access) 폴더를 엽니다. 빠른 액세스 대신 탐색기를 이 PC로 여는(make Explorer open to This PC instead of Quick Access) 방법을 이미 살펴보았습니다 . 이 게시물에서는 원하는 폴더를 여는(ANY) 방법을 알려 드리겠습니다 .
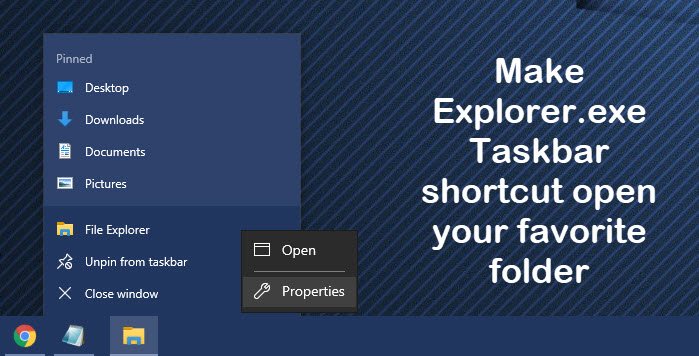
탐색기 작업 표시줄(Make Explorer Taskbar) 바로가기를 즐겨찾는 폴더 열기
(Right-click)탐색기 작업 표시줄 아이콘을 (Explorer)마우스 오른쪽 버튼으로 클릭 한 다음 작은 탐색기 아이콘을 다시 마우스 오른쪽 버튼으로 클릭하고 속성을 선택합니다.
이제 속성 바로 가기(Properties Shortcut) 탭 아래의 대상(Target) 상자에서 아이콘을 클릭할 때 열려는 폴더의 경로를 % windir%\explorer.exe 뒤에 추가 합니다.
C:\Users\ACK\Downloads 폴더 경로를 사용하고 사용자 지정 다운로드(Downloads) 폴더 를 열도록 설정했습니다 .

원하는 경우 C 드라이브가 열리도록 하고 C:\ 를 언급하기만 하면 됩니다. 완료되면 적용/확인을 클릭합니다.
windir%\explorer.exe 다음에 해당 경로를 언급하여 원하는 폴더를 열 수 있습니다 . 시스템 폴더를 열 수도 있습니다.
다음은 사용할 수 있는 몇 가지 중요한 시스템 폴더에 대한 몇 가지 명령입니다.
문서 폴더를 열려면:
%windir%\explorer.exe ::{450D8FBA-AD25-11D0-98A8-0800361B1103}
네트워크 폴더를 열려면:
%windir%\explorer.exe ::{208D2C60-3AEA-1069-A2D7-08002B30309D}
휴지통을 열려면:
%SystemRoot%\explorer.exe /N,::{645FF040-5081-101B-9F08-00AA002F954E}
컴퓨터 검색 폴더를 열려면:
%SystemRoot%\explorer.exe ::{1F4DE370-D627-11D1-BA4F-00A0C91EEDBA}
제어판을 열려면:
%SystemRoot%\explorer.exe ::{20D04FE0-3AEA-1069-A2D8-08002B30309D}\::{21EC2020-3AEA-1069-A2DD-08002B30309D}
그것이 당신을 위해 작동하기를 바랍니다!
Related posts
Windows 10의 File Explorer에서 레거시 Search Box를 활성화하는 방법
모든 창 최대화 또는 Windows 10에서 전체 화면 열려 만들려면
Q-Diris Windows 10의 Quad Explorer replacement 프리웨어
Windows 10에서 New folder을 작성할 때 File Explorer 충돌 또는 정지
Windows 10에서 Print Directory feature File Explorer에 Print Directory feature을 추가하십시오
Windows 10에서 FTP server에 연결하는 방법 File Explorer에서
File Explorer에서 File Explorer에서 Status Bar을 활성화 또는 비활성화합니다
Windows 10에서 File Explorer로 Help을 얻는 방법
Windows 10에 Internet Explorer을 설치하는 방법
Windows 10에서 배터리를 더 오래 사용하게 하는 브라우저는 무엇입니까?
Windows 10 File Explorer 응답하지 않습니까? 8 Ways 그것을 고칠 수 있습니다!
Windows 10에서 Windows PE Mode에서 탐색기가 새로 고침하지 않습니다
Windows 10의 File Explorer에서, 그룹 및 필터 파일 및 폴더를 정렬하는 방법
Windows 10에서 File Explorer에서 Security tab를 추가하거나 제거하는 방법
Windows 10에서 folder icon를 3 단계로 변경하는 방법
Windows 10에서 File Explorer을 사용하는 방법 - 초보자 가이드
Windows 10에서 파일을 일시적으로 또는 영구적으로 삭제하는 5가지 방법
파일 탐색기에서 파일 및 폴더를 공유하는 7가지 방법(Windows 10 및 Windows 8.1)
Windows 10의 File Explorer에서 폴더의 view template를 변경하는 방법
Windows 10의 파일 탐색기에서 리본을 제거하거나 숨기는 방법
