Ultramon Smart Taskbar: Windows 10용 듀얼 또는 멀티 모니터 소프트웨어
Windows 10 의 가장 좋은 점은 다중 모니터를 관리하는 방식입니다. 다중(Multiple) 디스플레이는 훨씬 더 많은 공간을 확보하고 직장에서 생산성을 높이는 데 도움이 됩니다. 사실, 다중 디스플레이는 그래픽(Graphic) 디자이너 및 비디오 편집자와 같은 일부 전문가에게 필수입니다. 이 세그먼트에서는 Windows 사용자에게 다중 디스플레이 관리를 지원하는 무료 듀얼 모니터 소프트웨어인 Ultramon Smart Taskbar 를 검토합니다.(Ultramon Smart Taskbar)
이중 또는 다중 모니터 소프트웨어
Windows에서 여러 화면을 관리하는 기본 옵션은 제한적이며 사용하는 데 시간이 많이 걸립니다. 타사 도구는 더 나은 바로 가기를 제공할 뿐만 아니라 두 번째 화면에서 작업 표시줄 및 기타 UI 요소를 관리하는 데 도움이 됩니다.
작업 표시줄 확장기와 같은 기능을 사용하면 보조 디스플레이에서 작업 표시줄을 이동하고 관리할 수 있습니다.
(Ultramon Smart Taskbar)Windows 10 용 울트라몬 스마트 작업 표시줄
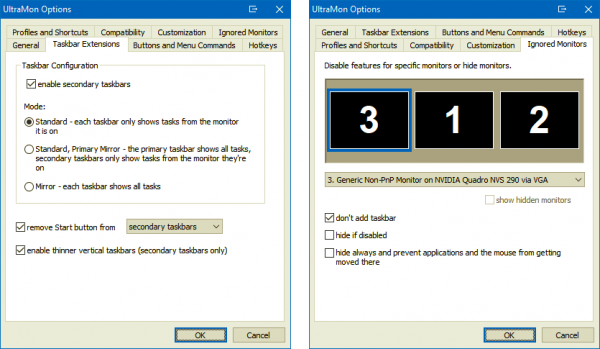
울트라몬 스마트 작업 표시줄(Ultramon Smart Taskbar) 은 미러 모드와 표준 모드의 두 가지 모드를 제공합니다. 기본 모드에서 모든 작업 표시줄에는 열려 있는 모든 응용 프로그램이 표시됩니다. 특정 모니터에서 작업 표시줄에 응용 프로그램을 표시하려면 표준 모드로 전환해야 합니다.
표준 모드로 전환하려면 다음 단계를 따르십시오.
- 울트라몬 열기
- UltraMon 옵션을 클릭하십시오.
- 작업 표시줄 확장을 클릭합니다.
- 모드를 표준으로 변경
이미 눈치채셨겠지만 세로 작업 표시줄은 응용 프로그램 아이콘의 너비로 크기를 조정할 수 없습니다. 그러나 이것은 " 더 얇은 수직 작업 표시줄 활성화(Enable Thinner Vertical Taskbars) " 옵션을 사용하여 수정할 수 있습니다. 이 옵션을 활성화하면 기본 설정에 따라 세로 작업 표시줄의 크기를 조정할 수 있습니다.
멀티 모니터에서 작업 표시줄을 제거하는 방법
Ultramon 스마트 작업 표시줄(Ultramon Smart Taskbar) 을 사용하면 보조 작업 표시줄 또는 모든 작업 표시줄에서 시작 버튼을 제거할 수 있습니다. 특정 모니터에서 작업 표시줄을 숨기도록 선택할 수도 있습니다. 이것은 UltraMon 옵션 > 무시된 모니터를 클릭하여 수행할 수 있습니다.
Windows 7 에서 울트라몬 스마트 작업 표시줄(Ultramon Smart Taskbar) 사용 하기

Windows 7 에서 (Windows 7)Ultramon Smart 작업 표시줄이 제공하는 사용자 인터페이스와 기능 은 약간 다릅니다. 표준 모드(Standard Mode) 는 작업 표시줄에 특정 모니터에서 열려 있는 응용 프로그램만 표시됨을 의미합니다. 말할 것도 없이 애플리케이션을 다른 모니터로 이동하면 작업 표시줄도 애플리케이션과 함께 이동합니다.
한편, 미러 모드는 두 모니터에 공통 작업 표시줄을 표시합니다. UltraMon 은 Windows 작업 표시줄 을 대체(UltraMon) 하지 않습니다 . 대신 작업 표시줄을 추가합니다. 즉, 한 디스플레이에서는 Windows 7(Windows 7) 작업 표시줄을 사용하고 다른 디스플레이에서는 UltraMon 작업 표시줄 을 사용하도록 선택할 수 있습니다 .
홈페이지(homepage) 를 방문하여 Windows용 Smart Bar를 다운로드하세요.
Related posts
듀얼 Monitor Tools Windows 10의 경우 여러 모니터를 관리 할 수 있습니다
Superpaper은 Windows 10 용 다중 모니터 wallpaper manager입니다
Windows 10 컴퓨터의 톱 10 Dual Monitor 배경 화면
Windows 11의 여러 모니터에서 Taskbar을 보여주는 방법
Windows 10의 Smart Taskbar
Windows 10의 Taskbar에 Folder or Drive를 핀으로 고정하는 방법
Set Windows 10의 여러 모니터에 대한 다른 Display Scaling level
Extract Windows 10 Windows 10 Multiple Edition ISO에서 특정 Windows version
Bulk Windows 10의 Multiple Files의 Find and Replace Text
Lock Screen, Desktop, Taskbar Windows 10에 Weather을 추가하는 방법
Windows 10에서 Taskbar Location을 변경하는 방법
Desktop Windows 10에서 두 번째 모니터로 무작위로 움직이는 아이콘
RetroBar를 사용하여 Windows 10에서 클래식 Taskbar를 얻는 방법
Windows 10에서 Start Menu and Taskbar의 크기를 조정하는 방법
Windows 10에서 Taskbar Toolbars를 백업하고 복원하는 방법
작업 표시 줄 아이콘은 Windows 10에서 보이지 않고 공백이거나 누락됩니다
Windows 10에서 Programmable Taskbar feature를 비활성화하는 방법
Windows 10에서 News & Interests의 Taskbar Updates를 줄이는 방법
Windows 10에 대한 Monitorian이있는 듀얼 모니터의 Calibrate brightness
External monitor Windows laptop으로 검출되지 않았습니다
