병렬 구성이 잘못되어 응용 프로그램을 시작하지 못한 문제 수정
병렬 구성이 잘못되어 응용 프로그램을 시작하지 못한 문제 수정: (Fix The application has failed to start because the side-by-side configuration is incorrect: )Windows 10 프로그램 또는 유틸리티 를 실행하려고 하면 다음 오류 메시지가 나타날 수 있습니다. "병렬 구성이 잘못되어 응용 프로그램을 시작하지 못했습니다. 자세한 내용은 응용 프로그램 이벤트 로그를 참조하거나 명령줄 sxstrace.exe 도구를 사용하십시오." 이 문제는 C++ 런타임 라이브러리와 응용 프로그램 간의 충돌로 인해 발생하며 응용 프로그램이 실행에 필요한 필수 C++ 파일을 로드할 수 없습니다. 이러한 라이브러리는 Visual Studio 2008 릴리스의 일부이며 버전 번호는 9.0으로 시작합니다.
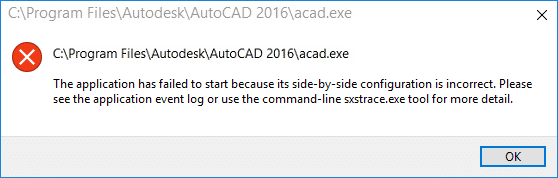
병렬 구성에 대한 오류 메시지가 표시되기 전에 "이 파일 연결에는 이 작업을 수행하기 위해 연결된 프로그램이 없습니다. 연결 설정(Set Association) 제어판 에서 연결을 만듭니다 . (Create)대부분(” Most) 의 경우 이러한 오류는 호환되지 않거나 손상되었거나 오래된 C++ 또는 C 런타임 라이브러리로 인해 발생하지만 때로는 손상된 시스템 파일(System Files) 로 인해 이 오류에 직면할 수도 있습니다 . 어쨌든 아래 나열된 문제 해결 가이드를 통해 이 오류를 실제로 수정하는 방법을 살펴보겠습니다.
병렬 구성이 잘못되어 응용 프로그램을 시작하지 못한 문제 수정
문제가 발생하는 경우에 대비 하여 복원 지점(create a restore point) 을 만드십시오 .
Method 1: Find out which Visual C++ Runtime Library is missing
1. Windows Key + X 를 누른 다음 명령 프롬프트(관리자)를 선택합니다.(Command Prompt (Admin).)

2. cmd에 다음 명령을 입력하여 추적 모드를 시작하고 Enter 키를 누릅니다 .
SxsTrace 추적 - 로그 파일:SxsTrace.etl(SxsTrace Trace -logfile:SxsTrace.etl)
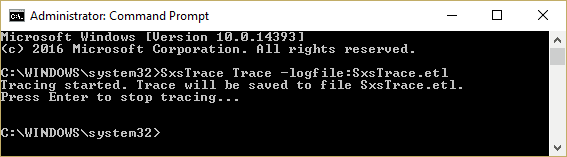
3. 이제 cmd를 닫지 말고 side-by-side 구성 오류를 제공하는 응용 프로그램을 열고 확인을 클릭하여 오류 팝업 상자를 닫습니다.
4. cmd로 다시 전환하고 Enter 키 를 누르면 추적 모드가 중지됩니다.
5. 이제 덤프된 추적 파일을 사람이 읽을 수 있는 형식으로 변환하려면 sxstrace 도구를 사용하여 이 파일을 구문 분석하고 이 명령을 cmd에 입력해야 합니다.
sxstrace 구문 분석 -logfile:SxSTrace.etl -outfile:SxSTrace.txt(sxstrace Parse -logfile:SxSTrace.etl -outfile:SxSTrace.txt)
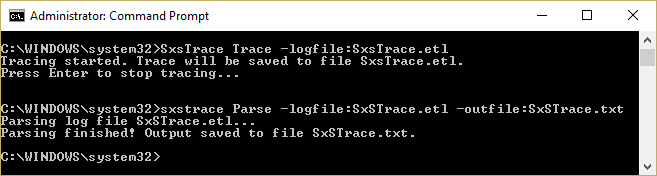
6. 파일이 구문 분석되어 C:\Windows\system32\ 디렉토리에 저장됩니다. Press Windows Key + R 을 누르고 다음을 입력하고 Enter 키를 누릅니다.
%windir%\system32\SxSTrace.txt
7. 그러면 오류에 대한 모든 정보가 있는 SxSTrace.txt 파일이 열립니다.
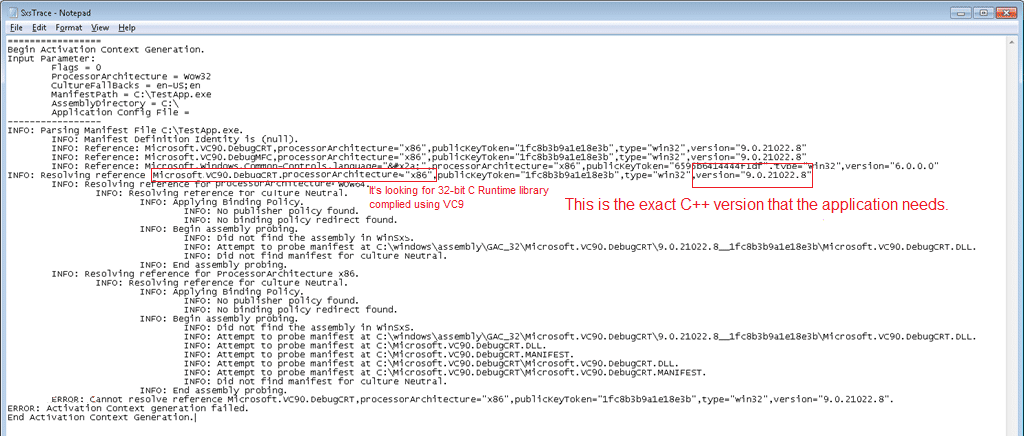
8. which C++ run time library it requires 찾아 아래 나열된 방법에서 특정 버전을 설치합니다.
Method 2: Install Microsoft Visual C++ Redistributable
컴퓨터에 올바른 C++ 런타임 구성 요소가 없고 Visual C++ Redistributable 가능 패키지를 설치하면 문제가 해결되는 것으로 보입니다. 병렬 구성이 잘못된 오류이기 때문에 응용 프로그램을 시작하지 못했습니다. 시스템(32비트 또는 64비트)에 해당하는 모든 아래 업데이트를 하나씩 설치 합니다.(Install)
참고: 먼저 PC에서 아래 나열된 재배포 가능 패키지를 제거한 다음 아래 링크에서 다시 설치하십시오.
a) Microsoft Visual C++ 2008 SP1 Redistributable Package (x86)
b) Microsoft Visual C++ 2008 SP1 Redistributable Package for (x64)
c) Microsoft Visual C++ 2010 Redistributable Package (x86)
d) Microsoft Visual C++ 2010 Redistributable Package (x64)
e) Microsoft Visual C++ 2013 Redistributable Packages (For both x86 and x64)
f) Visual C++ redistributable 2015 Redistribution Update 3
방법 3: SFC 스캔 실행(Method 3: Run SFC Scan)
1. Windows Key + X 를 누른 다음 명령 프롬프트(관리자)를 클릭합니다.( Command Prompt(Admin).)

2. 이제 cmd에 다음을 입력하고 Enter 키를 누릅니다.
Sfc /scannow sfc /scannow /offbootdir=c:\ /offwindir=c:\windows (If above fails)

3. SFC 에서 " (SFC)Windows 리소스 보호(Windows Resource Protection) 에서 복구 서비스를 시작할 수 없습니다 "라는 오류 메시지가 표시 되면 다음 DISM 명령을 실행합니다.
DISM.exe /Online /Cleanup-image /Scanhealth
DISM.exe /Online /Cleanup-image /Restorehealth

4. PC를 재부팅하여 변경 사항을 저장합니다.
방법 4: Microsoft 문제 해결 도우미 실행(Method 4: Run Microsoft Troubleshooting Assistant)
위의 방법 중 어느 것도 효과가 없는 것 같으면 문제를 해결해 줄 Microsoft 문제 해결 도우미(Microsoft Troubleshooting Assistant) 를 실행해야 합니다. 이 링크(this link ) 로 이동하여 "CSSEmerg67758"이라는 파일을 다운로드하십시오.

방법 5: 시스템 복원 시도(Method 5: Try System Restore)
1. Windows 키 + R을 누르고 " sysdm.cpl "을 입력한 다음 Enter 키를 누릅니다.

2. 시스템 보호(System Protection) 탭을 선택하고 시스템 복원을 선택합니다.( System Restore.)

3. 다음을 클릭(Click Next) 하고 원하는 시스템 복원 지점(System Restore point) 을 선택합니다 .

4. 화면의 지시에 따라 시스템 복원을 완료합니다.
5. 재부팅 후 GTA 4 Seculauncher가(Fix GTA 4 Seculauncher has failed to start)(Fix GTA 4 Seculauncher has failed to start) 나란히 구성되어 있지 않은 오류로 인해 시작하지 못한 문제를 수정할 수 있습니다.
시스템 복원이 실패하면 Windows 를 안전 모드로 부팅한 다음 시스템 복원을 다시 실행하십시오.
방법 6: .NET 프레임워크 업데이트(Method 6: Update the .NET framework)
여기(here.) 에서 .NET 프레임워크를 업데이트하세요 . 문제가 해결되지 않으면 최신 Microsoft .NET Framework 버전 4.6.2로 업데이트할 수 있습니다.(Microsoft .NET Framework version 4.6.2.)
방법 7: Windows Live Essentials 제거(Method 7: Uninstall Windows Live Essentials)
때때로 Windows Live Essentials 가 (Windows Live Essentials)Windows 서비스와 충돌하는 것 같아서 프로그램(Programs) 및 기능 에서 (Features)Windows Live(Uninstalling Windows Live) Essentials를 제거하면 문제 가 해결되는 것 같습니다 . 병렬 구성이 잘못된 오류이기 때문에 응용 프로그램을 시작하지 못했습니다. (Fix The application has failed to start because the side-by-side configuration is incorrect error. )Windows Essentials 를 제거하지 않으려면 프로그램 메뉴에서 복구해 보십시오.

방법 8: Windows 10 설치 복구(Method 8: Repair Install Windows 10)
아무 것도 해결되지 않으면 이 방법이 PC의 모든 문제를 확실히 복구할 것이기 때문에 이 방법은 최후의 수단입니다. 수리 설치(Repair Install) 는 현재 위치 업그레이드를 사용하여 시스템에 있는 사용자 데이터를 삭제하지 않고 시스템 문제를 복구합니다. 따라서 이 문서를 따라 Windows 10 설치를 쉽게 복구하는 방법을 확인하십시오.(How to Repair Install Windows 10 Easily.)

당신을 위해 추천 된:(Recommended for you:)
- Windows 서비스용 호스트 프로세스 수정이 작동을 멈췄습니다.(Fix Host Process for Windows Services has stopped working)
- 작업 스케줄러 서비스를 사용할 수 없음 오류 수정(Fix Task Scheduler service is not available error)
- Windows 10이 완전히 종료되지 않는 문제를 해결하는 방법(How to Fix Windows 10 will not shut down completely)
- Windows 키보드 단축키가 작동하지 않는 문제 수정(Fix Windows Keyboard Shortcuts Not Working)
그게 다야 병렬 구성이 잘못된(Fix The application has failed to start because the side-by-side configuration is incorrect) 오류로 인해 응용 프로그램이 시작되지 못한 문제를 성공적으로 수정했습니다. 그러나 이 가이드와 관련하여 여전히 질문이 있는 경우 의견 섹션에서 자유롭게 질문하십시오.
Related posts
방법 Fix PC Won't POST
Service Host에 의해 Fix High CPU Usage : 로컬 시스템
Fix Windows은 device or resource과 통신 할 수 없습니다
Stream Origin Games Steam 이상 Stream Origin Games
Fix Error 0X80010108에서 윈도우 (10)
윈도우 10에서 PC의 사양을 확인하는 방법
Fix Black Desktop Background Windows 10
Fix Windows 의이 사본은 정품 오류가 아닙니다
Fix BAD_SYSTEM_CONFIG_INFO Error
Windows 10에서 JAR Files를 실행하는 방법
[고정] USB 드라이브는 파일과 폴더를 표시되지
Windows 10에서 System Image Backup을 만드는 방법
Defer Feature and Quality Updates에서 Windows 10
Fix Windows Update Error Code 0x80072efe
Fix Host Process Windows Services가 작업을 중지했습니다
Windows, MacOS, iOS & Android에서 View Saved WiFi Passwords 방법
3 Ways ~ Combine Multiple Internet Connections
Fix이 웹 사이트의 security certificate에 문제가 있습니다
Windows 체험 색인 동결 [해결]
Windows 10 Firewall을 비활성화하는 방법
