Windows 10에서 Microsoft Outlook 오류 0x80040115 수정
Microsoft Office Outlook 은 지금까지 (Microsoft Office Outlook)Windows 컴퓨터 에서 가장 널리 사용되는 전자 메일 클라이언트 이지만 고유한 문제가 있습니다. 이 게시물에서는 사용자가 Outlook 에서 이메일을 보내려고 할 때 발생하는 오류 0x80040115 를 처리하는 방법을 보여줍니다 .
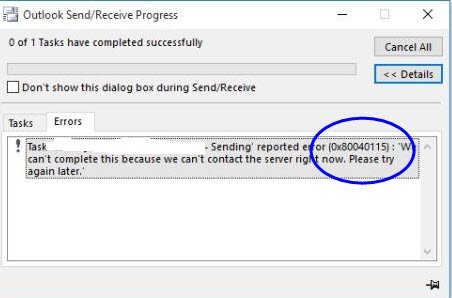
이메일을 보내려고 하면 실패하고 Outlook 은 대신 다음 오류 메시지를 표시합니다.
We can’t complete this because we can’t contact the server right now.
이 오류가 표시되면 인터넷 연결이 좋지 않거나 연결되지 않은 것과 관련이 있다고 추측할 수 있습니다. 이것이 대부분의 주요 원인이지만 오류는 다른 요인에서 올 수 있습니다. 0x80040115 오류를 제거하는 데 사용할 수 있는 다양한 솔루션을 안내해 드립니다.
Outlook 오류 0x80040115 수정
다음 솔루션은 Outlook 의 0x80040115 오류를 복구합니다 . 제가 제시한 순서대로 따라하시는 것을 추천합니다.
- (Troubleshoot)인터넷 연결 문제를 해결 하십시오.
- 안전 모드에서 Outlook 을 열고 추가 기능 문제를 해결합니다.
- 장치에서 DNS 레코드를 플러시합니다.
- Outlook 과 Exchange 간의 데이터를 암호화합니다 .
- (Repair)Microsoft Outlook 설치 를 복구 합니다 .
(Continue)위의 작업 수행에 대한 자세한 지침은 아래 솔루션을 계속 읽으십시오.
1] 인터넷 연결 문제 해결(Troubleshoot)
Outlook 에서 0x80040115 오류의 가장 일반적인 원인은 인터넷 연결 불량입니다. 따라서 아래의 더 복잡한 수정을 진행하기 전에 라우터를 다시 시작하고 기본적인 인터넷 문제 해결 작업(basic internet troubleshooting operations) 을 수행하십시오 .
링크된 기사의 모든 단계를 수행한 후 인터넷 브라우저에서 웹사이트를 방문하여 인터넷에 액세스할 수 있는지 확인하십시오. 인터넷 연결에 문제가 없다고 확신하지만 전자 메일을 보내려고 할 때마다 Outlook 에서 여전히 0x80040115 오류가 발생하면 다음 해결 방법을 계속합니다.
2] 안전 모드에서 Outlook을 열고 추가 기능 문제 해결(Open Outlook)
Outlook 에서 오류를 일으키는 타사 추가 기능을 설치했을 수 있습니다 . 추가 기능에 문제가 있는지 확인하는 방법은 추가 기능 없이 프로그램이 열리기 때문에 안전 모드에서 Outlook 을 시작하는 것입니다. (Outlook)이 솔루션을 세 단계로 나눕니다.
(Right-click)시작 메뉴(Start menu) 버튼 을 마우스 오른쪽 버튼으로 클릭 하고 상황에 맞는 메뉴에서 실행(Run) 을 선택합니다. 실행 대화 상자에 (Run)Outlook/safe 를 입력 하고 확인 버튼을 클릭합니다. Outlook이 시작되면 프로필을 선택하고 확인을 클릭합니다.
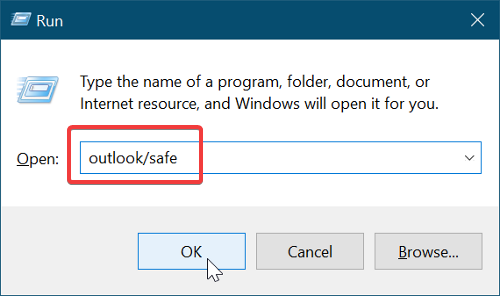
이제 Outlook 을 안전 모드에서 열었습니다. 즉, 추가 기능이 오류를 일으킬 수 없습니다. 이제 이메일을 보낼 수 있는지 확인합니다. 여전히 이메일을 보낼 수 없으면 다음 해결 방법으로 이동합니다. 반면에 문제가 해결되고 이메일을 보낼 수 있다면 문제의 배후에 추가 기능이 있는 것이 분명합니다.
0x80040115 오류를 일으키는 타사 추가 기능을 확실히 말할 수 없으므로 아래 단계에 따라 버그가 있는 추가 기능을 찾을 수 있습니다.
먼저 Microsoft Outlook 을 시작하고 (Microsoft Outlook)파일(File) 메뉴 를 클릭/탭 합니다. 옵션(Options) 으로 이동 하여 Outlook 옵션(Outlook Options) 창의 왼쪽 창에 있는 추가 기능(Add-ins) 탭으로 전환합니다 .
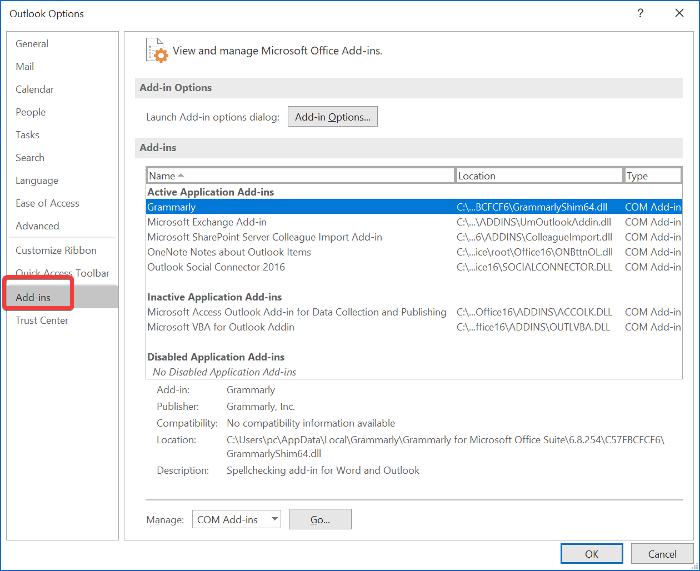
여기에서 설치된 모든 추가 기능을 비활성화하십시오. Outlook을 닫고 모든 추가 기능을 비활성화한 상태로 Outlook 을 다시 실행하고 이메일을 보내보십시오. 작동하는 경우 하나의 추가 기능을 활성화하고 이메일 전송을 다시 시도하십시오.
(Continue)0x80040115 오류가 표시될 때까지 타사 추가 기능을 하나씩 계속 활성화합니다. 이 경우 마지막으로 활성화한 추가 기능이 범인임을 알 수 있습니다.
3] 장치의 DNS 레코드 플러시
많은 사용자가 단순히 기기의 DNS 레코드를 플러시(flushing their device’s DNS records) 하여 0x80040115 오류를 수정했다고 보고되었습니다 . 이 방법은 문제가 DNS 구성 오류로 인해 발생할 수 있기 때문에 작동합니다.
이렇게 하려면 명령 프롬프트(Command Prompt) 를 관리자(Administrator) 로 실행하십시오 . 시작 메뉴 버튼을 (Start menu)클릭(Click) 하고 "cmd. " 명령 프롬프트 를 (Command Prompt)마우스 오른쪽 버튼으로 클릭(” Right-click) 하고 관리자 권한으로 실행(Run as Administrator) 옵션 을 선택 합니다.
(Input)명령 프롬프트(Command Prompt) 창 에 다음 명령을 입력 하고 Enter 키를 누릅니다.
ipconfig/flushdns
DNS 를 플러시한 후 명령 프롬프트(Command Prompt) 를 종료 하고 이메일을 보내보십시오. 0x80040115 오류는 이제 없어져야 합니다. 지속되면 다음 수정으로 이동하십시오.
4] Outlook 과 Exchange 간의 데이터 암호화(Encrypt)
컴퓨터에서 제어판(Control Panel) 을 열고 제어판(Control Panel) 창의 오른쪽 상단 모서리에 있는 드롭다운 메뉴에서 큰 아이콘을 표시하도록 설정합니다 .
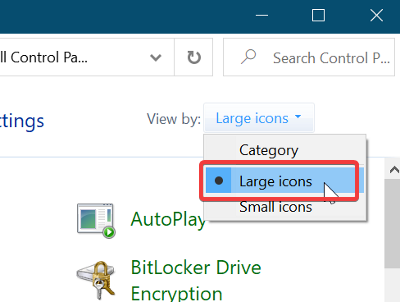
그런 다음 메일(Microsoft Outlook) 을 클릭하여 (Mail (Microsoft Outlook))메일 설정(Mail Setup) 창 을 엽니다 . Profiles > Show Profiles 로 이동합니다 . 여기에서 이메일을 보낼 때 오류가 발생 하는 Outlook 프로필을 선택하고 (Outlook)속성(Properties) 버튼을 클릭합니다. 다음 으로 이메일 계정으로(E-mail Accounts) 이동 합니다.
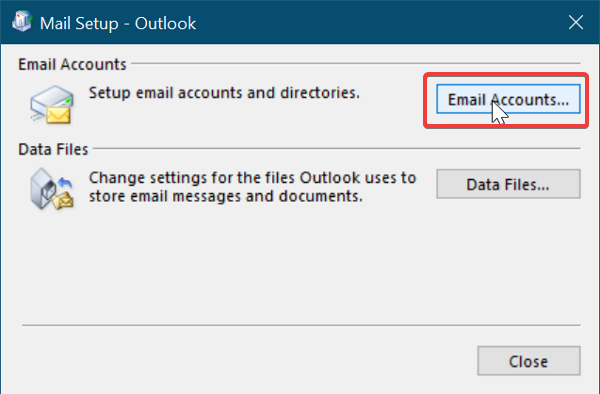
이메일을 보내려는 계정을 선택하고 변경(Change) 탭을 클릭합니다. 그런 다음 추가 설정(More Settings) 으로 이동합니다 .
마지막으로 보안 탭으로 전환하고 (Security )Microsoft Office Outlook과 Microsoft Exchange 간의 데이터 암호화(Encrypt data between Microsoft Office Outlook and Microsoft Exchange) 옆에 있는 확인란을 선택합니다 .
확인 버튼을 눌러 설정을 저장하고 Microsoft Outlook을 다시 시작 (OK)합니다(Microsoft Outlook) .
5] Microsoft(Microsoft Outlook) Outlook 설치 복구(Repair)
PC의 다른 모든 응용 프로그램과 마찬가지로 Outlook 설치가 손상될 수 있습니다. 이 경우 이메일을 보내려고 할 때마다 0x80040115 오류가 발생할 수 있습니다. 다른 솔루션이 실패하면 Outlook(Outlook) 설치 가 손상되었을 수 있습니다 . 설치를 복구하는 방법은 다음과 같습니다.
참고: Outlook을 (NOTE: )Microsoft Office 제품군 과 함께 설치하지 않고 별도의 응용 프로그램으로 설치한 경우에만 이 솔루션을 사용할 수 있습니다 .
(Right-click)시작 메뉴(Start menu) 버튼을 마우스 오른쪽 버튼으로 클릭하고 상황에 맞는 메뉴에서 앱 및 기능(Apps and Features) 옵션으로 이동합니다. 설치된 프로그램 목록에서 Microsoft Outlook을 찾아 클릭하여 Office 문제 (Microsoft Outlook)해결사(Office Troubleshooter) 를 엽니다 .
그런 다음 Office 문제 해결사(Office Troubleshooter) 창 에서 빠른 복구 (Quick Repair ) 옵션을 선택하고 Outlook 에서 오류를 검색하도록 허용합니다. 이 프로세스가 끝나면 오류가 영원히 사라집니다.
그러나 지속되면 온라인 복구(Online Repair) 옵션을 선택하십시오. 안정적인 인터넷 네트워크에 연결되어 있는지 확인하고 문제 해결사에게 수리를 시도할 시간을 주십시오. 이 프로세스는 시간이 걸릴 수 있지만 많은 사용자가 Outlook 에서 0x80040115 오류를 수정하는 데 도움이 되었습니다 .
모두 제일 좋다.
Related posts
Fix Microsoft Store Error 0x87AF0001
Fix Microsoft Office Error Code 0x426-0x0
Microsoft Outlook Error Code 0xc0000005로 충돌합니다
Fix Error Code 0x8007007E Windows 11/10 - Update, Outlook or Printer
Fix Unknown Error 0x80040600 Microsoft Outlook
Fix Outlook 전송 / 수신 중 0x8004060C 오류가 발생했습니다
"Microsoft Office Outlook을 시작할 수 없음" 오류 수정
Fix WpnUserService.dll Error Windows 11/10
Fix Windows 10 Update or Activation Error 0x800F0805
Fix Windows Upgrade Error 0xC1900101-0x4000D
윈도우 10 Fix Microsoft Store error 0x8004e108
Fix Error Code Office을 업데이트 할 때 30038-28
Fix Error 0x80070052의 directory or file 만들 수 없습니다
Fix Error 1962, Windows 10 컴퓨터에서 운영 체제가 없습니다
Fix Hulu Errors RUNUNK13, Error 재생 video OR 406, 허용되지 않습니다
Fix Exception Processing Message 예기치 않은 매개 변수 System Error
Fix Forza Horizon 4 IPsec Error - 세션에 가입 할 수 없습니다
Fix Error Code 19, Windows는이 hardware device을 시작할 수 없습니다
Fix Invalid Depot Configuration Steam Error Windows 10
Fix Error 0xC00D3E8E, 속성은 Windows 11/10에서만 읽기 만하면됩니다
