Gmail에서 이메일에 만료일을 설정하는 방법
(Gmail)Google 메일 이라고도 하는 Gmail 은 세계 최대의 이메일 서비스 제공업체입니다. 그것은 당신이 알아야 할 여러 숨겨진 트릭, 팁 및 기능 을 제공합니다. (multiple hidden tricks, tips, and features)이 기사에서는 Gmail 의 (Gmail)이메일(Emails) 에 만료일을 추가하는 방법을 설명하는 또 다른 유용한 기능을 알게 될 것입니다 .
사용자는 기밀 모드(Confidential Mode) 를 사용하여 수신자에게 회람되는 이메일 액세스에 대한 시간 제한을 추가할 수 있습니다 . 이메일 내부의 정보를 보호하는 데 도움이 되며 수신자가 이메일을 복사, 인쇄, 다운로드 및 전달하는 것을 허용하지 않습니다. 발신자는 수신자의 받은 편지함에서 기밀 이메일에 대한 액세스 권한을 제거할 수 있습니다.

(Set)Gmail (Date)의(Gmail) 이메일에 만료일 설정
Gmail 은 이메일에 만료 날짜를 추가하는 기능을 제공하므로 나중에 필요하지 않은 이메일은 자동으로 사라지고 향후 이메일을 위한 공간이 생깁니다. Google에서 제공하는 메모리가 가득 차면 이메일을 대량 으로 제거하는 것은 번거로울 수 있습니다. (Bulk)사용자는 중단 없는 서비스를 즐기기 위해 이메일의 시간 제한을 미리 정의할 수 있습니다.
Gmail 에서 이메일에 만료일을 추가하려면 다음 단계를 따르세요.
- gmail.com으로 이동하여 Gmail 계정에 로그인합니다.
- 작성 버튼을 클릭합니다.
- 기밀 모드를 선택합니다.
- (Set)만료 날짜(Expiration Date) 및 암호(Passcode) 요구 사항 을 설정 합니다 .
- 저장 버튼을 클릭합니다.
이제 자세히 살펴보겠습니다.
먼저(First) 컴퓨터에서 gmail.com으로 이동한 다음 Gmail 계정에 로그인합니다. 정보가 이미 입력되어 있고 다른 계정에 로그인해야 하는 경우 다른 계정 사용(Use) 을 클릭 합니다.

들어가면 작성(Compose ) 버튼을 클릭합니다. 메일 작성 창 에서 위 이미지와 같이 Confidential Mode 아이콘을 클릭합니다.(Confidential Mode)
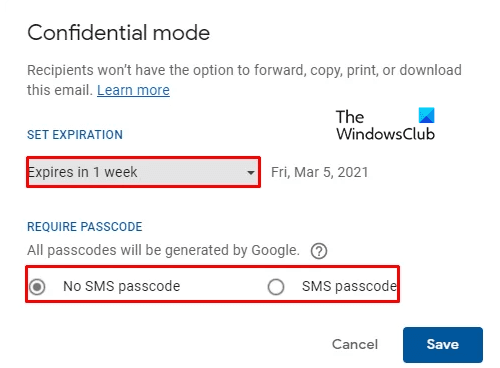
몇 가지 옵션이 있는 새 창이 화면에 표시됩니다. 만료 날짜(Expiration Date) 및 암호(Passcode) 요구 사항 을 설정합니다 . 사용자는 다음과 같은 5가지 선택 사항을 제공 하는 드롭다운(Drop-down) 메뉴 에서 만료 시간을 선택할 수 있습니다 .
- 1 일,
- 일주,
- 1 개월,
- 3 개월 &
- 5 년.
선택 후 저장 (Save ) 버튼을 클릭합니다.
작성된 메일 창에는 사용자가 지정한 메일의 만료 날짜가 표시됩니다. 날짜를 변경하려면 편집(Edit) 옵션을 클릭하기만 하면 됩니다.
Gmail 은 만료일 이전에 이메일에 대한 액세스 권한을 제거하는 또 다른 기능을 제공합니다. 사용자가 그렇게 하려면 보낸 (Sent ) 메일 옵션 을 클릭 하고 액세스를 제한하려는 기밀 이메일 을 검색합니다. (Confidential email)이메일을 열고 액세스 제거 를 선택합니다 (Remove access). 이제 수신자는 더 이상 해당 이메일에 액세스할 수 없습니다.
마찬가지로 Outlook의 이메일에 만료 날짜를(Expiration Date to Emails in Outlook) 추가할 수도 있습니다 .
Related posts
Gmail and Outlook email messages에 테이블을 추가하는 방법
Gmail에서 Nudge feature을 활성화하고 사용할 수있는 방법
바탕 화면에 EML file로 Gmail 이메일을 저장하는 방법
Gmail Desktop에서 Top Picks을 제거하는 방법
Gmail의 첨부 파일로 이메일을 첨부하고 보낼 방법
Windows 10에서 Gmail Desktop Notifications를 활성화하는 방법
Trash에서 삭제 된 Yahoo & Gmail 이메일을 복구하는 방법
Chrome에 로그인하지 않고 Gmail에 로그인하는 방법
Gmail에서 한 번에 벌크에서 여러 이메일을 대량으로 전진시키는 방법
Google Account에 두 개의 Step Verification을 추가하는 방법
MailTrack는 Gmail의 간단한 이메일 추적 도구입니다
Gmail 메시지에 이미지에 하이퍼 링크를 추가하는 방법
Gmail 필터를 사용하여 Inbox을 구성하는 방법
UpSafe GMail Backup Freeware을 사용하여 Gmail 이메일을 백업하는 방법
여러 계정을 사용할 때 하나의 Google account에서 로그 아웃하는 방법
해커와 침입자로부터 Gmail account을 보호하는 방법
Email를 PDF으로 저장하는 방법 Gmail and Outlook에서
Gmail을 삭제하지 않고 Google Plus account을 삭제하는 방법
사용 방법 Gmail From Outlook.com interface
Gmail에서 무료로 Google Workspace을 설정하는 방법
