레지스트리 편집기를 사용하여 Windows에서 모바일 핫스팟을 비활성화하는 방법
우리는 모두 유선 어댑터나 무선 어댑터를 사용하여 인터넷 에 연결합니다. (Internet)그러나 Windows 11/10에서 Mobile Hotspot(Mobile Hotspot) 이라는 기능을 통해 다른 장치와 인터넷 연결을 공유할 수 있다는 사실을 알고 계 셨습니까? Windows 11/10을 사용하면 Wi-Fi 를 통해 다른 장치와 (Wi-Fi)인터넷(Internet) 연결을 공유하여 PC를 모바일 핫스팟으로 전환할 수 있습니다 . 이 흥미로운 기능을 활성화 또는 비활성화하는 방법을 알아보려면 계속 읽으십시오.
PC를 모바일 핫스팟으로 사용

Windows PC는 다른 장치와 인터넷 연결을 공유하여 Wi-Fi 핫스팟으로 전환할 수 있습니다. Mobile Hotspot 기능은 중요한 회의나 프레젠테이션 중에 매우 유용하며 생명의 은인이 될 수 있습니다 . Wi-Fi, 이더넷(Ethernet) 또는 셀룰러 데이터 연결은 연결 종류가 중요하지 않습니다. 거의 모든 것을 공유할 수 있습니다.
기본적으로 이 기능은 사용자가 구성할 수 있습니다. 그러나 하드웨어 부족으로 인해 시스템이 호스팅 네트워크를 지원하지 않는 경우 이 기능이 작동하지 않거나 완전히 없을 수 있습니다. 셀룰러 데이터를 사용하는 사람들을 위한 또 다른 중요한 참고 사항입니다. 셀룰러 데이터 연결을 공유하려는 경우 데이터 요금제 또는 데이터 잔액의 데이터를 사용합니다.
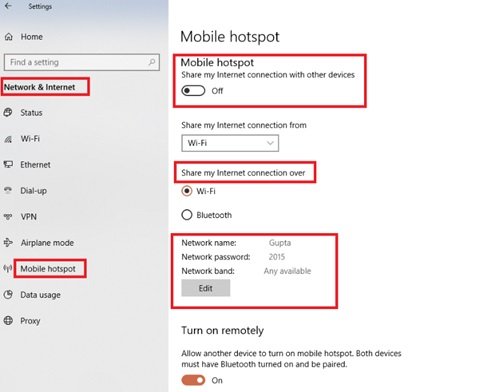
그렇다면 PC를 핫스팟으로 전환 하려면 어떻게 해야 합니까? 이 단계를 따르세요:
- 시작 메뉴(Start Menu) 에서 설정을 선택합니다.(Settings.)
- 그런 다음 Network & Internet > Mobile hotspot 을 선택 합니다.
- 다음 에서 내 인터넷 연결(Share my Internet connection from) 공유에서 다른 장치와 공유할 인터넷(Internet) 연결을 선택합니다 .
- 이제 편집(Edit) 을 선택하고 새 네트워크 이름(New Network Name) 과 암호를 입력합니다.(Password.)
- 저장(Save) 을 클릭 하여 변경 사항을 확인합니다.
- 마지막으로 다른 장치와 내 인터넷 연결 공유(Share my Internet connection with other devices) 토글 을 켭니다 .
다른 사용자의 기기에서 공유 Wi-Fi 를 연결하려면 해당 기기의 Wi-Fi 설정으로 이동하여 네트워크 이름을 찾아 선택하고 비밀번호를 입력한 후 연결하세요.
관련(Related) : Windows에서 모바일 핫스팟이 작동하지 않습니다(Mobile Hotspot not working in Windows) .
레지스트리 편집기(Registry Editor) 를 사용하여 Windows 11/10 에서 모바일 핫스팟(Mobile Hotspot) 비활성화 또는 활성화
첫째, 이 기능을 비활성화해야 하는 이유는 무엇입니까? 다중 사용자 시스템에 있고 사용자가 인터넷(Internet) 에 자유롭게 액세스하는 것을 원하지 않는 경우 간단히 비활성화할 수 있습니다. 기본적으로(Basically) Windows 10 Mobile 핫스팟이 활성화되면 사용자 는 모바일 핫스팟을 사용하고 휴대폰, PC, 태블릿 및 기타 장치와 인터넷을 공유하는 다른 인터넷(Internet) 사용자를 모니터링할 수 없습니다 . 여기서 약간의 제어가 필수적이 됩니다.
레지스트리(Registry) 편집기 를 사용하여 Windows 11/10 에서 모바일 핫스팟을 활성화 또는 비활성화하려면 다음 단계를 따르십시오 .
1] Win + R 을 눌러 실행(Run) 대화 상자를 엽니다.
2] 레지스트리 편집기를 열려면 regedit 를 입력하고 확인 을 클릭하십시오 .(Ok.)
3] 레지스트리 편집기(Registry Editor) 창의 왼쪽 창에서 다음 레지스트리 키로 이동 합니다.(Navigate)
HKEY_LOCAL_MACHINE\SOFTWARE\Policies\Microsoft\Windows\Network Connections
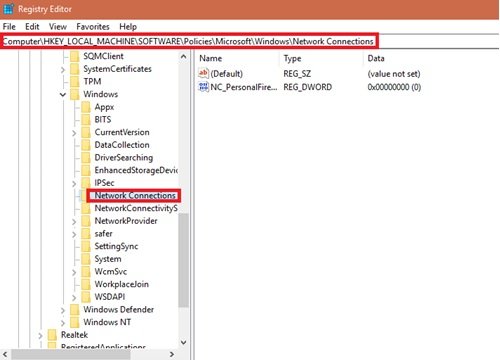
4] 이제 네트워크 연결(Network Connections) 레지스트리 키의 오른쪽 창으로 이동하여 마우스 오른쪽 버튼을 클릭하고 새로(New) 만들기를 선택 하고 DWORD(32비트) 값(DWORD (32-bit) Value) 을 클릭합니다 .
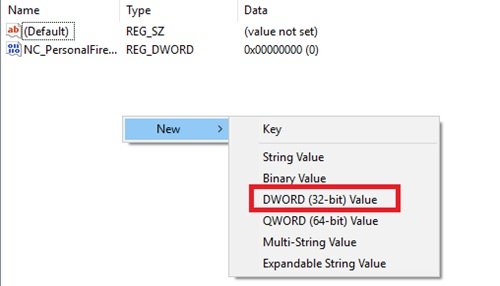
4] 새로 생성된 레지스트리 DWORD 의 (DWORD)이름(Name) 을 NC_ShowSharedAccessUI 로 지정합니다.(NC_ShowSharedAccessUI)
5] 이제 이 레지스트리 DWORD 를 사용하여 (DWORD)Windows 10 에서 (Windows 10)모바일(Mobile) 핫스팟 기능 을 활성화/비활성화할 수 있습니다 .
비활성화하려면:
(Double)이 DWORD(DWORD) 파일 을 두 번 클릭하고 이 레지스트리 DWORD 의 (DWORD)값(Value) 데이터 를 ' 0' 으로 설정 합니다. 완료되면 '확인 '(Ok’) 을 클릭 하고 레지스트리 편집기를 닫습니다.
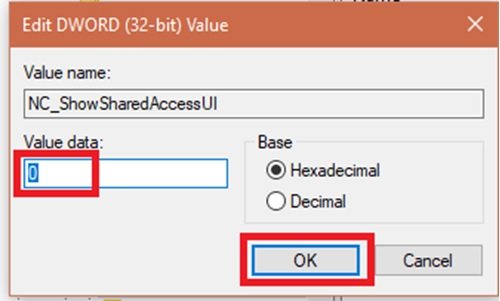
비활성화 to Settings app > Network & Internet > Mobile hotspot 으로 이동 합니다. 이 기능을 더 이상 활성화하거나 구성할 수 없음을 알 수 있습니다. 이것은 그룹 정책 편집기(Group Policy Editor) 에서 수행한 조작 때문입니다 .
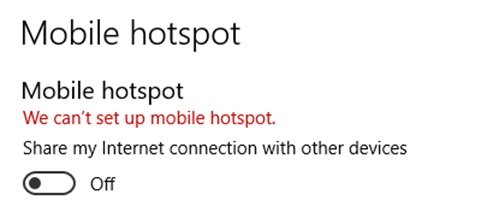
사용하려면:
모바일(Mobile) 핫스팟 기능을 다시 활성화하려면 우리가 생성한 NC_ShowSharedAccessUI 레지스트리 DWORD를 삭제하기만 하면 됩니다.
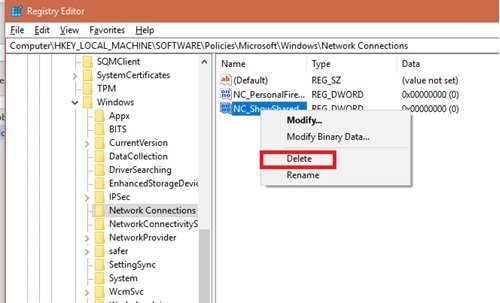
팁 : (TIP)인터넷 연결 공유를 사용하여 Windows PC를 WiFi 핫스팟으로 전환(Turn Windows PC into a WiFi Hotspot using Internet Connection Sharing) 할 수도 있습니다 .
주의:(Attention: ) 위에서 설명한 방법에는 레지스트리 조작이 포함됩니다. 레지스트리를 조작하는 동안 발생한 모든(Any) 실수는 시스템에 부정적인 영향을 줄 수 있습니다. 따라서(Hence) 레지스트리 항목을 편집하는 동안 주의하십시오. 레지스트리 항목을 엉망으로 만들기 전에 시스템 복원 지점 을 만드는 것이 좋습니다.
이 가이드가 인터넷 사용 및 공유를 더 잘 제어하는 데 도움이 되기를 바랍니다.
Related posts
Windows 10 Windows 10 Sync Settings를 사용하여 Registry Editor을 사용하여 구성하는 방법
Group Policy or Registry Editor을 통해 Delivery Optimization를 비활성화하십시오
Registry Editor는 개방 충돌 또는 Windows 10에서 작동을 중지하지
Windows 10에서 Registry Editor를 사용하여 마우스 ClickLock time을 변경하는 방법
Control Panel에 Registry Editor Windows 10에서 Registry Editor을 추가하는 방법
Windows 11에서 Wi-Fi 및 Ethernet adapter 사용 또는 사용 안 함
Windows 10에서 Network drive를 매핑 할 수 없습니다
Windows 10에서 Network 공유를 만드는 방법
Windows 노트북을 모바일 핫스팟에 연결하는 방법
Windows 10의 레지스트리 편집기에서 새 주소 표시줄을 사용하는 방법
Windows 10 Mobile에서 인터넷 연결 속도를 테스트하는 방법
모바일 핫스팟에 컴퓨터를 연결하는 방법
Windows 10에서 Mapped Network Drive Cache를 지우는 방법
Network discovery가 꺼져 있고 Windows 10에서 켜지지 않아야합니다
Windows 10에서 LAN을 사용하여 컴퓨터간에 파일을 공유하는 방법
Windows 11에서 모바일 핫스팟을 활성화 또는 비활성화하는 방법
Windows 10에 Wi-Fi Network Driver information 보는 방법
Windows에 대해 Alloy Discovery Express로 Network Audit을 수행하십시오
Windows 11/10에서 핑 Time이 왜 그렇게 높습니까?
Windows 10에서 Global Proxy Server Settings를 구성하는 방법
