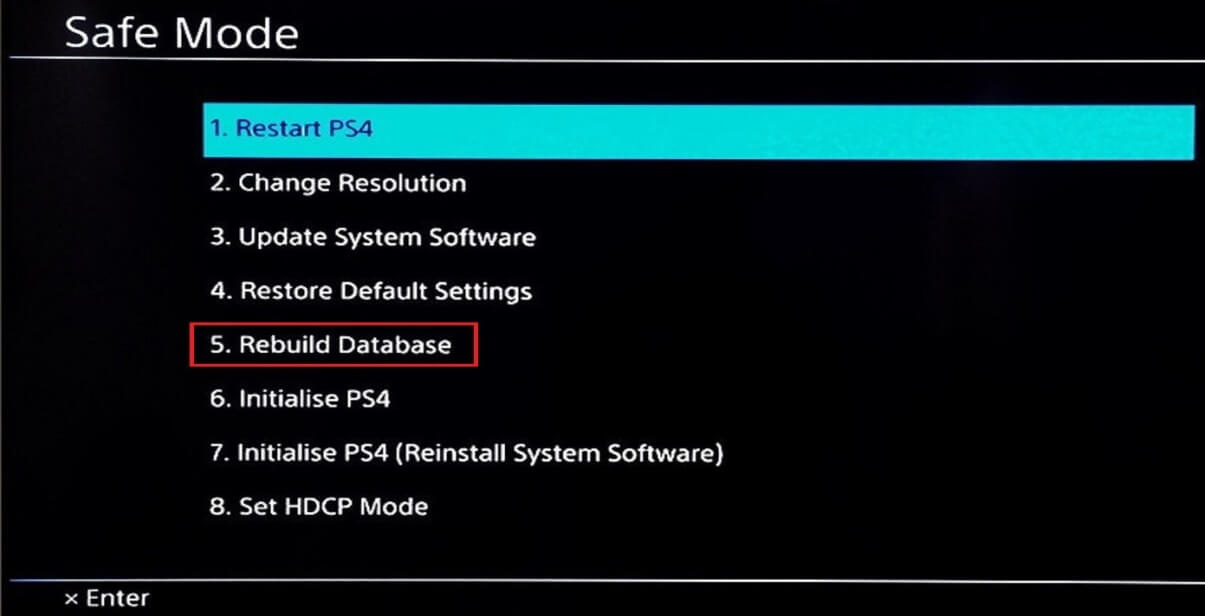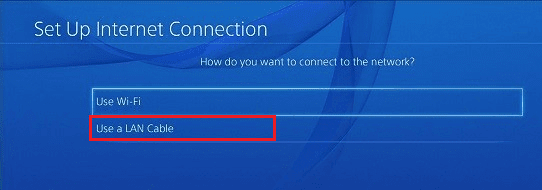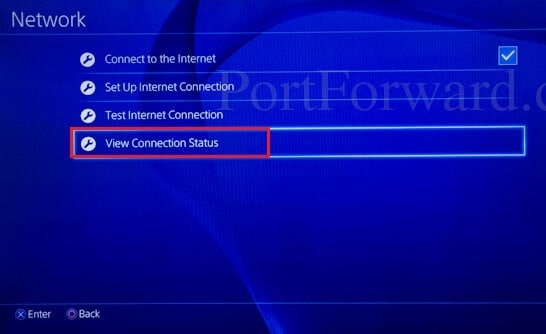PlayStation 4 또는 PS4 는 (PS4)Sony Interactive Entertainment 에서 개발한 8세대 홈 비디오 게임 콘솔입니다 . 첫 번째 버전은 2013년에 출시되었으며 최신 버전인 PS4 Pro 는 4K 해상도의 최신 게임을 더 빠른 프레임 속도로 처리할 수 있습니다. 요즘 (Nowadays)PS4 는 Microsoft의 Xbox One 과 경쟁하고 있습니다.
PS4 는 강력하고 스마트한 기기 이지만 , 특히 게임 도중에 발생하는 경우 성가실 수 있는 몇 가지 문제가 발생할 수 있습니다. 많은 문제 중에서 동결 및 지연이 일반적인 문제입니다. 여기에는 게임 플레이 중 콘솔 정지 및 종료, 설치 중 콘솔 정지, 게임 지연 등이 포함됩니다.

여기에는 여러 가지 이유가 있을 수 있으며 그 중 일부는 아래에 나와 있습니다.
- 결함이 있는 하드 디스크 드라이브,
- 하드디스크에 공간이 없고,
- 느린 인터넷 연결,
- 하드웨어에 결함(Faulty) 이 있거나 오래된 펌웨어,
- 펌웨어 버그 및 문제,
- 통풍이 잘 안되고,
- 혼잡하거나 막힌 캐시,
- 어수선하거나 오작동하는 데이터베이스,
- 과열 및
- 소프트웨어 결함입니다.
PlayStation 4 의 정지 또는 지연의 원인이 무엇이든 항상 문제를 해결할 수 있는 방법이 있습니다. 그러한 솔루션을 찾고 있다면 이 기사를 계속 읽으십시오. 이 기사에서는 PS4의 지연 및 정지 문제를 쉽게 해결할 수 있는 몇 가지 방법을 제공합니다.
PS4의 정지 및 지연 문제를 해결하는 7가지 방법(7 Ways to Fix PS4’s freezing and lagging problem)
PlayStation 4 의 정지 및 지연(Lagging) 은 하드웨어 또는 소프트웨어 문제로 인해 발생할 수 있습니다. 어떤 방법을 시도하기 전에 우선 PS4 콘솔을 다시 시작하여 새로 고치십시오. PS4 를 다시 시작 하려면 다음 단계를 따르세요.
1. PS4 컨트롤러에서 전원(power) 버튼을 길게 누릅니다. 다음 화면이 나타납니다.

2. PS4 끄기(Turn Off PS4) 를 클릭합니다 .

3. 콘솔의 표시등이 꺼지면 PS4 의 전원 케이블을 뽑습니다 .
4. 10초 정도 기다립니다.
5. PS4(PS4) 에 전원 케이블을 다시 연결하고 컨트롤러의 PS 버튼을 클릭하여 PS4 를 켭니다 .
6. 이제 게임을 해보세요. 정지 및 지연 문제 없이 원활하게 실행될 수 있습니다.
위의 방법이 작동하지 않으면 아래 방법에 따라 문제를 해결하십시오.
1. 하드 드라이브 확인(1. Checking the hard drive )
결함이 있는 드라이브는 시스템 속도를 저하시킬 수 있으므로 결함이 있는 하드 드라이브로 인해 PS4 에서 정지 및 지연 문제에 직면할 수 있습니다 . 따라서 항상 하드 드라이브를 확인하는 것이 좋습니다. 비정상적인 소음이 들리거나 하드 드라이브 베이 내부 또는 주변에서 비정상적인 동작이 발생하면 하드 드라이브에 문제가 있는 것일 수 있습니다. 하드 드라이브가 PS4(PS4) 에 단단히 연결되지 않았을 수도 있습니다 . 이러한 비정상적인 동작에 직면하면 하드 드라이브를 변경하는 것이 좋습니다.
하드 드라이브가 PS4(PS4) 에 단단히 연결되어 있는지 또는 물리적 손상이 있는지 확인하고 하드 드라이브를 교체하려면 다음 단계를 따르세요.
1. 전원 버튼을 누르고 PS4가 완전히 꺼졌음을 확인하는 두 번의 비프음이 들릴 때까지 최소 7초 동안 누르고 있으면 PS4 가(PS4) 완전히 꺼집니다.
2. 전원 케이블과 콘솔에 연결된 다른 모든 케이블(있는 경우)을 분리합니다.
3. 하드 드라이브를 시스템 왼쪽으로 당겨 빼냅니다.
4. 하드 디스크가 베이 커버에 제대로 장착되어 있고 보드에 제대로 나사로 고정되어 있는지 확인합니다.
5. 하드 디스크에 물리적 손상이 있어 교체해야 하는 경우 보드에서 나사를 제거하고 기존 하드 디스크를 새 것으로 교체합니다.
참고:(Note: ) 하드 디스크 베이를 제거하거나 하드 디스크를 교체하려면 장치를 분해해야 합니다. 따라서 신중할 필요가 있습니다. 또한 하드 디스크를 교체한 후에는 이 새 하드 디스크에 새 시스템 소프트웨어를 설치해야 합니다.
위의 단계를 완료한 후 PS4 가 멈추거나 지연되는지 확인하십시오.
2. PS4 애플리케이션 및 PS4 자체 업데이트(2. Update the PS4 applications and the PS4 itself)
PS4 가 최신 버전으로 업데이트되지 않아 정지 및 지연될 수 있습니다 . 따라서 PS4 애플리케이션을 업데이트하고 최신 버전의 PS4 를 설치하면 문제가 해결될 수 있습니다.
PS4 애플리케이션 을 업데이트 하려면 다음 단계를 따르십시오.
1. PS4 홈 화면에서 업데이트가 필요한 애플리케이션을 강조 표시합니다.
2. 컨트롤러에서 옵션(Options) 버튼을 누릅니다.
3. 나타나는 메뉴에서 업데이트 확인을 클릭합니다.(Check for Updates)

4. 화면의 지시에 따라 해당 응용 프로그램에 사용할 수 있는 업데이트를 다운로드하고 설치합니다.
5. 모든 업데이트가 설치되면 PS4 를 다시 시작합니다 .
6. 마찬가지로 다른 PS4 애플리케이션을 업데이트합니다.
PS4를 최신 버전으로 업데이트하려면 다음 단계를 따르세요.(To update the PS4 to its latest version, follow these steps:)
1. 최소 400MB의 여유 공간이 있는 USB 스틱을 가져와야 합니다.
2. USB 내부 에 이름이 PS4 인 폴더를 만든 다음 (PS4)UPDATE 라는 이름의 하위 폴더를 만듭니다 .
3. 주어진 링크에서 최신 PS4 업데이트를 다운로드하십시오: https://www.playstation.com/en-us/support/system-updates/ps4/
4. 업데이트가 다운로드되면 USB에 생성된 업데이트(UPDATE) 폴더 에 다운로드한 업데이트를 복사합니다 .
5. 콘솔을 종료합니다.
6. 이제 USB 스틱을 PS4의 전면 USB 포트 중 하나에 삽입합니다.
7. 전원 버튼을 7초 이상 누르고 있으면 금고에 들어갑니다.
8. 안전 모드에서는 8가지 옵션(8 options) 이 있는 화면이 표시됩니다 .

9. 시스템 소프트웨어 업데이트를 클릭합니다.(Update System Software.)

10. 화면 지침에 따라 추가 프로세스를 완료합니다. 프로세스가 완료되면 PS4 를 다시 시작합니다 .
위의 단계를 완료한 후 PS4 가 지연되고 정지되는지 확인하십시오.
3. 디스크 공간 확보(3. Free up the disk space )
하드 디스크에 남은 공간이 거의 또는 거의 없기 때문에 PS4 가 정지 및 지연 문제에 직면 했을 수 있습니다 . 공간이 거의(Little) 또는 전혀 없으면 시스템이 제대로 작동하고 속도가 느려질 공간이 작거나 없습니다. 하드 디스크의 일부 공간을 확보하면 시스템 속도가 향상되므로 PS4 는 정지 및 지연 문제에 다시 직면하지 않습니다.
하드 디스크의 공간을 확보하려면 다음 단계를 따르십시오.
1. PS4의 메인 화면에서 설정 으로 이동합니다.(Settings)

2. 설정에서 시스템 스토리지 관리(System Storage Management) 를 클릭합니다 .

3. 응용 프로그램 , 캡처 갤러리 , 응용 프로그램 저장 데이터, 테마의 4가지 범주가 있는 화면과 이러한(Applications) 범주 가(Capture Gallery) 하드 디스크 (Application Saved Data,) 에서(Themes) 차지하는 공간이 나타납니다.

4. 삭제할 카테고리를 선택하세요.
5. 카테고리가 선택되면 컨트롤러 의 옵션 버튼을 누릅니다.(Options)
6. 나타나는 메뉴에서 삭제 옵션을 클릭합니다.(Delete)
참고: (Note:)애플리케이션 저장 데이터(Application Saved Data) 를 삭제하는 것이 좋으며 일부 손상된 데이터가 포함될 수 있습니다.
위의 단계를 완료하면 시스템에 약간의 공간이 생길 수 있으며 PS4 의 정지 및 지연 문제 가 수정될 수 있습니다.
또한 읽기: (Also Read:) 컴퓨터에서 PUBG 충돌을 수정하는 7가지 방법(7 Ways to Fix PUBG Crashes on Computer)
4. PS4 데이터베이스 재구축(4. Rebuild the PS4 database )
PS4 데이터베이스는 시간 이 지남에 따라 막혀서 비효율적이고 느려집니다. 또한 시간이 지남에 따라 데이터 스토리지가 증가하면 데이터베이스가 손상됩니다. 이 경우 콘솔의 성능이 크게 향상되고 지연 및 정지 문제가 확실히 줄어들기 때문에 PS4 데이터베이스 를 다시 빌드해야 할 수 있습니다 .
참고: 데이터베이스 재구축은 (Note:)PS4 유형 및 데이터 저장소 에 따라 시간이 오래 걸릴 수 있습니다 .
PS4 데이터베이스 를 재구축 하려면 다음 단계를 따르십시오.
1. 두 번의 비프음이 들릴 때까지 전원 버튼을 7초 이상 길게 눌러 PS4 를 완전히 끕니다 .
2. 두 번째 신호음이 들릴 때까지 전원 버튼을 약 7초 동안 눌러 PS4 를 안전 모드로 부팅합니다 .
3. USB 케이블을 통해 DualShock 4 컨트롤러를 PS4 에 연결하십시오. (PS4)Bluetooth 가 안전한 m에서 비활성화된 상태로 유지 되기 때문 입니다.
4. 컨트롤러의 PS 버튼을 누릅니다.
5. 이제 안전 모드에 들어가면 8가지 옵션이 있는 화면이 나타납니다.

6. 데이터베이스 재구축(Rebuild Database ) 옵션을 클릭합니다.
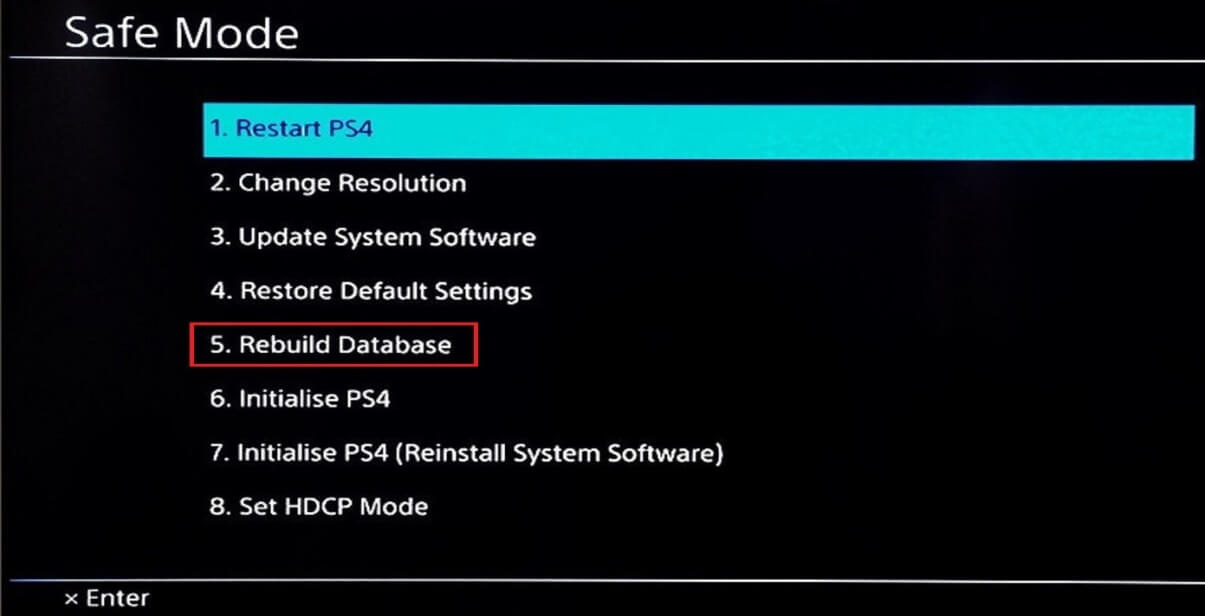
7. 재구성된 데이터베이스는 드라이브를 스캔하고 드라이브의 모든 내용에 대한 데이터베이스를 생성합니다.
8. 재구축 프로세스가 완료될 때까지 기다리십시오.
재구축 프로세스가 완료된 후 PS4 를 다시 사용하여 정지 및 지연 문제가 해결되었는지 확인하십시오.
5. 인터넷 연결 확인(5. Check the internet connection)
PS4 는 온라인 게임입니다. 따라서 인터넷 연결이 느리면 확실히 멈추고 지연됩니다. 최고의 게임 경험으로 PS4(PS4) 를 원활하게 실행하려면 인터넷 연결이 매우 양호해야 합니다. 따라서 인터넷 연결을 확인하면 인터넷이 PS4 의 정지 및 지연의 원인인지 알 수 있습니다 .
인터넷 연결을 확인하려면 다음 단계를 수행하십시오.
1. Wi-Fi를 사용하는 경우 Wi-Fi 라우터와 모뎀을 다시 시작하고 작동하는지 확인합니다.
2. Wi-Fi(Wi-Fi) 의 성능을 높이려면 Wi-Fi 신호 부스터를 구입 하고 PS4 콘솔을 라우터 쪽으로 이동합니다.
3. 더 나은 네트워크 속도를 얻으려면 PS4 를 (PS4)Wi-Fi 대신 이더넷에 연결하십시오. PS4 를 이더넷에 연결 하려면 다음 단계를 따르십시오.
ㅏ. PS4 를 LAN 케이블 에 연결(Connect) 합니다 .
비. PS4의 메인 화면에서 설정(Settings) 으로 이동합니다 .

씨. 설정에서 네트워크(Network.) 를 클릭 합니다.

디. 네트워크에서 인터넷 연결 설정(Set Up Internet Connection.) 을 클릭합니다 .

이자형. 그 아래에는 인터넷에 연결하는 두 가지 옵션이 있습니다. LAN 케이블 사용을(Use a LAN Cable.) 선택합니다 .
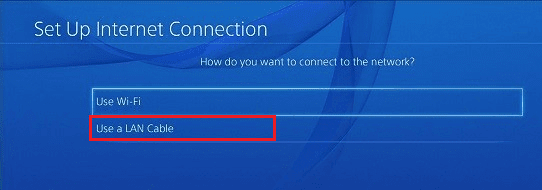
에프. 그 후, 새로운 화면이 나타납니다. 사용자 지정(Custom) 을 선택 하고 ISP 에서 제공한 네트워크 정보를 입력합니다 .
g. 다음 을 클릭합니다 .(Next.)
시간. 프록시 서버에서 Do Not Use를 선택합니다.(Do Not Use.)
나. 변경 사항이 업데이트될 때까지 기다리십시오.
화면에서 인터넷 설정이 업데이트된 것을 확인하면 다시 PS4(PS4) 를 사용해 보고 이제 제대로 작동하는지 확인하세요.
4. 더 나은 인터넷 연결을 위해 모뎀 라우터에서 포트 전달을 설정합니다. 다음 단계에 따라 포트 전달을 설정할 수 있습니다.
ㅏ. 먼저 무선 라우터 의 IP 주소, (IP address,) 사용자 이름(username) 및 암호 를 확인합니다.(password)
비. 아무 브라우저나 열고 무선 라우터 IP 주소를 입력하고 Enter 버튼을 누르십시오.
씨. 아래 화면이 나타납니다. 사용자 이름과 비밀번호를 입력하고 로그인 을 클릭하십시오(Login)
디. 포워드 포트 섹션에서 포트 포워딩 설정을 찾습니다 .(Look)
이자형. 포트 포워딩 설정에 들어가면 PS4에서 아래 경로로 이동하여 얻을 수 있는 PS4의 IP 주소 를(PS4) 입력 합니다(PS4) .
Settings -> Network -> View Connection status
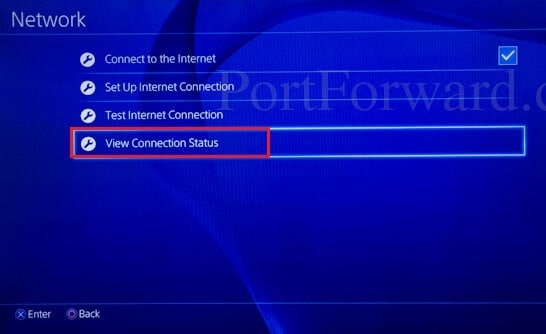
에프. 80, 443, 1935, 3478, 3479, 3480 번호에 대한 UDP 및 TCP 사용자 지정 전달 포트를 추가 합니다 .
g. 1 대신 NAT 유형 2(NAT Type 2) 를 사용 합니다.
시간. 변경 사항을 적용합니다.
이제 PS4(PS4) 를 사용해 보고 성능이 향상되었고 정지 및 지연 문제가 해결되었는지 확인하십시오.
6. PS4 초기화(6. Initialize the PS4 )
PS4 를 초기화 하려면 다음 단계를 따르세요.
1. PS4의 메인 화면에서 설정 으로 이동합니다.(Settings)
2. 설정에서 초기화(Initialization) 를 클릭합니다 .

3. 초기화 아래에서 PS4(Initialize PS4) 초기화를 클릭합니다 .

4. Quick(Quick) 및 Full 의 두 가지 옵션이 표시됩니다 . 전체를 선택합니다 .(Full.)
5. 화면의 지시에 따라 프로세스를 완료합니다.
6. 초기화 과정이 끝나면 모든 백업 데이터를 복원하고 모든 게임과 응용 프로그램을 다시 설치하십시오.
위의 단계를 완료한 후 PS4 를 다시 사용하여 정지 및 지연 문제가 해결되었는지 확인하십시오.
7. PS4 고객지원팀에 전화하기(7. Call the customer support of the PS4 )
위의 모든 방법을 시도한 후에도 PS4 의 정지 및 지연 문제가 여전히 지속되면 문제가 하드웨어에 있을 가능성이 있으며 하드웨어를 변경하거나 수리해야 할 수 있습니다. 그렇게 하려면 PS4 고객 지원에 문의해야 합니다 . 그들은 문제가 해결될 수 있도록 결함이 있는 PS4 를 교체하거나 수리하는 데 도움을 줄 것 입니다.
참고: 다음은 (Note: )PS4 가 멈추거나 지연되지 않도록 하기 위해 조사할 수 있는 몇 가지 추가 조치 입니다.
1. 게임 디스크가 멈추는 문제가 발생하면 구입한 판매점에 문의하십시오.
2. 시스템에 충분한 환기를 제공하십시오.
3. 시스템을 재부팅하면 종종 작동합니다.
권장: (Recommended:) 무선 Xbox One 컨트롤러를 수정하려면 Windows 10용 PIN이 필요합니다.(Fix Wireless Xbox One controller requires a PIN for Windows 10)
(Hopefully)위의 방법 중 하나를 사용하여 PS4 의 정지 및 지연 문제가 해결되기를 (PS4)바랍니다 .
7 Ways to Fix PS4 (PlayStation 4) Freezing and Lagging
PlayStation 4 or PS4 is an eighth-generation home video game console developed by Sony Interactive Entertainment. Its first version was released in 2013 and its latest version, PS4 Pro, is capable of handling the latest games in the 4K resolution at faster frame rates. Nowadays, the PS4 is trending and competing with Microsoft’s Xbox One.
Although PS4 is a strong and smart device, some issues can occur which can be annoying especially when they occur in the middle of a game. Out of the many issues, freezing and lagging are the common ones. This involves console freezing and shutting down during the gameplay, console freezing during the installation, game lagging, etc.

There can be various reasons behind this, some of these being given below.
- The faulty hard-disk drives,
- No space in the hard-disk,
- A slow internet connection,
- Faulty hardware or an out-dated firmware,
- Firmware bugs and issues,
- Poor ventilation,
- A crowded or clogged cache,
- A cluttered or malfunctioned database,
- Overheating, and
- A software glitch.
Whatever be the reason(s) behind the freezing or lagging of the PlayStation 4, there is always a way to fix any issue. If you are looking for such solutions, then keep reading this article. In this article, several methods are provided using which you can easily fix your PS4’s lagging and freezing problem.
7 Ways to Fix PS4’s freezing and lagging problem
Freezing and Lagging of the PlayStation 4 can be caused by any hardware or software issue. Before trying any method, first of all, restart your PS4 console to refresh it. To restart the PS4, follow these steps.
1. On your PS4 controller, press and hold the power button. The following screen will appear.

2. Click on Turn Off PS4.

3. Unplug the power cable of the PS4 when the light goes off on the console.
4. Wait for around 10 seconds.
5. Plug the power cable back in the PS4 and click on the PS button on your controller to turn on PS4.
6. Now, try to play games. It may run smoothly without any freezing and lagging issues.
If the above method does not work, follow the below methods to fix your issue.
1. Checking the hard drive
You may be facing the freezing and lagging issue in your PS4 due to a faulty hard drive as a faulty drive can slow down the system. So, it is always advised to check your hard drive. The hard drive may be facing problems if you hear any unusual noise or face any unusual behavior in or around the hard drive bay. It is also possible that the hard drive is not securely attached to your PS4. If you face any such unusual behavior, it is advised to change your hard drive.
To check if the hard drive is securely attached to the PS4 or there is any physical damage to it and to change the hard drive, follow these steps.
1. Turn off the PS4 completely by pressing the power button and holding for at least 7 seconds till you hear two beep sounds which will confirm that the PS4 is turned off completely.
2. Disconnect the power cable and all the other cables, if there is any, attached to the console.
3. Pull the hard drive out and away, towards the left of the system, in order to remove it.
4. Check if the hard disk is properly set on its bay cover and properly screwed to the board.
5. If you find any physical damage to the hard disk and you need to change it, take off the screw from the board and replace the old hard disk with a new one.
Note: Removing the hard disk bay or changing the hard disk involves taking apart the device. So, you need to be cautious. Also, after changing the hard disk, you need to install new system software to this new hard disk.
After completing the above steps, check if the PS4 is freezing or lagging.
2. Update the PS4 applications and the PS4 itself
The PS4 may be freezing and lagging because of not being updated to the latest version. So, by updating the PS4 applications and installing the latest version of PS4, the problem may be fixed.
To update the PS4 applications, follow these steps:
1. On the PS4 home screen, highlight the application that needs to be updated.
2. Press the Options button on your controller.
3. Click on Check for Updates from the menu that appears.

4. Follow the on-screen instructions to download and install the updates available for that application.
5. Once all the updates are installed, restart your PS4.
6. Similarly, update the other PS4 applications.
To update the PS4 to its latest version, follow these steps:
1. Take a USB stick having at least 400MB of free space and should be properly
2. Inside the USB, create a folder with the name PS4 and then a subfolder with the name UPDATE.
3. Download the latest PS4 update from the given link: https://www.playstation.com/en-us/support/system-updates/ps4/
4. Once the updates are downloaded, copy the downloaded update in the UPDATE folder just created in the USB.
5. Shutdown the console.
6. Now, insert the USB stick into one of the PS4’s forward-facing USB ports.
7. Press the power button and hold it for at least 7 seconds to enter into the safe m
8. In the safe mode, you will see a screen with 8 options.

9. Click on the Update System Software.

10. Complete the further process by following the on-screen instructions. Once the process is completed, restart the PS4.
After completing the above steps, check if the PS4 is lagging and freezing or not.
3. Free up the disk space
It is possible that your PS4 is facing the freezing and lagging issues because of no or very little space left in the hard disk. Little or no space creates small or no room for the system to operate properly and cause it to slow down. By freeing up some space in your hard disk, the speed of the system will improve, and thus, the PS4 will not face any freezing and lagging issues again.
To free up some space in your hard disk, follow these steps:
1. Navigate to the Settings from the main screen of the PS4.

2. Under the settings, click on System Storage Management.

3. A screen with four categories: Applications, Capture Gallery, Application Saved Data, Themes along with space these categories have occupied in your hard disk will appear.

4. Select the category you want to delete.
5. Once the category is selected, press the Options button on your controller.
6. Click on the Delete option from the menu that appears.
Note: It is advised to delete the Application Saved Data as well as it may contain some corrupted data.
After completing the above steps, you may have some space in your system, and the freezing and lagging issue of PS4 may be fixed.
Also Read: 7 Ways to Fix PUBG Crashes on Computer
4. Rebuild the PS4 database
The PS4 database gets clogged over time which makes it inefficient and slow. Also, with time, when the data storage increases, the database gets corrupted. In that case, you may need to rebuild the PS4 database as this will significantly increase the console’s performance and will definitely reduce the lagging and freezing issue.
Note: Rebuilding the database may take a long time depending on the PS4 type and data storage.
To rebuild the PS4 database, follow these steps:
1. Turn off the PS4 completely by pressing and holding the power button for at least 7 seconds until you hear two beep sounds.
2. Boot the PS4 in the safe mode by pressing and holding the power button for about 7 seconds until you hear the second beep.
3. Connect your DualShock 4 controller via a USB cable to the PS4 since the Bluetooth remains inactive in the safe m
4. Press the PS button on the controller.
5. Now, you will enter into the safe mode a screen with 8 options will appear.

6. Click on the Rebuild Database option.
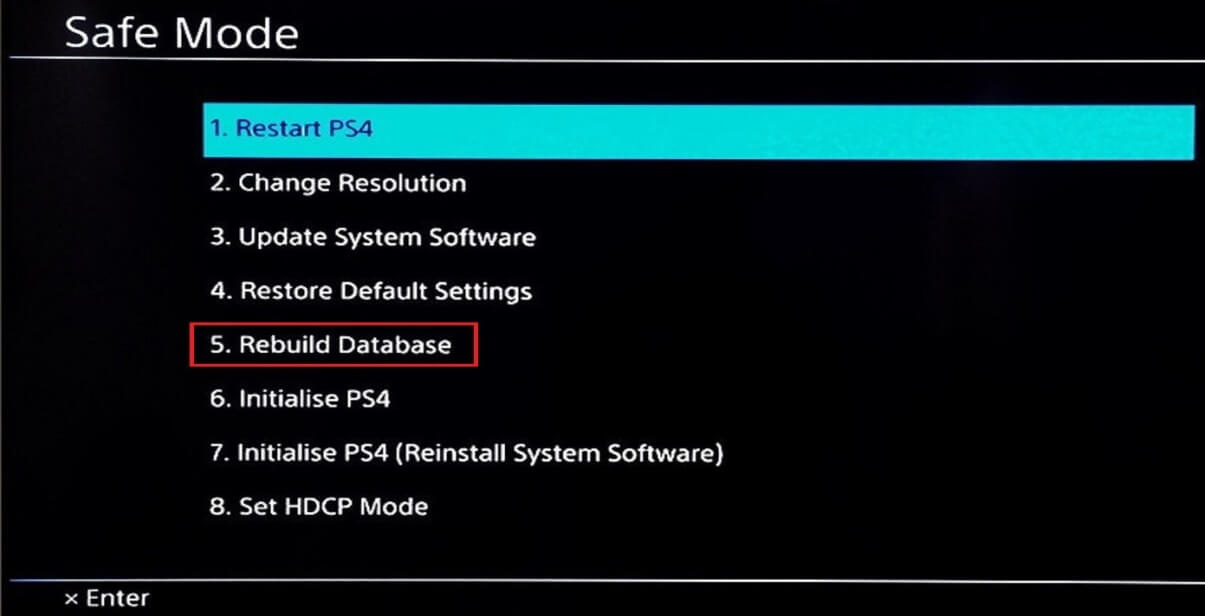
7. A rebuilt database will scan the drive and will create a database for all the contents of the drive.
8. Wait for the rebuilding process to complete.
After the rebuilding process is completed, try to use the PS4 again and check if the freezing and lagging issues are fixed or not.
5. Check the internet connection
PS4 is an online game. So, if you have a slow internet connection, it will definitely freeze and lag. In order to run the PS4 smoothly with the best gaming experience, you need to have a very good internet connection. So, by checking the internet connection, you may get to know if the internet is the reason behind the freezing and lagging of your PS4.
To check the internet connection, perform these steps.
1. If you are using a Wi-Fi, restart your Wi-Fi router and the modem and check if it is working now.
2. To increase the performance of the Wi-Fi, buy a Wi-Fi signal booster and move the PS4 console towards the router.
3. Connect your PS4 to the ethernet instead of the Wi-Fi to have a better network speed. To connect the PS4 to the ethernet, follow these steps:
a. Connect your PS4 to the LAN cable.
b. Navigate to the Settings from the main screen of PS4.

c. Under the settings, click on Network.

d. Under the network, click on Set Up Internet Connection.

e. Under it, you will find two options to connect to the internet. Select the Use a LAN Cable.
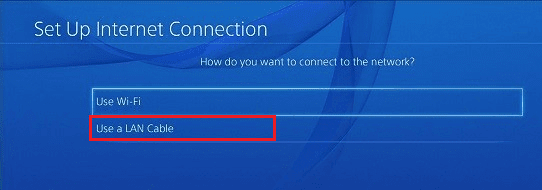
f. After that, a new screen will appear. Select Custom and enter the network information from your ISP.
g. Click on the Next.
h. Under the proxy server, select the Do Not Use.
i. Wait for the changes to update.
When you see that the internet settings are updated on your screen, again try to use the PS4 and check if it is now working fine.
4. Set up port forwarding on your modem router to have a better internet connection. You can set up port forwarding by following these steps:
a. First of all, check the IP address, username, and password of your wireless router.
b. Open any browser and type the wireless router IP address in it and hit the enter button.
c. The below screen will appear. Type the username and password and click on the Login
d. Look for the port forwarding settings in the forward port section.
e. Once you enter into the port forwarding settings, enter the IP address of your PS4 which you can get by navigating to the below path on your PS4:
Settings -> Network -> View Connection status
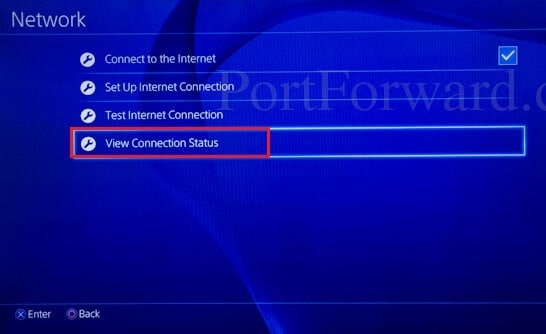
f. Add UDP and TCP custom forwarding ports for the following numbers: 80, 443, 1935, 3478, 3479, 3480.
g. Use NAT Type 2 instead of 1.
h. Apply the changes.
Now, try to use the PS4 and see if its performance has improved now and your freezing and lagging issue is fixed.
6. Initialize the PS4
To initialize the PS4, follow these steps.
1. Navigate to the Settings from the main screen of the PS4.
2. Under the settings, click on Initialization.

3. Under the initialization, click on Initialize PS4.

4. You will see two options: Quick and Full. Select the Full.
5. Follow the on-screen instructions to complete the process.
6. After the initialization process, restore all your backup data and reinstall all the games and applications.
After completing the above steps, use the PS4 again and check if the freezing and lagging issues are fixed or not.
7. Call the customer support of the PS4
After trying all the above methods, if the freezing and lagging issue of your PS4 still persists, there are chances that the problem is with the hardware and you may need to change or repair it. To do so, you have to contact the customer support of the PS4. They will help you in replacing or repairing the faulty PS4 so that your issue will be fixed.
Note: Here are a few additional measures you can look into to ensure your PS4 doesn’t freeze or lag.
1. If you are facing the freezing issue with the game disc, contact the retailer you bought it from.
2. Provide enough ventilation for the system.
3. Just rebooting the system often works.
Recommended: Fix Wireless Xbox One controller requires a PIN for Windows 10
Hopefully, using any of the above methods, the freezing and lagging issues of your PS4 will be fixed.