1분 후에 PC가 자동으로 다시 시작됩니다. Windows 11/10
1분 후에 PC가 자동으로 다시 시작됩니다. Windows에 문제가 발생하여 다시 시작해야 합니다. Windows 11 또는 Windows 10 을 실행하는 컴퓨터에서 지금 이 메시지를 닫고 작업 메시지를 저장해야 합니다(Your PC will automatically restart in one minute, Windows ran into a problem and needs to restart, You should close this message now and save your work message) 라는 메시지가 표시되면 이 게시물에서 이유를 설명합니다. 이것이 발생하고 이에 대해 할 수 있는 일.
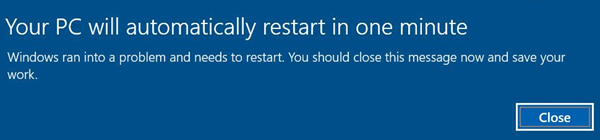
이 문제가 발생할 수 있는 몇 가지 이유가 있습니다. 문제는 무엇이든 될 수 있습니다! 이것은 과열, 일부 하드웨어 구성 요소의 오류, Windows 업데이트(Windows Update) 문제 또는 중지 오류(Stop Error) 로 인해 발생할 수 있습니다 . 다음은 문제 해결에 도움이 되는지 확인할 수 있는 몇 가지 사항입니다.
1분 후에 PC가 자동으로 다시 시작됩니다.
일회성 메시지라면 괜찮습니다. 다시 시작하면 PC가 수정되어야 합니다. 그러나 컴퓨터가 루프에 빠지면 문제가 있습니다. 다음은 몇 가지 제안 사항입니다.
- Windows 11/10 업데이트
- SoftwareDistribution 폴더 삭제
- 자동 복구 수행
- RAM(Check RAM) , 하드 드라이브(Hard Drive) , 전원 공급 장치(Power Supply) 등 을 확인하십시오 .
- 드라이버 확인
- 바이러스 백신 검사 실행
- 더 많은 팁.
자세히 살펴보겠습니다.
1] Windows 11/10 업데이트
LSASS ( Local Security Authority Subsystem Service ) 의 충돌로 인해 시스템이 즉시 재부팅될 수 있습니다. Microsoft 에서 Windows Update(running Windows Update) 를 실행하여 패치를 출시 했는지 확인하십시오 .
2] SoftwareDistribution(Delete SoftwareDistribution) 폴더 삭제
당신이 할 수 있는 또 다른 일은 컴퓨터가 부팅될 때 고급 부팅 옵션(Advanced Boot Options) 화면이 나타날 때까지 키보드에서 F8 키를 계속 누르는 것입니다. 아이디어는 여기에서 마지막으로 안전 모드에서 Windows를 부팅하는(boot Windows in Safe Mode) 것 입니다.
이제 C:\Windows\SoftwareDistribution\Download 폴더로 이동하여 해당 내용을 삭제합니다.
컴퓨터를 다시 시작하고 문제가 사라지는지 확인하십시오.
2] 자동 복구 수행
컴퓨터가 무한 재부팅 루프 에 (endless reboot loop)빠지면 안전 모드 로 들어가 거나 고급 부팅 옵션 에 액세스 하십시오. 여기에서 명령 프롬프트 창을 열거나 시스템 복원을 수행하거나 자동 복구(Automatic Repair) 를 수행할 수 있습니다.
3] RAM(Check RAM) , 하드 드라이브(Hard Drive) , 전원 공급 장치(Power Supply) 등 을 확인하십시오 .
하드웨어(Hardware) 오류 또는 시스템 불안정으로 인해 컴퓨터가 자동으로 재부팅될 수 있습니다. 문제는 RAM , 하드 드라이브(Hard Drive) , 전원 공급 장치(Power Supply) , 그래픽 카드(Graphics Card) 또는 외부 장치일 수 있습니다. – 또는 과열 또는 BIOS 문제일 수 있습니다. 이 게시물은 하드웨어 문제로 인해 컴퓨터가 멈추거나 재부팅 되는 경우에 도움이 될 것 입니다.
4] 드라이버 확인
최근에 장치 드라이버를 업데이트했는데 이제 Windows 11/10이 경고 없이 다시 시작되는 경우 드라이버 문제 를 해결 하거나 드라이버를 이전 버전으로 롤백하는 것이 좋습니다. 이 게시물은 장치 드라이버 제거, 비활성화, 롤백, 업데이트 방법을 보여줍니다 .
6] 바이러스 백신 검사 실행
멀웨어(Malware) 는 시스템 파일과 유사한 이름을 사용하여 위장하는 것으로 알려져 있습니다. 안전을 위해 바이러스 백신 검사를 실행하십시오.
5] 추가 팁
경고 없이 Windows 컴퓨터 다시 시작(Windows computer restarts without warning) 이라는 제목의 이 게시물을 볼 수도 있습니다 . Windows 업데이트(Windows Update) , 맬웨어 등 으로 인해 발생하는 이러한 문제를 해결하기 위한 추가 아이디어를 제공합니다 .
뭔가 도움이되기를 바랍니다.
읽기: (Read:) Windows 중지 오류 또는 죽음의 블루 스크린(Windows Stop Errors or Blue Screens of Death) .
Related posts
Windows 10 끝없는 reboot loop에 붙어 있습니다
Windows 11/10 PC는 Shutdown or Restart이 아닌가 아니거나 그렇지 않습니다
방법 Shutdown, Restart, Sleep, Hibernate Windows 10
ShutdownBlocker, 컴퓨터의 우발적 인 Shutdown or Restart 블록
Restart에 대해이 Program이 Windows 11/10에서 등록하는 것은 무엇입니까?
Microsoft Edge Windows 10에서 Restart에 Auto-resetting을 유지합니다
Paste Special option가 없거나 Office에서 작동하지 않습니다
Windows 10 컴퓨터가 영원히 다시 시작되거나 종료됩니다
방법 Remotely Restart PowerShell을 사용하는 Windows 10 컴퓨터
방법 Emergency Restart or Shutdown Windows 11/10
화면 Auto Rotation 테이블 모드에서 작동하거나 회색으로 표시되지 않음
Restart Chrome, Windows 11/10에서 탭을 잃지 않고 Edge or Firefox
BitLocker Setup BCD (Boot Configuration Data) 저장소를 내보내지 못했습니다
예기치 않은 오류가 파일을 삭제하지 못하게합니다
수정: '오디오 렌더러 오류: 컴퓨터를 다시 시작하십시오'
Reboot and Restart 사이의 Difference은 무엇입니까?
Troubleshoot No Video, Audio or Sound Skype Windows에서 호출됩니다
Fix BitLocker Drive Encryption은 사용할 수 없습니다, Error 0x8031004A
Windows computer Shutdown를 선택한 후 다시 시작합니다
Windows 11 PC를 종료하고 다시 시작하는 10가지 방법
