Windows 노트북에서 배터리 슬라이더가 없거나 회색으로 표시됨
Windows 11/10 노트북을 최신 빌드로 업그레이드한 후 배터리 전원(Battery Power) 모드 성능 슬라이더(Performance Slider) 가 없거나 회색으로 표시되는 경우 이 게시물이 도움이 될 것입니다. 이 게시물에서는 이 문제를 해결하는 데 도움이 될 수 있는 제안 사항을 제공합니다.
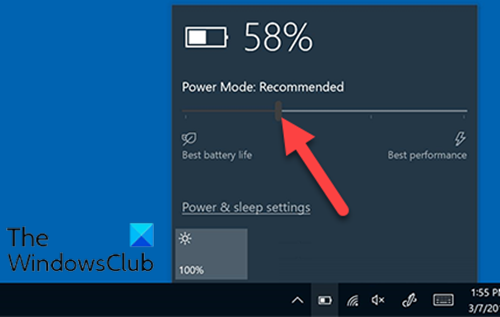
배터리 슬라이더(Battery Slider) 가 없거나 회색으로 표시됨
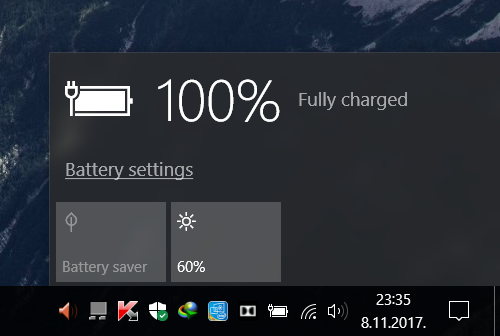
배터리 슬라이더(Battery Slider) 가 없거나 회색으로 표시되는 경우 아래 제시된 순서대로 권장 솔루션을 시도하고 문제 해결에 도움이 되는지 확인할 수 있습니다 .
- 균형 잡힌 전원 관리 옵션 선택
- 이 배터리 설정 변경
- 누락된 기본 전원(Default Power) 관리 옵션 복원
- SFC 및 DISM 스캔 실행
- 새로 시작(Fresh Start) , 현재 위치(In-place) 업그레이드 복구 또는 클라우드 재설정 수행(Cloud Reset)
나열된 각 솔루션과 관련된 프로세스에 대한 설명을 살펴보겠습니다.
1] 균형 잡힌 전원 관리 옵션을 선택합니다.
업그레이드 후 배터리 슬라이더가 누락된 경우 고성능 전원 관리 옵션을 사용하고 있기 때문일 수 있습니다 . 이대로는 안되지만 고성능 플랜이 활성화되면 배터리 슬라이더가 사라지는 것 같습니다. 여기에서 해결하려면 균형 전원 관리 옵션을 선택하기만 하면 슬라이더가 다시 나타 납니다.
이 해결 방법으로 문제가 해결되지 않으면 다음 해결 방법을 시도해 볼 수 있습니다.
2] 이 배터리 설정 변경
Settings > System > Battery 를 열고 배터리가 아래로 떨어지면 자동으로 배터리 세이버 켜기(Turn battery saver on automatically if my battery falls below) 확인란의 선택을 취소하고 도움이 되는지 확인합니다.
3] 누락된 기본 전원(Default Power) 관리 옵션 복원(Restore)
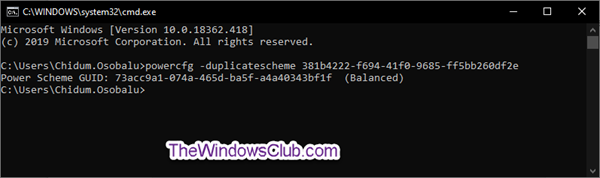
누락된 기본 전원 관리 옵션을 복원하고 도움이 되는지 확인합니다.
4] SFC 및 DISM 스캔 실행
시스템 파일 오류가 있는 경우 이 문제가 발생할 수 있습니다.
SFC/DISM 은 사용자가 Windows 시스템 파일의 손상을 검사하고 손상된 파일을 복원 할 수 있도록 하는 Windows 의 유틸리티입니다 .
쉽고 편리한 작업을 위해 아래 절차에 따라 스캔을 실행할 수 있습니다.
- Windows key + R 을 눌러 실행 대화 상자를 불러옵니다.
- 실행 대화 상자에서 메모장(notepad) 을 입력하고 Enter 키를 눌러 메모장을 엽니다.
- 아래 구문을 복사하여 텍스트 편집기에 붙여넣습니다.
@echo off date /t & time /t echo Dism /Online /Cleanup-Image /StartComponentCleanup Dism /Online /Cleanup-Image /StartComponentCleanup echo ... date /t & time /t echo Dism /Online /Cleanup-Image /RestoreHealth Dism /Online /Cleanup-Image /RestoreHealth echo ... date /t & time /t echo SFC /scannow SFC /scannow date /t & time /t pause
- 파일을 이름으로 저장하고 .bat 파일 확장자를 추가합니다. SFC_DISM_scan.bat .
- 오류가 보고되지 않을 때까지 관리자 권한으로 배치 파일을(run the batch file with admin privilege) 반복적으로 실행합니다 ( 저장된 파일을 마우스 오른쪽 버튼으로 클릭 하고 컨텍스트 메뉴에서 관리자 권한 (Right-click)으로 실행 선택).(Run as Administrator)
- PC를 다시 시작합니다.
부팅 시 문제가 해결되었는지 확인합니다. 그렇지 않으면 다음 해결 방법을 계속하십시오.
5] 새로 (Perform)시작(Fresh Start) , 현재 위치(In-place) 업그레이드 복구 또는 클라우드 재설정 수행(Cloud Reset)
이 시점에서 문제가 여전히 해결되지 않으면 일반적으로 해결할 수 없는 일종의 시스템 손상 때문일 가능성이 큽니다.
이 경우 새로 시작, 전체 업그레이드 복구 를 시도하여 모든 (Fresh Start, In-place upgrade repair)Windows 구성 요소 를 재설정할 수 있습니다. 또는 Cloud Reset을 시도(try Cloud Reset) 하고 도움이 되는지 확인할 수 있습니다.
Any of these solutions should work for you!
Related posts
배터리가 영구적 인 실패를 경험했으며 교체해야합니다
Fix BitLocker Drive Encryption은 사용할 수 없습니다, Error 0x8031004A
Troubleshoot No Video, Audio or Sound Skype Windows에서 호출됩니다
Paste Special option가 없거나 Office에서 작동하지 않습니다
Fix ERR_CERT_COMMON_NAME_INVALID error
Microsoft Store error 0x80072F05 - 서버가 멈췄습니다
HTTPS Windows computer에서 모든 브라우저에서 열리지 않는 사이트
Cloud Clipboard (Ctrl+V) Windows 10에서 작동하거나 동기화하지 않음
Microsoft Management Console (MMC.exe)이 작업을 중지했습니다
계속하려면 관리자로 로그인해야합니다
Background Intelligent Transfer Service는 Windows 11/10에서 작동하지
Windows 10 업그레이드 후 CMAK 기반 VPN가 작동하지 않습니다
Problem uploading Windows Error Reporting service
Custom 자격 증명 공급자가 Windows 10에서로드되지 않습니다
Windows 10 Brightness Control 작동하지 않거나 자동으로 변경됩니다
Windows Security는 No Security Providers에서 Windows 10 말한다
FIX : Windows Driver Foundation 사용 하이 CPU
브라우저에서 클립 보드에 액세스 할 수 없으므로이 바로 가기를 사용하십시오
Windows 10 설정에서 앱 옵션을 회색으로 가져올 위치를 선택하십시오
Windows는 Software Protection service을 시작할 수 없습니다
