DPC Watchdog 위반 오류? 해결 방법은 다음과 같습니다!!
DPC Watchdog Violation 은 Windows 10 사용자에게 매우 흔한 BSOD ( Blue Screen of Death ) 오류 입니다. (Error)DPC 는 (DPC)Deferred Procedure Call 의 약자이며 DPC Watchdog Violation 이 발생하면 watchdog이 너무 오래 실행되는 (DPC Watchdog Violation)DPC 를 감지 하므로 데이터나 시스템 손상을 방지하기 위해 프로세스를 중지합니다. 이 오류는 호환되지 않는 드라이버로 인해 발생하며 Microsoft 가 문제를 해결하기 위한 업데이트를 출시했음에도 불구하고 소수의 사용자가 여전히 문제에 직면하고 있습니다.
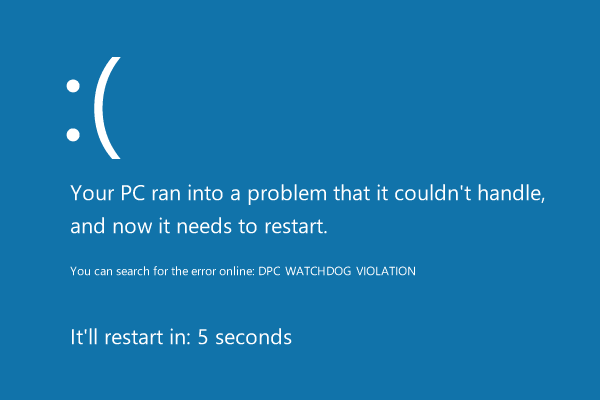
이제 Windows 10(Windows 10) 에는 많은 드라이버가 있으며 다른 모든 드라이버를 확인하는 것은 불가능하므로 많은 사용자가 Windows 10 의 새로 설치를 권장합니다 . 그러나 문제를 해결할 수 있는 다른 방법이 많이 있으므로 이는 사용자에게 최후의 수단이 되어야 합니다. 따라서 시간을 낭비하지 않고 아래 나열된 문제 해결 가이드를 사용하여 Windows 10 에서 실제로 DPC Watchdog Violation Error를 수정(Fix DPC Watchdog Violation Error) 하는 방법을 살펴보겠습니다 .
(Fix DPC Watchdog Violation Error)Windows 10 에서 DPC Watchdog 위반 오류 수정
문제가 발생하는 경우에 대비 하여 복원 지점(create a restore point) 을 만드십시오 .
방법 1: Windows가 최신 버전인지 확인(Method 1: Make sure Windows is up to date)
1. Windows Key + I을 눌러 설정을 연 다음 업데이트 및 보안을 클릭합니다.( Update & Security.)

2. 왼쪽 메뉴에서 Windows Update를 클릭합니다.(Windows Update.)
3. 이제 " 업데이트 확인(Check for updates) " 버튼을 클릭하여 사용 가능한 업데이트가 있는지 확인합니다.

4. 보류 중인 업데이트가 있으면 업데이트 다운로드 및 설치를 클릭합니다.(Download & Install updates.)

5. 업데이트가 다운로드되면 설치하면 Windows가 최신 상태가 됩니다.
Method 2: Update the IDE ATA/ATAPI Controller drivers
1. Windows 키 + R을 누른 다음 devmgmt.msc 를 입력하고 Enter 키 를 눌러 장치 관리자(Device Manager) 를 엽니다 .

2. IDE ATA/ATAPI Controllers 를 확장한 다음 장치를 마우스 오른쪽 버튼으로 클릭하고 드라이버 업데이트를 선택합니다.(Update Driver.)

3. 내 컴퓨터에서 드라이버 소프트웨어 찾아보기를 선택합니다.(Browse my computer for driver software.)

4. 다음 화면에서 " 내 컴퓨터에서 사용 가능한 드라이버 목록에서 직접 선택"을 클릭합니다.(Let me pick from a list of available drivers on my computer”.)

5. 목록에서 표준 SATA AHCI 컨트롤러(Standard SATA AHCI Controller) 를 선택하고 다음을 클릭 합니다.(Next.)

6. 설치가 완료될 때까지 기다렸다가 PC를 재부팅합니다.
시스템이 다시 시작된 후 Windows 10에서 DPC Watchdog Violation Error(Fix DPC Watchdog Violation Error In Windows 10) 를 수정할 수 있는지 확인하고 그렇지 않은 경우 계속합니다.
방법 3: 빠른 시작 비활성화(Method 3: Disable Fast Startup)
1. Windows Key + R 을 누른 다음 control을 입력하고 Enter 키를 눌러 (Enter)제어판(Control Panel.) 을 엽니다 .

2. 하드웨어 및 소리(Hardware and Sound) 를 클릭한 다음 전원 옵션(Power Options) 을 클릭합니다 .

3. 그런 다음 왼쪽 창에서 "전원 버튼의 기능 선택"을 선택합니다.(“Choose what the power buttons do.“)

4. 이제 "현재 사용할 수 없는 설정 변경"을 클릭합니다.(“Change settings that are currently unavailable.“)

5. " 빠른 시작 켜기(Turn on fast startup) "를 선택 취소 하고 변경 사항 저장을 클릭합니다.

6. PC를 재부팅 하고 Windows 10에서 DPC Watchdog Violation Error를(Fix DPC Watchdog Violation Error in Windows 10.) 수정할 수 있는지 확인합니다 .
방법 4: SFC 및 CHKDSK 실행(Method 4: Run SFC and CHKDSK)
1. 명령 프롬프트(Command Prompt) 를 엽니 다. 사용자는 'cmd'(‘cmd’) 를 검색한 다음 Enter 키를 눌러 이 단계를 수행할 수 있습니다 .

2. 이제 cmd에 다음을 입력하고 Enter 키를 누릅니다.
Sfc /scannow sfc /scannow /offbootdir=c:\ /offwindir=c:\windows

3. 위의 프로세스가 완료될 때까지 기다렸다가(Wait) 완료되면 PC를 다시 시작합니다.
4. 다음으로 CHKDSK를 실행하여 파일 시스템 오류를 수정(CHKDSK to Fix File System Errors) 합니다.
5. 위의 프로세스가 완료되면 PC를 다시 재부팅하여 변경 사항을 저장합니다.
방법 5: Driver Verifier 실행(Method 5: Run Driver Verifier)
이 방법은 일반적으로 안전 모드가 아닌 Windows 에 로그인할 수 있는 경우에만 유용 합니다. 그런 다음 시스템 복원 지점을 만들어야 합니다.

Windows 10에서 DPC Watchdog Violation Error를 수정(Fix DPC Watchdog Violation Error in Windows 10.) 하기 위해 Driver Verifier 를 실행하십시오 . 이렇게 하면 이 오류가 발생할 수 있는 충돌 드라이버 문제가 제거됩니다.
방법 6: 시스템 복원 시도(Method 6: Try System Restore)
1. Windows 키 + R을 누르고 " sysdm.cpl "을 입력한 다음 Enter 키를 누릅니다.

2. 시스템 보호(System Protection) 탭을 선택하고 시스템 복원을 선택합니다.( System Restore.)

3. 다음을 클릭(Click Next) 하고 원하는 시스템 복원 지점(System Restore point) 을 선택합니다 .

4. 화면의 지시에 따라 시스템 복원을 완료합니다.
5. 재부팅 후 Windows 10에서 DPC Watchdog Violation Error를 수정할(Fix DPC Watchdog Violation Error in Windows 10.) 수 있습니다 .
방법 7: 디스플레이 드라이버 제거(Method 7: Uninstall Display Drivers)
1. 장치 관리자에서 NVIDIA(NVIDIA) 그래픽 카드 를 마우스 오른쪽 버튼으로 클릭 하고 제거를 선택합니다.( Uninstall.)

2. 확인 메시지가 표시되면 예(Yes) 를 선택 합니다.
3. 검색 창에 제어판 을 입력하고 Enter 키를 누릅니다.(Control Panel)

4. 제어판에서 프로그램 제거를 클릭합니다.( Uninstall a Program.)

5. 다음 으로 Nvidia와 관련된 모든 것을 제거합니다.(uninstall everything related to Nvidia.)

6. 시스템을 재부팅하여 변경 사항을 저장 하고 제조업체 웹 사이트에서 설정을 다시 다운로드합니다 .(again download the setup)
5. 모든 것을 제거한 것이 확실하면 드라이버를 다시 설치해 보십시오( try installing the drivers again) . 설정은 문제 없이 작동해야 합니다.
방법 8: Windows 10 설치 복구(Method 8: Repair Install Windows 10)
아무 것도 해결되지 않으면 이 방법이 PC의 모든 문제를 반드시 복구할 것이기 때문에 이 방법은 최후의 수단입니다. 복구 시스템에 있는 사용자 데이터를 삭제하지 않고 시스템 문제를 복구하려면 현재 위치 업그레이드를 사용하여 설치 합니다. (Repair Install)따라서 이 문서를 따라 Windows 10 설치를 쉽게 복구하는 방법을 확인하십시오.(How to Repair Install Windows 10 Easily.)
당신을 위해 추천 된:(Recommended for you:)
- Windows에서 카메라를 찾거나 시작할 수 없는 문제 수정(Fix Windows can’t find or start the camera)
- Windows 10에서 WHEA_UNCORRECTABLE_ERROR 수정(Fix WHEA_UNCORRECTABLE_ERROR on Windows 10)
- 화면 해상도 변경 자체 문제를 해결하는 방법(How To Fix Screen Resolution changes by itself issue)
- Windows를 드라이브 0에 설치할 수 없는 문제 수정(Fix Windows Cannot Be Installed to Drive 0)
Windows 10에서 DPC Watchdog Violation Error(Fix DPC Watchdog Violation Error In Windows 10) 를 성공적으로 수정 했지만 이 게시물과 관련하여 질문이 있는 경우 댓글 섹션에서 자유롭게 질문하세요.
Related posts
Windows 10에서 시계 워치독 시간 초과 오류 수정
Fix Error 0X80010108에서 윈도우 (10)
어떻게 Fix Application Error 0xc0000005에
Fix Windows Update Error Code 0x80072efe
방법 Fix Application Load Error 5:0000065434
Fix DISM Source Files Could 발견되지 않음 Error
Fix U-Verse Modem Gateway Authentication Failure Error
Fix USB Error Code 52 Windows은 디지털 서명을 확인할 수 없습니다
방법 Fix Google Drive Access Denied Error
Fix Office Activation Error Code 0xC004F074
Fix Media Creation Tool Error 0x80042405-0xa001a
Fix Minecraft Error Write Core Dump에 실패했습니다
이 Network Error에 Windows 수정 Connect를 수정할 수 없습니다
Fix Windows Store Error Code 0x803F8001
Server에 Fix Omegle Error Connecting (2021)
Fix Steam Application Load Error 3:0000065432
Fix Windows Update Error 0x800704c7
Fix System Restore Error 0x800700912
Fix BAD_SYSTEM_CONFIG_INFO Error
Fix Error 1603 : 설치 중에 치명적인 오류가 발생했습니다
