Windows 11/10에서 활성화 오류 0x80070422 수정
당신은 아마도 Windows 11/10 정품 인증 오류 (Activation Error) 0x80070422 가 발생했음을 의미하는 이 게시물을 읽고 있습니다. 이 오류는 Windows 10 Pro 정품 인증과 명확하게 연결되어 있지만 걱정하지 마세요. 이에 대한 수정 사항이 있습니다.
ERROR_SERVICE_DISABLED The service cannot be started, either because it is disabled or because it has no enabled devices associated with it.
Windows 정품 인증 오류 0x80070422
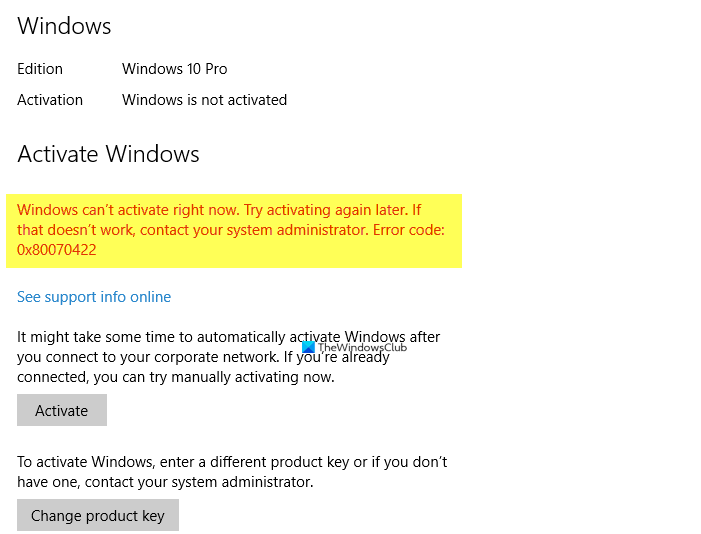
이 오류는 복사된 라이선스를 사용하거나 키가 합법적이지 않거나 설치된 Windows 10 이 이전에 실행하고 있던 (Windows 10)Windows 버전 과 일치하지 않는 것과 같은 몇 가지 이유로 인해 발생할 수 있습니다 . 다른 이유는 다음과 같습니다.
- Windows License Manager 서비스(Windows License Manager Service) 상태 확인
- 활성화 문제 해결사를 실행합니다.
- 인터넷 연결이 되지 않습니다.
- 방화벽이 Windows 10 정품 인증 을 차단하고 있을 수 있습니다.
- 라이센스 키를 확인하십시오.
자, 수정 사항을 확인해 보겠습니다.
1] Windows License Manager 서비스(Windows License Manager Service) 상태 확인(Check)
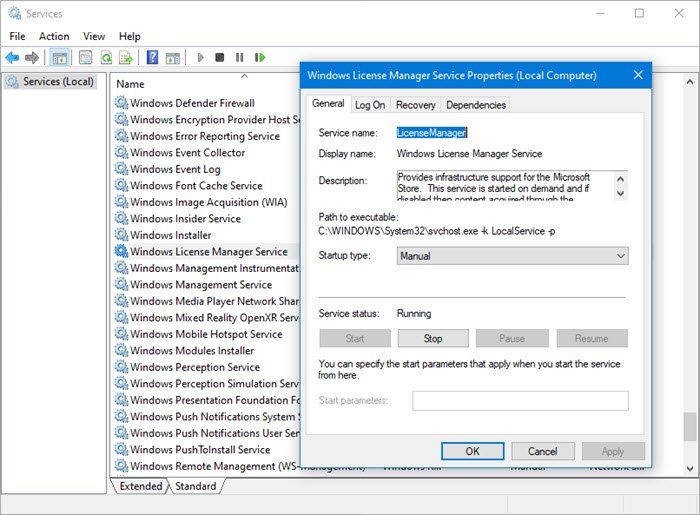
Service Manager를 열고 (Open Service Manager)Windows License Manager 서비스(Windows License Manager Service) 의 상태를 확인합니다 .
수동(Manual) 및 시작됨(Started) 으로 설정해야 합니다 .
3] 활성화 문제 해결사 실행
인터넷 연결이 제대로 작동하고 올바른 라이센스 키를 사용하고 있는데도 활성화 오류가 계속 발생하면 활성화 문제 해결사 를 실행해 볼 수 있습니다 .
문제 해결사를 사용하려면 Start > Settings > Update 및 Security > Activation 을 선택한 다음 문제 해결(Troubleshoot) 을 선택 합니다.
정품 인증 문제 해결사는 Windows 10이 정품 인증되지 않은 경우에만 사용할 수 있습니다. 활성화하면 옵션이 사라집니다.
서비스(Services) 가 제대로 실행되지 않는 경우 문제 해결사(Troubleshooter) 는 해당 서비스 를 기본 구성으로 재설정합니다.
3] 인터넷 연결 확인
이것은 실제로 활성화 오류의 가장 일반적인 이유 중 하나입니다. 활성화하는 동안 인터넷 연결이 제대로 작동하는지 확인하십시오. 간헐적인 연결은 활성화를 방해할 수 있으며 이 오류가 발생할 수 있습니다. 인터넷 연결을 수정(Fix) 하고 다시 시도하십시오.
4] 방화벽 설정 확인
이것은 종종 Windows Update 및 Windows 정품 인증(Windows Activation) 에서 발생 합니다. Windows 정품 인증 오류 0x80070422(Windows Activation Error 0x80070422) 가 표시되면 방화벽 설정을 확인하십시오 . 잠시 동안 방화벽(Firewall) 을 끄고 다시 시도하십시오.
5] 라이센스 키 확인 또는 변경
잘못된 라이센스 키를 사용 중일 수 있으므로 Windows 10 정품 인증 오류 0x80070422(Activation Error 0x80070422) 가 표시 됩니다. 볼륨 라이선스 키 를 사용했을 수 있습니다 . 활성화 오류가 표시 되면 인터넷에서 저렴하게 구입 한 잘못된 키를 사용하고 있을 수 있습니다 . Microsoft Store 에 가서 구입하는 것이 가장 좋습니다.
Windows 10 사본을 받은 방법에 따라 정품 인증하려면 25자 제품 키 또는 디지털 라이선스가 필요합니다. 이 중 하나 없이는 활성화할 수 없습니다. 기본적으로 라이선스는 구입했거나 사용할 수 있는 Windows 버전과 일치해야 합니다.(Windows)
어떤 에디션 을 구매 했는지 알아야 합니다.
이를 확인하려면 시작(Start ) 버튼을 선택한 다음 설정 (Settings ) > 업데이트 및 보안 (Update & Security ) > 활성화 (Activation ) 를 선택합니다 .
디지털 라이선스를 사용하는 경우 정품 인증 을(Please) 위해 제품 키가 필요하지 않습니다. 디지털 라이선스는 기본적으로 Microsoft 및 PC에 연결되어 있으므로 컴퓨터가 인터넷에 연결되고 Microsoft 계정에 로그인하는 즉시 모든 작업이 완료됩니다.
제품 키를 사용하고 있는데 이 오류가 발생하면 키를 확인하고 변경하십시오 .
시작 > 설정 > 업데이트 및 보안 > 정품 인증 > 제품 키 변경을 클릭하고 새 제품 키를 입력한 후 다음을 클릭 하여(Next) 정품 인증합니다(Activate) .
관리자 권한 명령 프롬프트에 다음을 입력하고 Enter 키를 눌러 Windows 제품 키를 변경할 수도 있습니다 .
slmgr.vbs -ipk <Your new Windows product key>
Windows 11/10 을 판매한 사람의 이메일에 있어야 합니다 .
유용한 링크:(Helpful links:)
- Windows 정품 인증 오류 문제 해결
- Windows MAK 정품 인증 오류 문제를 해결 합니다.
Related posts
Fix Windows 10 Activation Error Code 0x8007007B
활성화 중 Fix Windows Script Host Error 0xc004f025
Fix Windows Server Activation Error 0xc004f069
Fix Windows Activation Error Code 0xC004E028
Windows 10 Activation Error 0xc004e016
iMessage 및 FaceTime 활성화 오류를 수정하는 방법
Windows 10의 Fix Windows Activation Error 0xc004f063
Fix Windows Activation Error Code 0xc004f034
Fix Error 0xC00D3E8E, 속성은 Windows 11/10에서만 읽기 만하면됩니다
입력 한 product key은 작동하지 않습니다, Error 0xc0020036
Fix Bdeunlock.exe Bad image, System Error 또는 응답하지 않음
Fix Valorant Error Codes 5 및 6 Windows PC의 6
Fix Error 0x80070490 Windows 11/10 Mail app에서
Fix Application Load Error 5:0000065434 Windows 10에서
Fix Windows 10 Activation Error Code 0xC004B100
Windows 7 업데이트 오류 코드 0x80070422 수정
Fix Application Error 0xc0150004 on Windows 11/10
Fix VALORANT Error Code 31 및 Windows PC의 84
Fix Error Code Office을 업데이트 할 때 30038-28
Fix 윈도우 10 Activation error 0x004f200 (Non-genuine)
