Outlook.com 자습서, 웹 버전용 팁 및 요령
Outlook.com 은 플랫폼 간 소프트웨어 및 웹 버전으로 사용할 수 있는 최고의 전자 메일 서비스 중 하나입니다. Outlook 으로 이메일 계정을 설정하는 것은 큰 문제가 아니며 대부분의 사람들이 간과하는 많은 기능이 있습니다. 다음은 시작하는 데 도움이 되는 몇 가지 짧은 Microsoft Outlook 자습서입니다. 다음 가이드는 www.outlook.com 에서 찾을 수 있는 Outlook의 웹 버전을(web version of Outlook) 위한 것 입니다.
Outlook.com 자습서 및 팁
1] 원치 않는 발신자 차단
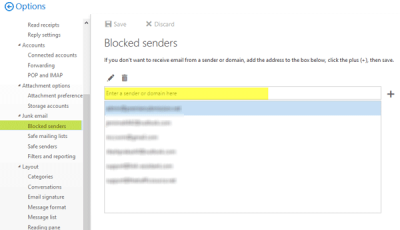
다른 전자 상거래 웹 사이트의 뉴스레터에 실수로 가입했거나 원치 않는 온라인 거래 관련 이메일을 받기 시작한 경우 해당 특정 발신자 또는 전체 도메인을 차단하여 제거할 수 있습니다. 차단된 모든 발신자의 메일은 "정크" 폴더로 이동됩니다. 차단된 발신자(Blocked Senders ) 목록에 이메일을 추가하려면 설정 톱니바퀴(Settings gear ) 버튼을 클릭하고 옵션(Options) > Mail > Junk 메일 > 차단된 발신자를 클릭합니다. 여기에서 빈 상자에 특정 이메일이나 도메인 이름을 추가할 수 있습니다.
2] "자동 회신" 설정
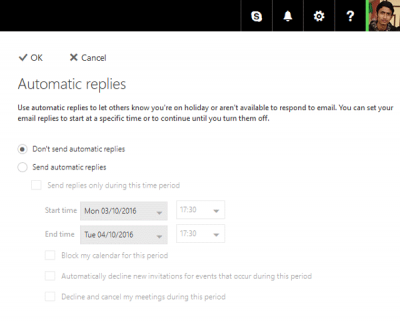
휴가를 갈 예정이지만 이메일 발신자와 계속 연락하고 싶다고 가정해 보겠습니다. 이러한 경우 미리 정의된 메시지를 모두에게 보낼 수 있는 자동 회신(Automatic Reply) 을 설정할 수 있습니다 . 답장은 모두에게 보내지므로 스팸 메일도(even spam emails) 답장을 받는다는 사실을 알아야 합니다! 이를 설정하려면 설정 톱니바퀴 버튼을 클릭하고 > 자동 회신(Automatic Replies) 을 선택 합니다. 이제 시작 날짜, 종료 날짜를 선택하고 연락처를 선택하고 메시지를 작성할 수 있습니다. 미래 시간을 선택하면 미리 설정된 시간 이후에 자동으로 답장을 보내드립니다.
읽기(Read) : Microsoft Outlook 팁 및 요령(Microsoft Outlook Tips and Tricks) .
3] PayPal을 통해 송금
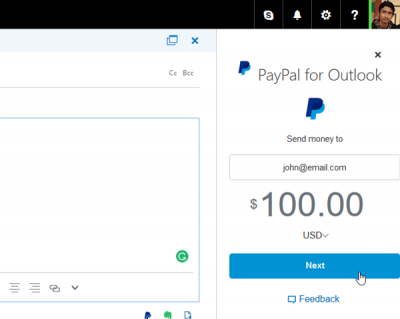
PayPal 은 가장 신뢰할 수 있는 송금 플랫폼 중 하나이며 Outlook 을 사용하여 (Outlook)PayPal 을 통해 송금 할 수 있습니다 . 이를 위해서는 PayPal(PayPal) 추가 기능 을 설치해야 합니다 . 탐색 모음에서 Outlook 설정 버튼 클릭 > 통합 관리 선택 > Outlook 용 (Click)PayPal (Manage integrations)검색(PayPal for Outlook) > 버튼을 토글합니다. 이제 이메일 작성 창을 엽니다. 하단 표시줄에 PayPal 로고가 표시 되어야 합니다. 다음 창에서 받는 사람의 PayPal 이메일 ID, 금액, 통화 등 을 입력해야 합니다. 그런 다음 PayPal 에 로그인해야 합니다.(PayPal)결제를 완료하는 계정.
읽기(Read) : OWA에서 링크 미리 보기를 비활성화하는 방법 .
4] 클라우드 스토리지에서 파일 첨부
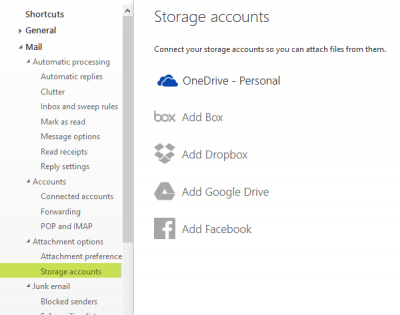
요즘은 Google Drive(Google Drive) , Box.net , Dropbox , OneDrive 등과 같은 다양한 클라우드 저장소에 파일을 저장합니다 . 기본적으로 Outlook 에서는 사용자가 (Outlook)OneDrive 에서 파일을 삽입할 수 있지만 파일을 첨부하려면 다른 클라우드 저장소 계정에 권한을 부여해야 합니다. 그들로부터. 이렇게 하려면 Outlook Options > Mail > Attachment Options > Storage 계정으로 이동합니다. 여기에서 다양한 저장 옵션을 찾을 수 있습니다. 하나를 선택하고 계정 자격 증명을 입력하여 시작하세요. 그런 다음 새 이메일을 작성하는 동안 파일을 첨부할 수 있는 옵션이 표시됩니다.
읽기(Read) : Outlook.com에서 전자 메일을 전달하거나 무단 전달을 비활성화하는 방법(How to forward email or disable unauthorized forwarding in Outlook.com) .
5] 사용자 정의 규칙 만들기
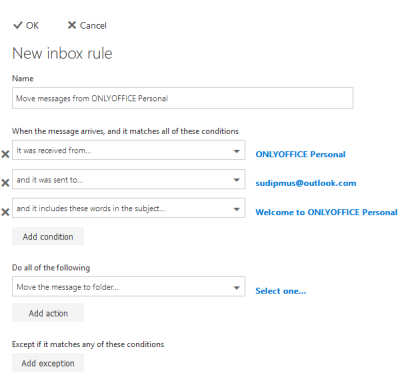
Outlook 규칙(Outlook Rules) 은 사용자가 특정 이메일 ID 또는 이메일 텍스트(제목 포함)를 사용하는 데 도움이 됩니다. 예를 들어 제목에 특정 단어가 포함되어 있거나 누군가가 보낸 특정 이메일을 폴더로 이동할 수 있습니다. 이메일을 관리하는 데 사용할 수 있는 수많은 조건이 있습니다. 이메일을 만드는 가장 쉬운 방법은 여기에 있습니다. 이렇게 하려면 이메일을 열고 > 세 개의 점선 버튼을 클릭하고 > 규칙 만들기 를 선택합니다. (Create)이제 모든 조건을 선택하고 확인 버튼을 누를 수 있습니다.
이 팁이 유용하기를 바랍니다.(I hope you find these tips useful.)
Outlook.com에는 다음과 같은 내용이 더 있습니다.(There is more on Outlook.com that you may want to read about:)
- Outlook.com 개인 정보 및 보안 설정 강화
- Outlook.com에서 정크, 스팸 및 원치 않는 메일 차단
- 새 Outlook.com 전자 메일 별칭 만들기
- Outlook.com 전자 메일 계정을 영구적으로 폐쇄(Close Outlook.com email account permanently)
- Outlook.com 삭제된 폴더에서 삭제된 메일 복구(Recover deleted mail from Outlook.com Deleted folder)
- Outlook.com 웹 메일에서 채팅 기록 활성화 및 저장
- Outlook 이메일 별칭을 만들고, 추가하고, 삭제하고, 사용(Create, add, delete, use Outlook Email Alias) 합니다.
Related posts
Outlook에서 회의 초대장을 보내는 방법
Outlook.com가 이메일을 수신하거나 전송하지 않습니다
Send Later button를 사용하여 Outlook.com에서 전자 메일을 예약하는 방법
Outlook.com or Desktop 앱에서 전자 메일에 파일을 첨부 할 수 없습니다 [고정]
Outlook.com에서 이메일을 전달하거나 무단 전달을 비활성화하는 방법
Microsoft Outlook이 열리지 않습니까? 수정하는 10가지 방법
보낸 사람, 날짜, 키워드, 크기 등으로 Outlook 전자 메일 검색
Keyboard Outlook.com or Hotmail.com의 바로 가기
Outlook.com email 계정을 삭제하거나 닫는 방법 영구적으로
Outlook 이메일 수신 확인을 해제하는 방법
Outlook.com에서 메모를 추가하고 작업을 작성하는 방법
Outlook.com에서 Gmail account을 추가하고 사용하는 방법
Microsoft Outlook app and Outlook.com에서 Emails을 암호화하는 방법
Gmail, Yahoo, Outlook 등으로 이메일을 인쇄하는 방법
어떻게 Safe Mode에서 시작 Outlook에
Fix ReadableByteStream error Chrome Outlook.com을 여는 경우
Outlook, Outlook Express 및 Windows Live 메일에서 연락처 내보내기
Difference Between Outlook & Hotmail Account는 무엇입니까?
어떻게 Outlook.com에서 해제 즐거운 애니메이션에
Outlook.com Deleted folder에서 삭제 된 메일 복원
