Windows 10 사진 앱에서 얼굴 감지 및 인식 비활성화
Microsoft의 최신 운영 체제 Windows 10 의 독점 사진 앱(Photos App) 은 사용자가 저장된 모든 사진을 편리하게 보고, 정리하고, 약간 수정하고, 다른 사람들과 공유할 수 있도록 하는 기본 사진 공유 응용 프로그램입니다. 이 응용 프로그램 은 편리한 것으로 판명되었으며 널리 사용되는 기존 Windows 사진(Windows Photo) 뷰어 응용 프로그램을 대체했습니다.
사진(Photos) 앱에는 사용자가 사진을 한 곳에서 저장하고 볼 수 있을 뿐만 아니라 쉽게 정렬할 수 있는 앨범으로 정리할 수 있는 뛰어난 기능이 번들로 제공됩니다. 이 응용 프로그램은 OneDrive(OneDrive) 클라우드 와 긴밀하게 통합됩니다 . 따라서 모든 계정과 장치의 모든 사진과 비디오를 하나의 플랫폼으로 가져옵니다. 게다가, 앱에 내장된 기능은 이미지를 편집하고 향상시켜 훨씬 더 놀랍게 만들 수 있습니다. 그리고 가장 흥미로운 것은 사진 속 인물을 식별할 수 있는 얼굴 인식(Face Detection) 및 인식(Recognition) 기술입니다.
마이크로소프트(Microsoft) 가 '피플'이라고 부르는 기능
Windows 10용 사진 앱 의 현재 버전에는 People 이라는 기능이 있습니다 . 이 기능은 일반적으로 피플(People) 앱 의 연락처 및 이미지 정보를 동기화하고 얼굴 감지 및 인식을 기반으로 이미지를 추가로 그룹화합니다. 모든 면에서 이 기능은 매력적으로 들리지만 많은 사용자는 이 기능을 비활성화하는 것이 좋습니다.
이유를 물을 수 있습니다. 가장 흔한 이유는 많은 사람들이 모든 사진에서 본능적으로 자신을 인식하는 기술에 불편함을 느끼기 때문입니다. 또한 앱이 차지하는 메모리의 양은 사진(Photos) 앱에서 수집한 데이터가 사용자의 로컬 컴퓨터에 저장되기 때문입니다.
사진 앱(Photos App) 에서 얼굴 감지(Face Detection) 및 인식(Recognition) 비활성화
사진(Photos) 애플리케이션 에서 얼굴 감지 및 인식 기능을 활성화하는 데 관심이 없다면 이 튜토리얼을 사용하여 끌 수 있습니다(OFF) . 얼굴 인식(Face Detection) 및 인식(Recognition) 을 비활성화하려면 다음 단계를 따르십시오(Follow) .
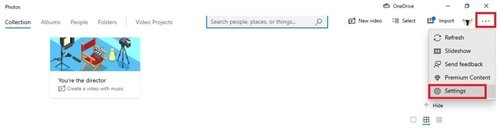
- 시작 메뉴(Start Menu,) 에서 사진(Photos) 애플리케이션 으로 이동합니다 (해당 타일은 기본적으로 시작(Start) 메뉴에 고정되어 있습니다).
- 사진(Photos) 앱 의 오른쪽 상단에서 더보기(See more) ' ...' 를 선택하여 드롭다운 메뉴를 표시합니다.
- 여기에서 설정(Settings) 옵션을 선택합니다.
- 이제 보기 및 편집(Viewing and Editing) 섹션에서 사람(People) 토글 버튼을 끕니다(Off) .
- 그런 다음 수락(Accept) 을 눌러 작업을 확인합니다 .

이렇게 하면 사진 앱이 (Photos)Windows 10 의 사진에서 사람을 감지 하지 못합니다 . 이제 응용 프로그램을 닫을 수 있습니다.
얼굴 인식(Face Detection) 및 인식(Recognition) 기능 을 활성화 하려면 ' 4' 단계까지 동일한 절차를 따르고 People 버튼을 On 으로 전환하면 됩니다.
이렇게 하면 Windows 10 사진(Photos) 앱에서 얼굴 감지 및 인식 기능을 활성화하거나 비활성화할 수 있습니다.
이 튜토리얼이 유용하다고 생각하셨다면 다른 사람들에게 전달하여 저희를 도와주세요.
Related posts
Backup and Restore Photos Windows 10의 앱 설정 방법
사용 방법 Windows 10 Photos 앱 - 팁 및 트릭
Windows 10 Photos App에서 Weekend Recap notification를 중지하십시오
PicsArt는 Custom Stickers & Exclusive Windows 10에서 3D Editing을 제공합니다
Windows 10 Windows Store에서 사용할 수있는 Windows 10의 상위 3 Reddit apps
Windows 10에 대한 Best Fitness apps
Windows 10 PC 용 최고의 Baseball game apps
Windows 10에 대한 신선한 Paint는 사용하기 쉽습니다 Microsoft Store app
Hinglish keyboard Windows 10 PC에 추가하는 방법
Windows 10에 대해 무료 Filelight app로 disk usage 통계를 받으십시오
PowerShell Windows 10에서 Microsoft Store apps를 재설정하는 방법
Windows 10 Microsoft Store에 대한 최고의 Personalization apps
Best Puzzle and Trivia games Windows 10에 사용할 수 있습니다
Best 무료 Compass apps Windows 10
Best 무료 Windows 10 Yoga apps 초보자를위한
Windows 10에서 재부팅 한 후 제거 된 앱이 반환되고 계속 되돌아갑니다
Windows 10에서 자신의 Emoji를 만드는 방법 Moji Maker app
Cortana Show Me 앱은 Windows 10를 사용하기위한 비주얼 가이드를 제공합니다
Download Movie Maker 무료 Windows 10
Windows 10에 대해 TurboTax app로 세금을 쉽게 쉽게하십시오
