이미지 파일을 보는 동안 JPG, PNG에 대한 잘못된 레지스트리 값 오류
Windows 레지스트리(Windows Registry) 는 소프트웨어 프로그램, 하드웨어 장치, 사용자 기본 설정 등에 대한 정보와 설정을 저장하는 데이터베이스 모음입니다. PC를 Windows 10(Windows 10) 으로 업그레이드한 후 Windows 10 에서 기본 (Windows 10)사진(Photos) 앱을 사용하여 이미지 파일을 열거나 보려고 할 때 Invalid Value for Registry(Invalid Value for Registry) 오류 메시지가 표시되면 이 게시물이 도움이 될 것입니다. 이 게시물에서는 오류를 유발할 수 있는 몇 가지 알려진 잠재적인 원인을 식별한 다음 이 문제를 해결하는 데 도움이 될 수 있는 가능한 솔루션을 제공합니다.
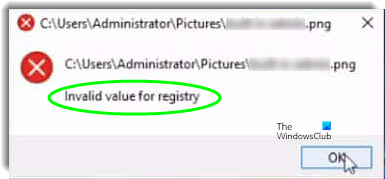
이 오류의 주된 이유는 Windows 10 으로 업데이트한 후 이전 (Windows 10)Windows 설치 의 일부 레지스트리 항목 이 손상되지 않고 현재 설치와 충돌하기 때문입니다.
레지스트리 값이 잘못되었습니다.
레지스트리 문제에 대해 이 잘못된 값(Invalid value for the Registry) 이 발생하면 특별한 순서 없이 아래 권장 솔루션을 시도하고 문제 해결에 도움이 되는지 확인할 수 있습니다.
- 사진 앱 재설정
- (Delete)사진(Photos) 앱 이전 버전 레지스트리(Registry) 항목 삭제
- 사진 앱 제거 및 재설치
- Windows 스토어 앱 문제 해결사 실행(Run Windows Store Apps Troubleshooter)
- SFC/DISM 스캔을 실행합니다.
나열된 각 솔루션과 관련된 프로세스에 대한 설명을 살펴보겠습니다.
시작하기 전에 Windows 사진 뷰어 또는 유사한 타사 앱(third-party app) 을 사용하여 이미지를 열거나 볼 것을 제안합니다 . 이미지가 제대로 열려야 합니다. 그러나 Windows 10 내장 사진 앱 을 사용하려는 경우 이러한 솔루션을 시도하여 문제를 해결할 수 있습니다.
1] 사진 앱 재설정
이미지 파일을 열 때 잘못된 레지스트리 값(Invalid value for registry) 오류 는 사진(Photos) 응용 프로그램과 관련이 있습니다. 따라서 이 솔루션에서는 앱(reset the app) 을 재설정하여 구성을 다시 초기화합니다.
방법은 다음과 같습니다.
- Windows 키 + I를 눌러 설정 앱(aunch the Settings app) 을 실행 합니다.
- 앱(Apps) 옵션을 클릭 하고 왼쪽 창에서 앱(Apps) 및 기능 을 선택합니다.(Features)
- 목록을 검색하고 Microsoft 사진(Photos) 또는 사진(Photos) 옵션을 클릭합니다.
- 앱 이름 아래 에 있는 고급 (Advanced) 옵션 버튼을 클릭합니다.(Options)
- 아래로 스크롤하여 재설정(Reset) 버튼을 클릭하여 앱을 다시 초기화합니다.
프로세스가 완료되면 문제가 해결되었는지 확인합니다. 그렇지 않은 경우 다음 해결 방법을 계속합니다.
2] 사진(Photos) 앱 이전 버전 레지스트리 항목 삭제(Delete)
이 솔루션에서는 사진(Photos) 앱 에 대한 이전 버전의 레지스트리 항목을 삭제하여 이미지 파일을 여는 동안 오류를 수정할 수 있습니다 .
방법은 다음과 같습니다.
주의(Caution) : 레지스트리 작업이므로, 레지스트리를 백업(back up the registry) 하거나 절차가 잘못될 경우를 대비하여 시스템 복원 지점을 생성 할 것을 권장합니다. 필요한 예방 조치를 취했다면 이제 다음과 같이 진행할 수 있습니다.
Windows 키 + R을 누릅니다.
실행 대화 상자에서 regedit 를 입력하고 Enter 키를 눌러 레지스트리 편집기 를 시작 합니다.
그런 다음 아래 레지스트리 키로 이동하거나 이동 합니다.
HKEY_CURRENT_USER\Software\Classes\Local Settings\Software\Microsoft\Windows\CurrentVersion\AppModel\Repository\Families\Microsoft.Windows. Photos_8wekyb3d8bbwe
왼쪽 창에서 Microsoft.Windows를 확장/축소합니다. Photos_8wekyb3d8bbwe(Microsoft.Windows. Photos_8wekyb3d8bbwe) 키.
이 키 아래에는 일반적으로 8개의 항목이 있습니다. 다른 4개보다 오래된 버전 번호를 가진 4개의 항목을 찾으면 4개의 오래된 항목을 차례로 마우스 오른쪽 버튼으로 클릭 하고 상황에 맞는 메뉴에서 삭제 를 선택합니다. (Delete)일부 사용자는 2개의 오래된 항목이 있는 6개의 항목을 발견하고 2개의 오래된 레지스트리 항목을 삭제합니다.
참고(Note) : 레지스트리 항목을 삭제하려면 먼저 레지스트리 항목 의 소유권을 가져와야(take ownership of the registry entry) 합니다.
오래된 항목을 삭제했으면 레지스트리 편집기(Registry Editor) 를 종료한 다음 Windows Store 캐시를 재설정(reset Windows Store cache) 하여 적절한 조치를 취하십시오.
그런 다음 컴퓨터를 다시 시작하고 오류 없이 (Afterward)사진(Photos) 앱 으로 이미지를 열거나 볼 수 있는지 확인합니다 . 그렇지 않은 경우 다음 해결 방법을 진행할 수 있습니다.
3] 사진(Photos) 앱 제거(Uninstall) 및 재설치
이 솔루션에서는 사진(Photos) 앱을 제거한 다음 다시 설치해야 합니다. 재설치는 올바른 설정으로 레지스트리에 다시 쓰기 때문에 대부분의 경우 작동하며 오류를 수정해야 합니다.
그러나 대부분의 기본 앱은 기존 방식으로 제거할 수 없으므로 PowerShell 을 통해 (PowerShell)사진(Photos) 앱 을 제거/재설치해야 합니다 .
방법은 다음과 같습니다.
Windows 키 + X를 눌러 고급 사용자 메뉴(Power User Menu) 를 시작합니다 .
이제 키보드에서 A를 눌러 관리자/고급 모드에서 PowerShell을 시작 합니다.
PowerShell 창 에서 아래 명령을 복사하여 붙여넣고 Enter 키 를 눌러 (Enter)사진(Photos) 앱 을 제거 합니다.
Get-AppxPackage *photos* | Remove-AppxPackage
앱이 제거된 후 아래 명령을 복사하여 붙여넣고 Enter 키를 눌러 앱을 다시 설치합니다.
Get-AppxPackage -AllUsers| Foreach {Add-AppxPackage -DisableDevelopmentMode -Register “$($_.InstallLocation)\AppXManifest.xml”}
재설치가 완료되면 문제가 해결되었는지 확인하십시오. 그렇지 않은 경우 다음 해결 방법을 계속합니다.
4] Windows 스토어 앱 문제 해결사 실행(Run Windows Store Apps Troubleshooter)
이 솔루션에서 Windows 스토어 앱 문제 해결사(run Windows Store Apps Troubleshooter) 를 실행하여 사진(Photos) 앱이 제대로 작동하지 않아 이 오류를 유발할 수 있는 문제를 해결할 수 있습니다.
다음을 수행합니다.
- 시작(Start) > 설정(Settings) > 업데이트 및 보안(Update & Security) > 문제 해결(Troubleshoot) 로 이동 합니다.
- Windows 스토어 앱(Windows Store Apps) > 문제 해결사 실행을(Run the troubleshooter) 선택 합니다 .
프로세스가 완료되면 문제가 지속되는지 확인합니다. 그렇다면 다음 솔루션을 시도하십시오.
5] SFC/DISM 스캔 실행
시스템 파일 오류가 있는 경우 잘못된 레지스트리 값(Invalid value for registry) 오류가 발생할 수 있습니다.
SFC/DISM 은 사용자가 Windows 시스템 파일의 손상을 검사하고 손상된 파일을 복원 할 수 있도록 하는 Windows 의 도구입니다 .
쉽고 편리한 작업을 위해 아래 절차에 따라 스캔을 실행할 수 있습니다.
메모장(Notepad –) 열기 – 아래 명령을 복사하여 텍스트 편집기에 붙여넣습니다.
@echo off date /t & time /t echo Dism /Online /Cleanup-Image /StartComponentCleanup Dism /Online /Cleanup-Image /StartComponentCleanup echo ... date /t & time /t echo Dism /Online /Cleanup-Image /RestoreHealth Dism /Online /Cleanup-Image /RestoreHealth echo ... date /t & time /t echo SFC /scannow SFC /scannow date /t & time /t pause
파일을 이름으로 저장하고 .bat 파일 확장자를 추가합니다. SFC_DISM_scan.bat .
오류가 보고되지 않을 때까지 관리자 권한으로 배치 파일을(un the batch file with admin privilege) 반복적으로 실행 합니다(저장된 파일을 마우스 오른쪽 버튼으로 클릭하고 상황에 맞는 메뉴에서 관리자 권한 으로 실행 선택). 이제 PC를 다시 시작하고 (Run as Administrator)사진(Photos) 앱 문제가 해결 되었는지 확인할 수 있습니다. .
Any of these solutions should fix the issue for you!
Related posts
Registry Error JPG/JPEG/PDF Fix Invalid Value
Error 1327 Invalid Drive 프로그램을 설치하거나 제거 할 때
Fix Invalid Depot Configuration Steam Error Windows 10
System Image Backup 오류 코드 0x807800C5 및 0xC03A0005로 실패합니다
Fix Invalid MS-DOS Function file Windows 10의 오류가 발생했습니다
Fix Application Error 0xc0150004 on Windows 11/10
드라이버가 \ Device \ VboxNetlWF의 내부 driver error를 감지했습니다
Fix Windows 10에서 Steamui.dll 오류를로드하지 못했습니다
Windows는 디지털 서명을 확인할 수 없습니다 (Code 52)
Convert HEIC이 무료 HEIC converter 도구로 JPG and PNG로
뭔가 잘못되었다, Turn 끄기 anti-virus software, 0x8007045D
PNG vs JPG vs GIF vs BMP vs TIF : Image file 설명 된 형식
Fix Logitech Setpoint Runtime error on Windows 10
Fix Bad Image, Error Status 0xc0000020 Windows 10에서
System Image Backup 실패 - 오류 0x807800C5 및 0x80070020
Value은 Secure Boot policy로 보호되며 수정 또는 삭제할 수 없습니다
operating system system driver 오류로 인해 부팅 할 수 없습니다
Fix Application Load Error 5:0000065434 Windows 10에서
Password 리셋 오류 -이 기능은 이동식 미디어를 필요로
스텁은 윈도우 10에 나쁜 data error message을 받았다
