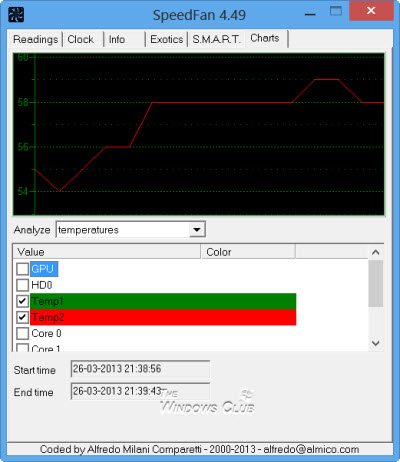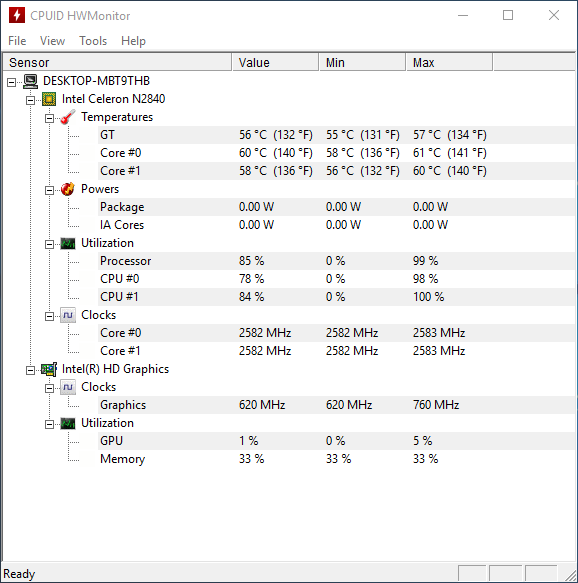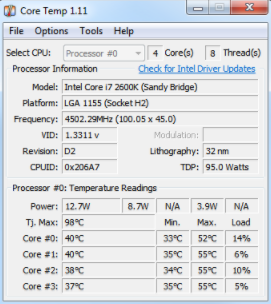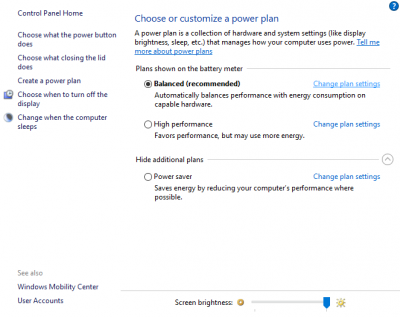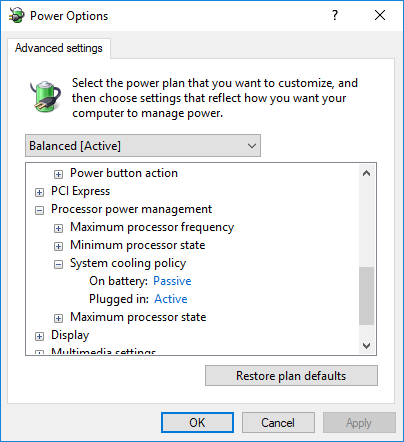기술이 나날이 발전함에 따라 Windows 노트북은 소형화되고 얇아지고 있습니다. 이 소형 노트북은 고급 프로세서와 강력한 그래픽 카드를 사용하여 복잡한 응용 프로그램을 처리합니다. 이러한 발전은 사용자의 놀라운 비즈니스 요구를 충족하지만 과열 비용이 수반됩니다.
노트북(Laptop) 과열은 노트북(Laptop) 수명에 대한 주요 관심사이자 가장 큰 위협입니다. 또한 발열량은 CPU(CPU) 사용량 에 정비례 합니다. 고급 게임을 하거나 다른 복잡한 작업을 수행하는 동안 CPU usage is 100% 인 경우 프로세서는 더 많은 전력을 요구합니다. 이것은 결국 과열의 원인이 됩니다. 컴퓨터가 과열될 때마다 효율성이 저하됩니다. 과열을 식히려면 시스템의 팬이 활성화되어야 합니다. 큰 재해를 피하려면 시스템을 완전히 끄고 압축 공기를 불어 시스템 내부에 있는 먼지를 제거하는 것이 좋습니다.
과열된 노트북은 컴퓨터의 내부 구성 요소에 심각한 손상을 줄 수 있습니다. 과열(Overheating) 은 노트북 성능에 심각한 영향을 미칩니다. 배터리 수명이 단축되고 마더보드가 손상되며 심각한 시스템 내부 냉각 문제가 발생합니다. 마더보드(Motherboard) 는 프로세서, 메모리를 수용하고 랩톱의 냉각 팬을 연결하는 시스템의 주요 인쇄 회로 기판입니다 . 마더보드가 손상되면 컴퓨터 성능에 심각한 악영향을 미칠 수 있습니다.
고성능 컴퓨팅 응용 프로그램 소프트웨어를 실행하는 경우 시스템에 대형 냉각 시스템을 사용하는 것이 좋습니다. 사용자는 또한 랩톱의 온도를 모니터링하고 랩톱을 시원하게 유지하는 데 도움이 되는 컴퓨터 모니터링 응용 프로그램을 사용할 수 있습니다. 이 기사에서는 시스템 온도를 모니터링하고 시스템 온도에 대한 자세한 보고서를 제공하는 최고의 노트북 냉각 소프트웨어에 대해 설명합니다. 그러나 소프트웨어를 설치하기 전에 랩톱 팬의 먼지(dust the laptop fans) 를 정기적으로 청소하고 랩톱 의 상태를 눈에 띄게 향상시키는 랩톱 냉각 패드 를 사용하는지 확인하십시오. (laptop cooling pad)끝으로 전원 옵션에서 시스템 냉각 정책 을 구성하는 방법도 보여줍니다.(System cooling policy)
(Laptop)Windows 11/10노트북 냉각 소프트웨어
1] 스피드팬
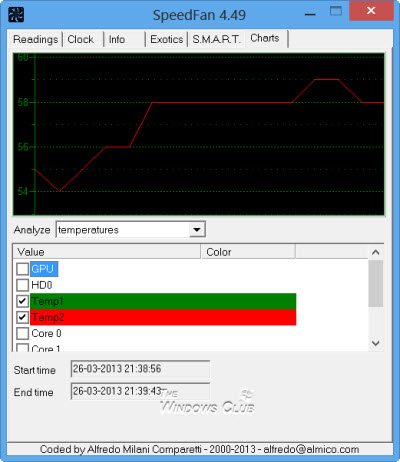
SpeedFan 은 노트북 냉각 및 하드웨어 모니터링을 위한 사용하기 쉬운 그래픽 도구입니다. 소프트웨어는 무료로 다운로드할 수 있습니다. 시스템에 내장된 디지털 센서를 사용하여 시스템 온도를 모니터링하는 가장 권장되는 소프트웨어입니다. 시스템 분석에 도움이 되는 시스템 온도에 대한 자세한 보고서를 제공하고 미래의 재난을 피하기 위한 몇 가지 기본 예방 조치를 취하는 데 도움이 됩니다. SpeedFan 은 또한 마더보드 및 기타 시스템 하드웨어의 온도를 모니터링하여 (SpeedFan)CPU 팬 의 속도를 자동으로 조정 하므로 노트북을 시원하게 유지하는 데 크게 도움이 됩니다. Speed Fan 은 다양한 온도 센서와 하드웨어 모니터링 칩을 지원하며 모든 Windows 버전에서 원활하게 실행됩니다.(Windows)체계. 또한 소프트웨어는 과부하를 관리하고 예측할 수 없는 재부팅 분석을 지원하기 위해 손쉬운 사용자 정의 설정을 제공합니다.
2] HW모니터
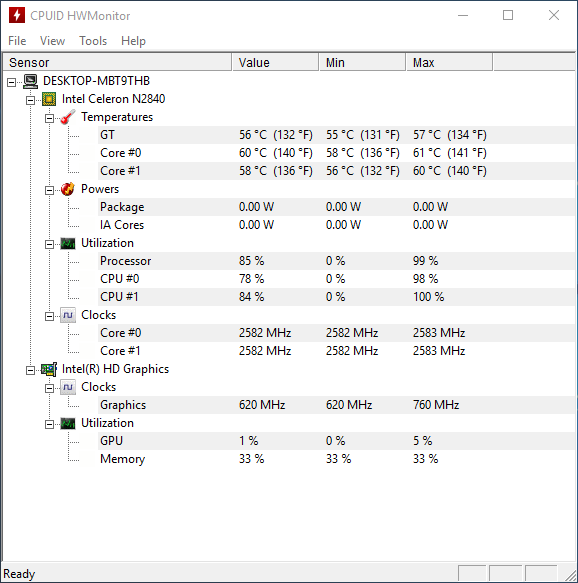
HWMonitor 는 전체 시스템의 온도를 모니터링하기 위한 고급 냉각 소프트웨어입니다. CPU , 하드 디스크 및 마더보드와 관련된 자세한 온도 보고서를 생성합니다 . 소프트웨어는 내장된 센서 칩과 열 센서를 모니터링하여 시스템 온도를 모니터링합니다. 또한 비디오 카드 GPU 및 S.MA.RT 를 모니터링 합니다. 하드 드라이브에 대한 온도 보고서를 생성합니다. 서비스를 무료로 사용할 수 있으며 모든 프로세서 및 Windows(Window) 버전을 지원합니다.
3] 코어 온도
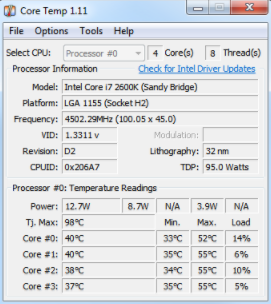
Core Temp 는 (Core Temp)CPU 온도 를 모니터링하는 강력한 소프트웨어 프로그램 입니다. 소프트웨어는 각 CPU 코어 및 관련 온도 판독값에 대한 자세한 보고서를 생성합니다. Core Temp 는 모든 최신 프로세서, 온도 센서 및 대부분의 하드웨어 칩을 지원합니다. 또한 사용자가 플러그인 및 애드온을 추가하여 소프트웨어 기능을 확장할 수 있을 뿐만 아니라 쉬운 사용자 정의 옵션을 제공합니다. 보고서는 시스템에 내장된 디지털 열 센서(Digital Thermal Sensor) 를 모니터링하고 각 판독값이 거의 정확한지 확인하는 소프트웨어에 의해 생성됩니다. 이 소프트웨어는 또한 사용자가 다양한 CPU(CPU) 로 실시간 온도를 자극하고 모니터링할 수 있도록 합니다.잔뜩. AMD , Intel , VIA x86 기반 프로세서가 있는 시스템에서 작동하며 모든 Windows 버전에서 지원됩니다.
(Activate System)전원(Power) 옵션 을 사용하여 시스템 냉각 정책 활성화
시스템 냉각 모니터링을 위해 타사 소프트웨어를 사용하는 데 관심이 없다면 노트북 냉각을 위한 시스템 냉각 정책 을 활성화할 수 있습니다. (System cooling policy)전원 관리 설정을 사용자 지정하여 전력 사용량을 관리하기만 하면 됩니다. 전원 옵션을 간단히 조정하면 냉각 효율성이 향상됩니다. 다음 단계는 컴퓨터의 활성 전력 냉각을 활성화하는 방법을 안내합니다.
제어판(Control Panel. ) 으로 이동합니다 . 전원 옵션(Power Options. ) 으로 이동합니다 . 현재 사용 중인 전원 관리 옵션에서 변경 계획 설정(Change plan settings) 을 클릭합니다 .
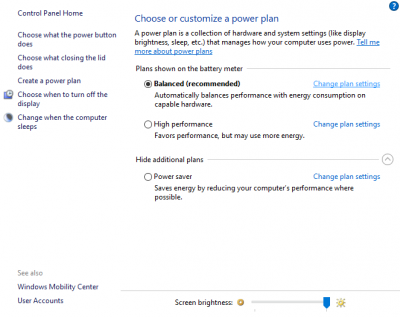
고급 전원 설정(Advanced power settings. ) 을 클릭합니다 . 시스템 냉각 정책(System cooling policy) 을 검색하여 찾습니다 .
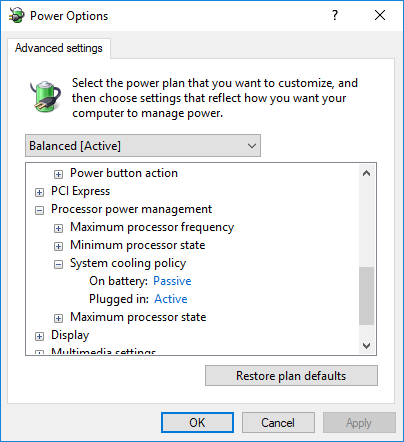
능동 전력 냉각을 활성화하려면 선택에 따라 On battery 및 Plugged in options에 대한 드롭다운 메뉴에서 Active 옵션을 선택합니다.(Active)
I hope this helps!
Best Laptop Cooling Software for Windows 11/10
As technology is advancing day by day, the Windоws laptop is becoming cоmpact and thinner. Thеse compact laptops make use of high-end processors and stronger graphical cards to process complex applicatіons. While this advancement meets the incredible businesѕ needs of a user, it comeѕ with the cost of overheating.
Laptop overheating is a major concern and the biggest threat to Laptop life. Also, heat production is directly proportional to CPU usage. If your CPU usage is 100% while playing high-end games or performing some other complex tasks, the processor demands more power. This will eventually cause overheating. Whenever the computer overheats, it slows down the efficiency. It is necessary that your system’s fans are active to cool down the overheating. To avoid a major disaster, it is advised that you switch off the system completely and blow compressed air to clean away any dust that is present inside the system.
The overheated laptop may cause severe damage to the internal components of a computer. Overheating has a serious impact on laptop performance. It will reduce the life of a battery, cause damage to the motherboard, and also result in a serious system internal cooling problem. The Motherboard is the main printed circuit board in the system which houses the processor, memories as well as connect the cooling fan of the laptop. Any damage to the motherboard can have a severe adverse impact on computer performance.
It is wise to use large cooling systems for systems if you are running some high computing application software. The users can also make use of a computer monitoring application that monitors the temperature of the laptop and aids in keeping the laptop cool. In this article, we discuss some of the best laptop cooling software that monitors the system temperature and provides a detailed report of the system temperature. But before installing any software make sure that you dust the laptop fans regularly and also make use of a laptop cooling pad that will noticeably improve the health of the laptop. Towards the end, we also show you how to configure the System cooling policy from the Power Options.
Laptop cooling software for Windows 11/10
1] SpeedFan
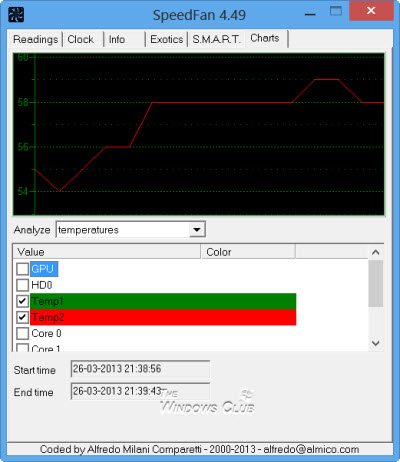
SpeedFan is an easy to use graphical tool for laptop cooling and hardware monitoring. The software is available for free download. This is the most recommended software which monitors the system temperature using inbuilt digital sensors housed in your system. They provide a detailed report on system temperature which assists in system analysis and also aids in taking some basic precautions to avoid a future disaster. SpeedFan also automatically adjusts the speed of CPU fans by monitoring the temperature of a motherboard, and other system hardware thus helps tremendously to keep the laptop cool. Speed Fan supports a large variety of temperature sensors and hardware monitoring chips and runs smoothly in all the versions of the Windows system. Additionally, the software offers easy customization settings to manage any heavy loads and assist in the analysis of any unpredictable reboot.
2] HWMonitor
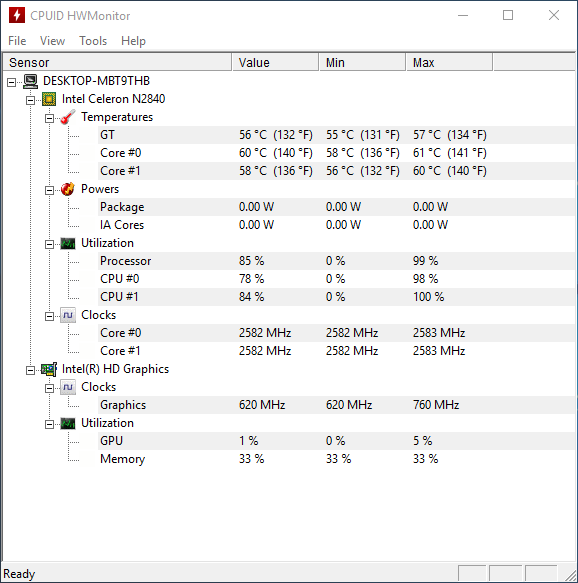
HWMonitor is an advanced cooling software for monitoring the temperature of your entire system. It generates a detailed temperature report pertaining to CPU, hard disks, and motherboard. The software monitors the inbuilt sensors chips and thermal sensors to monitor system temperature. Additionally, it monitors video card GPU and S.MA.R.T. to generate the temperature report for the hard drives. It is free to use service and supports all the processors and Window versions.
3] Core Temp
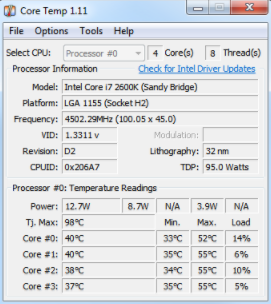
Core Temp is a powerful software program to monitor the CPU temperature. The software generates a detailed report of each CPU core and its related temperature readings. Core Temp supports all the recent processors, temperature sensors, and most of the hardware chips. Additionally, it offers easy customization options as well as allows a user to add plugins and add-ons to extend the functionality of the software. The reports are generated by the software that monitors the system inbuilt Digital Thermal Sensor and assures that the respective readings are nearly accurate. The software also lets users stimulate and monitor the real-time temperature with varying CPU loads. It works on the system with AMD, Intel, VIA x86 based processor and is supported by all the Windows versions.
Activate System cooling policy using Power Options
If you are unenthusiastic about using third party software for system cooling monitoring, you can enable System cooling policy for laptop cooling. All you want to do is customize the power plan settings to manage the power usage. A simple tweak to the power options will improve the cooling efficiency. The following steps will guide you in enabling active power cooling for your computer.
Go to Control Panel. Navigate to the Power Options. Click on Change plan settings under the currently used power plan.
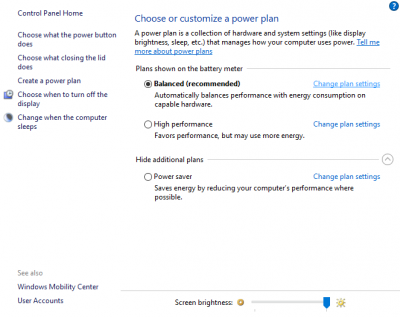
Click on Advanced power settings. Search for and locate System cooling policy.
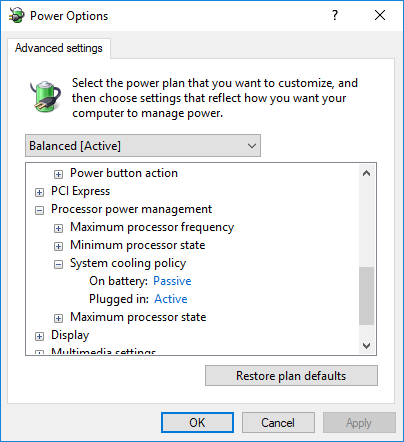
To enable active power cooling, Select the Active option from the drop-down menu for On battery as well as Plugged in options, as per your choice.
I hope this helps!