Windows 10에서 파일 탐색기 리본을 비활성화하거나 제거하는 방법
Windows 10 OS 의 유용한 기능 중 하나는 탐색기 리본(Explorer Ribbon) 입니다. 그러나 모든 사용자가 이 기능을 좋아하는 것은 아닙니다. 이 옵션을 찾고 있었고 마침내 Windows 파일 탐색기(Windows File Explorer) 에서 리본을 비활성화하는 방법을 알아냈습니다 . 이 기사에서는 이 팁을 공유하겠습니다.
항상 Explorer(Explorer) 의 오른쪽 상단 모서리에 있는 작은 화살표를 사용 하여 리본을 숨기거나 표시하거나 CTRL+F1그룹 정책(Group Policy) 설정 을 사용하여 Explorer 리본(Explorer Ribbon) 인터페이스를 영구적으로 비활성화하거나 최소화할 수 있습니다. 그것을 좋아하지 않아.
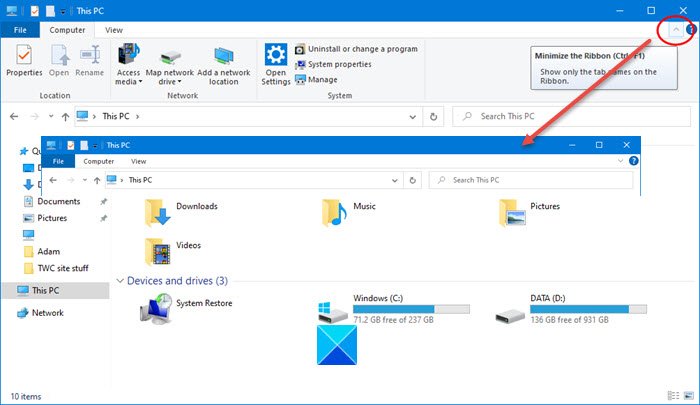
항상 리본(Ribbon) 을 최소화 한 상태로 탐색기 시작(Explorer)
이렇게 하려면 다음 단계를 따르십시오.
검색 시작(Start Search) 에 " gpedit.msc "를 입력하고 Enter 키를 누르고 UAC 프롬프트 를 수락 합니다. 그러면 그룹 정책 편집기(Group Policy Editor) 가 열립니다 .
로 이동:
User Configuration > Administrative Templates > Windows Components > File Explorer
" 리본이 최소화된 상태에서 파일 탐색기 시작(Start File Explorer with ribbon minimized) " 을 찾습니다 .

This policy setting allows you to specify whether the ribbon appears minimized or in full when new File Explorer windows are opened. If you enable this policy setting, you can set how the ribbon appears the first time users open File Explorer and whenever they open new windows. If you disable or do not configure this policy setting, users can choose how the ribbon appears when they open new windows.
다음 단계는 그것을 두 번 클릭하는 것입니다.
사용(Enabled) 을 선택 하고 적용 을 클릭합니다 .(Apply.)

옵션(options) 아래의 드롭다운 목록에서 선택 합니다.
적용 > 확인을 클릭하고 종료합니다.
도움이 되었기를 바랍니다!
Related posts
Windows 10의 File Explorer에서 레거시 Search Box를 활성화하는 방법
Windows 10에서 New folder을 작성할 때 File Explorer 충돌 또는 정지
Windows 10에서 Print Directory feature File Explorer에 Print Directory feature을 추가하십시오
Windows 10 Best File Explorer Tips and Tricks
Windows 10에서 Google Drive File Explorer에 Google Drive을 추가하는 방법
Make Explorer Taskbar는 Windows 10에 당신의 마음에 드는 폴더를 열고 바로 가기
Windows 10에서 파일 탐색기가 응답하지 않는 문제 수정
Windows 10 File Explorer에서 OneDrive를 제거하는 방법
Windows 10에서 File Explorer에서 명령을 실행하는 방법
Downloads 및 Windows 10에서 다른 사용자 폴더를 복원하는 방법
Internet Explorer Windows 10에 Fix Favorites 누락되었습니다
Windows 10의 파일 탐색기에서 숫자 정렬 활성화 또는 비활성화
Windows 10에 SysInternals Process Explorer tool을 사용하는 방법
파일 탐색기에서 파일 및 폴더를 공유하는 7가지 방법(Windows 10 및 Windows 8.1)
Windows 10에서 FTP server에 연결하는 방법 File Explorer에서
Display Windows 10 의이 PC folder의 모든 파일, 폴더, 프로그램
Windows 10 (문서, Downloads 등)에서 사용자 폴더 위치를 변경하는 방법
Rate 파일을 Windows 10에 스타를 스타킹하는 방법은 무엇입니까?
Fix File Explorer Crashing Issue Windows 10
Windows 10의 File Explorer에서, 그룹 및 필터 파일 및 폴더를 정렬하는 방법
