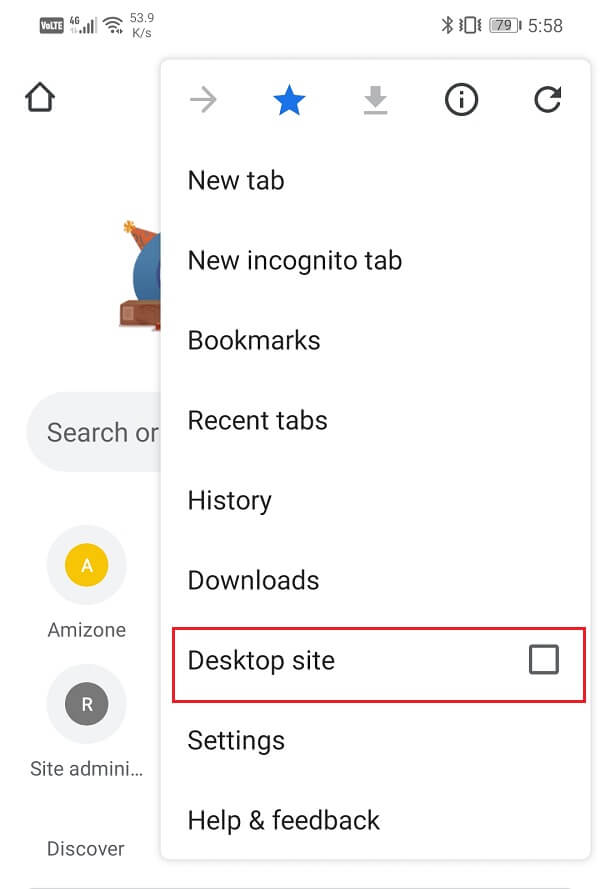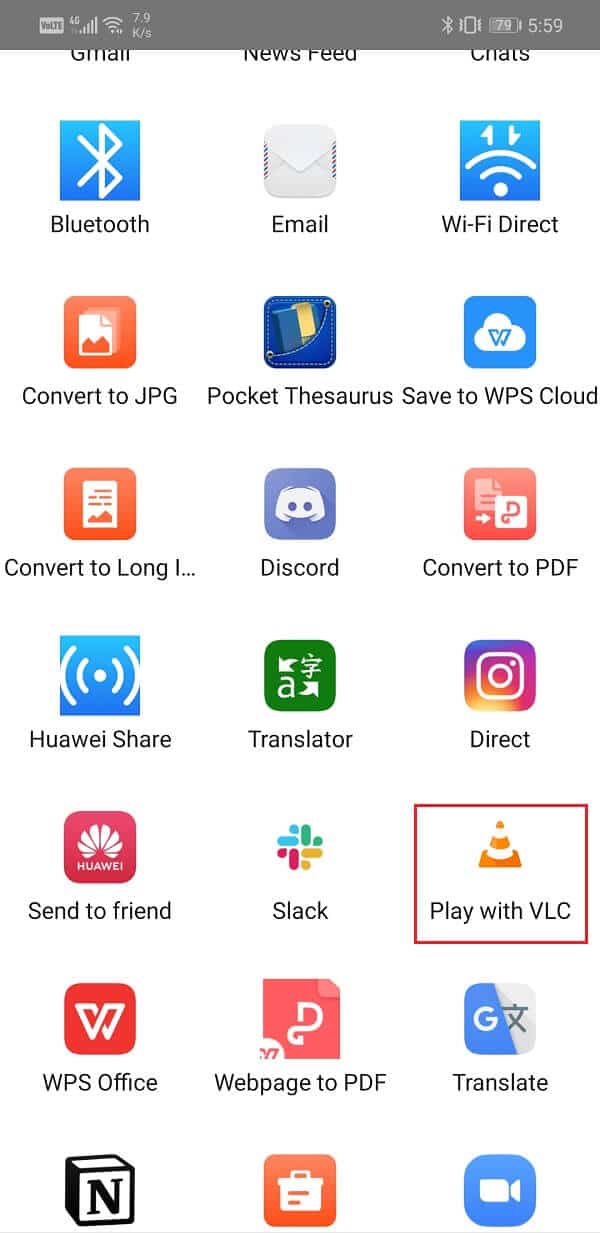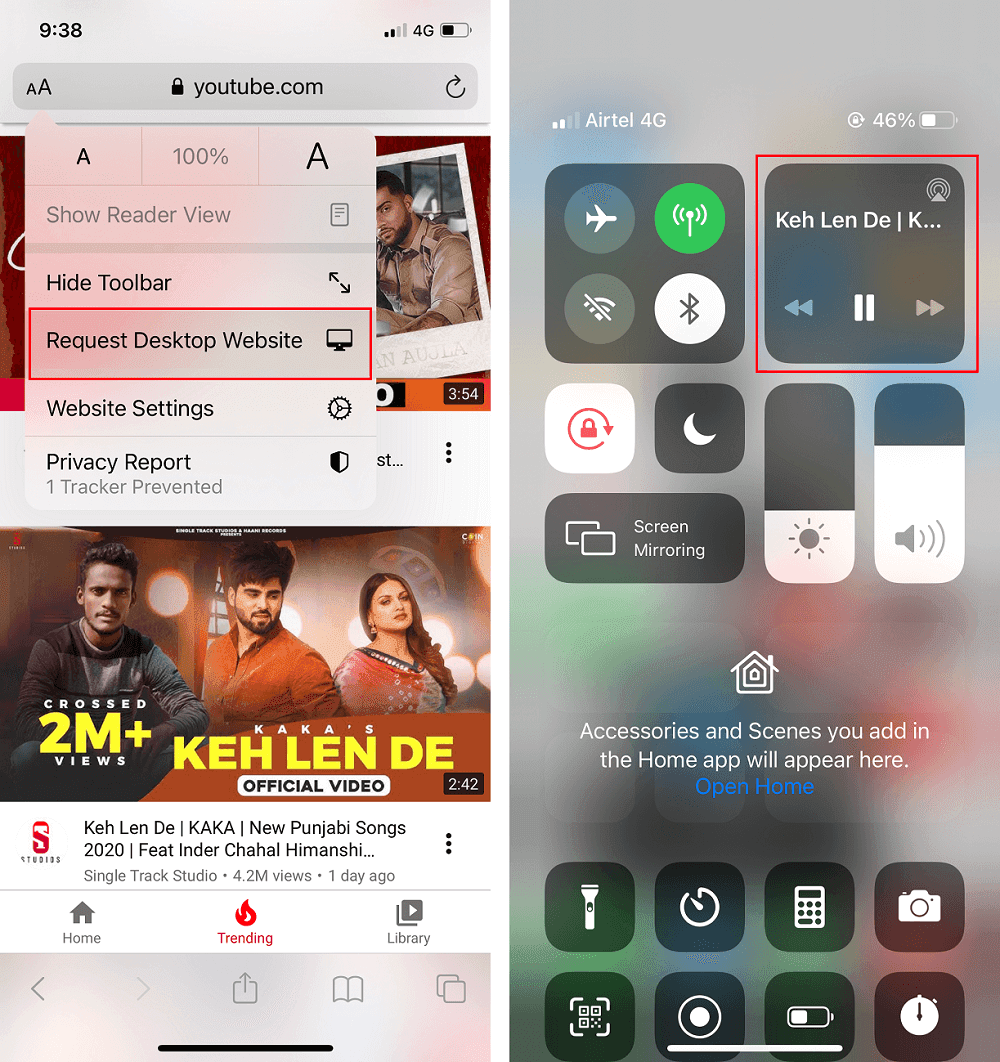YouTube 라는 이름 은 소개가 거의 필요하지 않습니다. 그것은 세계에서 가장 프리미엄 비디오 스트리밍 플랫폼입니다. YouTube 에서 동영상을 찾을 수 없는 주제는 세상에 거의 없습니다 . 실제로 " YouTube(YouTube) 동영상을 검색해 보세요"라는 표현이 자주 사용되는 문구 가 될 정도로 대중적이고 널리 사용 됩니다. 어린이부터 노인까지 누구나 공감할 수 있는 콘텐츠가 있는 YouTube 를 사용합니다.(YouTube)
YouTube 에는 가장 큰 뮤직 비디오 라이브러리가 있습니다. 노래가 얼마나 오래되었거나 불분명하더라도 YouTube 에서 찾을 수 있습니다 . 결과적으로 많은 사람들 이 음악적 필요를 위해 YouTube 를 선호합니다. (YouTube)그러나 가장 큰 단점은 동영상이나 노래를 재생하려면 앱을 항상 열어 두어야 한다는 것입니다. 앱이 최소화되거나 백그라운드로 푸시되면 동영상을 계속 실행할 수 없습니다. 동영상 재생 중에는 다른 앱으로 전환하거나 홈 화면으로 돌아갈 수 없습니다. 사용자는 오랫동안 이 기능을 요청했지만 직접 할 수 있는 방법은 없습니다. 따라서 이 기사에서는 백그라운드에서 YouTube 를 재생하려고 시도할 수 있는 몇 가지 해결 방법과 해킹에 대해 설명합니다 .

백그라운드에서 YouTube 를 재생하는 6가지 방법
1. 프리미엄 결제(1. Pay for Premium)
약간의 비용을 지출할 의향이 있다면 가장 쉬운 솔루션은 YouTube Premium 을 사용하는 것 입니다. 프리미엄(Premium) 사용자는 앱을 사용하지 않을 때도 동영상을 계속 재생하는 특별한 기능을 받습니다. 이를 통해 다른 앱을 사용하는 동안과 화면이 꺼져 있는 경우에도 노래를 재생할 수 있습니다. 백그라운드에서 YouTube(YouTube) 동영상을 재생하는 유일한 동기 가 음악을 듣는 것이라면 YouTube Premium 보다 비교적 저렴한 YouTube Music Premium 을 선택할 수도 있습니다 . YouTube 프리미엄 의 또 다른 이점은 모든 성가신 광고에 영원히 작별 인사를 할 수 있다는 것입니다.
2. Chrome용 데스크톱 사이트 사용(2. Use the Desktop Site for Chrome)
이제 무료 솔루션부터 시작하겠습니다. 컴퓨터에서 YouTube를 사용하는 경우 다른 탭으로 쉽게 전환하거나 브라우저를 최소화할 수 있으며 동영상이 계속 재생된다는 사실을 눈치채셨을 것입니다. 그러나 모바일 브라우저의 경우에는 그렇지 않습니다.
고맙게도 모바일 브라우저에서 데스크톱(Desktop) 사이트 를 열 수 있는 해결 방법이 있습니다 . 이를 통해 컴퓨터의 경우처럼 백그라운드에서 YouTube 를 재생할 수 있습니다. (YouTube)Android 에서 가장 일반적으로 사용되는 브라우저 인 Chrome 을 예로 들어 보겠습니다 . Chrome 모바일 앱 에서 데스크톱(Desktop) 사이트 를 여는 방법을 보려면 아래 단계를 따르세요 .
1. 먼저 기기에서 Chrome(Google Chrome) 앱을 엽니다.
2. 이제 새 탭을 열고 화면 오른쪽 상단의 점 3개 메뉴 옵션을 누릅니다.(tap on the three-dot menu)

3. 그런 다음 데스크톱 사이트(Desktop site) 옵션 옆 에 있는 확인란(checkbox) 을 탭 하기만 하면 됩니다.
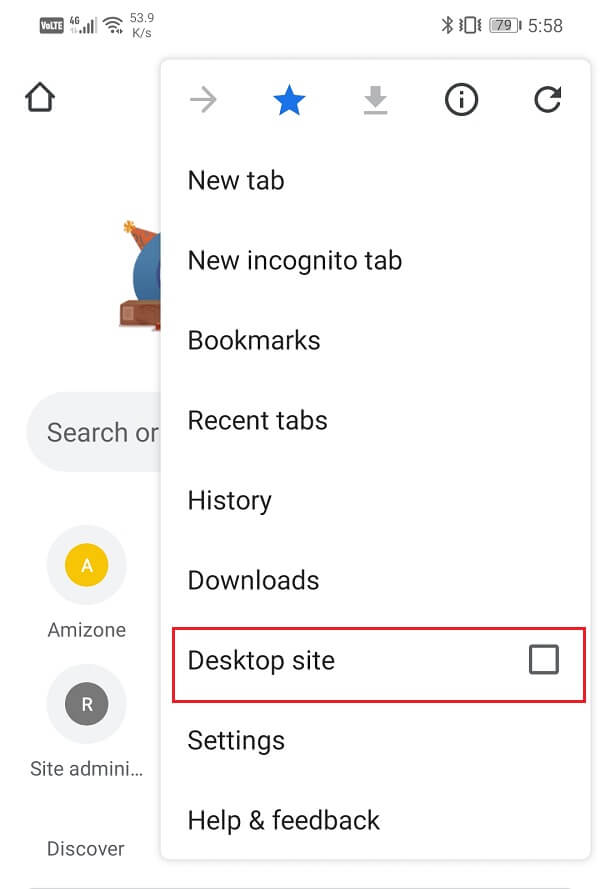
4. 이제 모바일 웹사이트 대신 다른 웹사이트의 데스크톱 버전을 열 수 있습니다.

5. YouTube 를 검색하고 웹사이트를 엽니다.

6. 비디오( Play any video) 를 재생한 다음 앱을 닫습니다. 비디오가 여전히 백그라운드에서 재생되고 있는 것을 볼 수 있습니다.

Chrome 브라우저 의 예를 들었지만 이 트릭은 거의 모든 브라우저에서 작동합니다. Firefox 또는 Opera 를 사용할 수 있으며 여전히 동일한 결과를 얻을 수 있습니다. 설정 에서 (Settings)데스크톱(Desktop) 사이트 옵션 을 활성화하기 만 하면(Simply) 백그라운드에서 YouTube 동영상 을 재생할 수 있습니다 .
또한 읽기: (Also Read:) 사무실, 학교 또는 대학에서 차단된 YouTube 차단을 해제하시겠습니까?(Unblock YouTube When Blocked In Offices, Schools or Colleges?)
3. VLC 플레이어를 통해 YouTube 동영상 재생(3. Play YouTube Videos via VLC Player)
이것은 앱이 닫혀 있는 동안 YouTube 에서 동영상을 계속 재생할 수 있는 또 다른 창의적인 솔루션입니다 . VLC 플레이어 의 내장 기능을 사용하여 비디오를 오디오 파일로 재생하도록 선택할 수 있습니다 . 그 결과 앱이 최소화되거나 화면이 잠겨 있어도 동영상이 백그라운드에서 계속 재생됩니다. 방법을 보려면 아래에 제공된 단계를 따르십시오.
1. 가장 먼저 해야 할 일은 장치에 VLC 미디어 플레이어(VLC media player) 를 다운로드하여 설치하는 것입니다.
2. 이제 YouTube를(YouTube and play the video) 열고 백그라운드에서 계속 재생하려는 비디오를 재생합니다.

3. 그런 다음 공유 버튼(Share button) 을 탭하고 옵션 목록에서 VLC로 재생 옵션을 선택합니다.(select play with VLC option.)
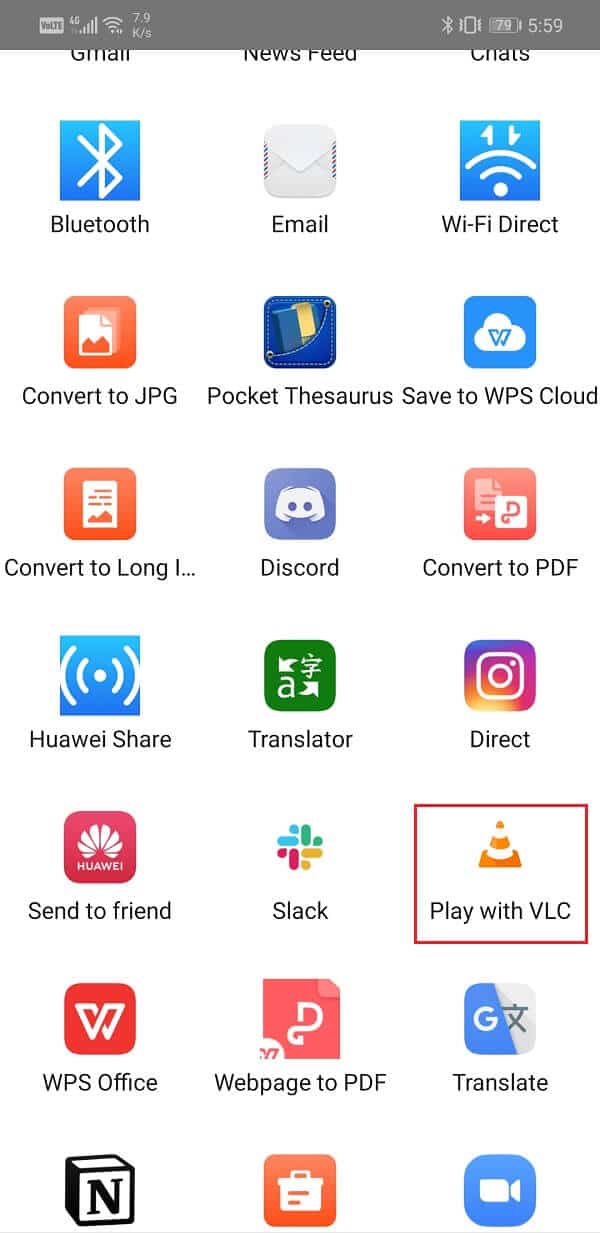
4. 비디오가 VLC(VLC) 앱 에 로드될 때까지 기다린 다음 앱에서 점 3개 메뉴(three-dot menu) 를 탭 합니다.
5. 이제 오디오로 재생 옵션(Play as Audio option) 을 선택하면 YouTube 비디오가 오디오 파일인 것처럼 계속 재생됩니다.(YouTube video will continue playing as if it was an audio file.)
6. 홈 화면으로 돌아가거나 화면을 끄면 비디오가 계속 재생됩니다.

4. 버블 브라우저 사용(4. Use Bubble Browser)
버블링 브라우저(bubbling browser) 의 특징 은 홈 화면의 아무 곳이나 드래그하여 배치할 수 있는 작은 호버링 아이콘으로 최소화할 수 있다는 것입니다. 다른 앱 위에 쉽게 그릴 수도 있습니다. 결과적으로 유튜브 웹사이트를 열고 동영상을 재생하고 최소화하는 데 사용할 수 있습니다. 다른 앱을 사용하거나 화면이 꺼져 있어도 동영상은 계속 말풍선으로 재생됩니다.
Brave , Flynx 및 Flyperlink 와 같은 여러 버블 브라우저가 있습니다 . 그들 각각은 약간의 차이점을 제외하고는 다소 유사한 방식으로 작동합니다. 예를 들어 Brave 를 사용하는 경우 앱이 최소화되거나 화면이 꺼져 있을 때 YouTube 동영상 을 계속 재생하려면 절전 모드를 비활성화해야 합니다 . 이러한 앱을 사용하는 방법을 알아내려면 몇 가지가 필요합니다. 그러면 번거로움 없이 백그라운드에서 YouTube 동영상 을 재생할 수 있습니다 .
5. YouTube 래퍼 앱 사용 (5. Use a YouTube Wrapper app )
YouTube 래퍼 앱을 사용하면 실제로 앱을 사용하지 않고도 YouTube 콘텐츠 를 재생할 수 있습니다 . 이러한 앱은 사용자가 백그라운드에서 비디오를 재생할 수 있도록 특별히 개발되었습니다. 문제는 Play 스토어(Play Store) 에서 이러한 앱을 찾을 수 없으며 APK 파일이나 (APK)F-Droid 와 같은 대체 앱 스토어 를 사용하여 설치해야 한다는 것 입니다.
이러한 앱은 YouTube(YouTube) 의 대안으로 간주될 수 있습니다 . 가장 인기 있는 래퍼 앱 또는 YouTube 대안 중 하나는 NewPipe 입니다. 그것은 매우 간단하고 기본적인 인터페이스를 가지고 있습니다. 앱을 실행하면 빈 화면과 빨간색 검색 표시줄만 나타납니다. 찾고 있는 노래의 이름을 입력해야 해당 노래의 YouTube 동영상을 가져올 것입니다. 이제 앱이 최소화되거나 화면이 잠겨도 동영상이 계속 재생되도록 하려면 검색 결과에서 헤드폰 버튼을 탭하세요. 비디오를 재생한 다음 앱을 최소화하면 노래가 백그라운드에서 계속 재생됩니다.
그러나 유일한 단점은 Play 스토어(Play Store) 에서 이 앱을 찾을 수 없다는 것입니다 . F-Droid 와 같은 대체 앱 스토어에서 다운로드해야 합니다 . 웹사이트에서 이 앱 스토어를 설치할 수 있으며 여기에서 많은 무료 오픈 소스 앱을 찾을 수 있습니다. F-Droid 가 설치되면 모든 앱과 해당 데이터를 로드하는 데 시간이 걸립니다. 잠시 기다렸다가 (Wait)NewPipe 를 검색 하십시오 . 앱을 다운로드(Download) 하여 설치하면 모든 설정이 완료됩니다. NewPipe 외에도(Apart) YouTubeVanced 및 OGYouTube와(YouTubeVanced and OGYouTube.) 같은 대안을 시도할 수도 있습니다 .
6. iPhone에서 백그라운드에서 YouTube 동영상을 재생하는 방법(6. How to Play YouTube videos in the background on an iPhone)
iPhone 또는 기타 iOS 기반 장치를 사용하는 경우 백그라운드에서 YouTube 동영상을 재생하는 프로세스는 약간 다릅니다. 이는 주로 원래 제한을 우회할 수 있는 오픈 소스 앱을 많이 찾지 못하기 때문입니다. 당신은 당신이 가지고 있는 몇 가지 옵션으로 해결해야 할 것입니다. iOS 사용자의 경우 가장 좋은 방법은 모바일 브라우저 인 Safari 를 사용하는 동안 (Safari)YouTube 의 (YouTube)데스크톱(Desktop) 사이트 를 여는 것 입니다. 방법을 보려면 아래에 제공된 단계를 따르십시오.
- 가장 먼저해야 할 일은 장치에서 Safari 앱(Safari app) 을 여는 것입니다.
- 이제 화면 왼쪽 상단 에 있는 A 아이콘 을 탭합니다.(A icon)
- 드롭다운 메뉴에서 데스크톱 웹 사이트 요청(Request Desktop Website) 옵션을 선택합니다.
- 그런 다음 YouTube를 열고(open YouTube) 원하는 비디오를 재생하십시오.( play any video that you want.)
- 이제 홈 화면으로 돌아가면 화면 오른쪽 상단에 음악 제어판 이 표시됩니다.(music control panel)
- 재생 버튼(Play button) 을 탭하면 비디오가 백그라운드에서 계속 재생됩니다.
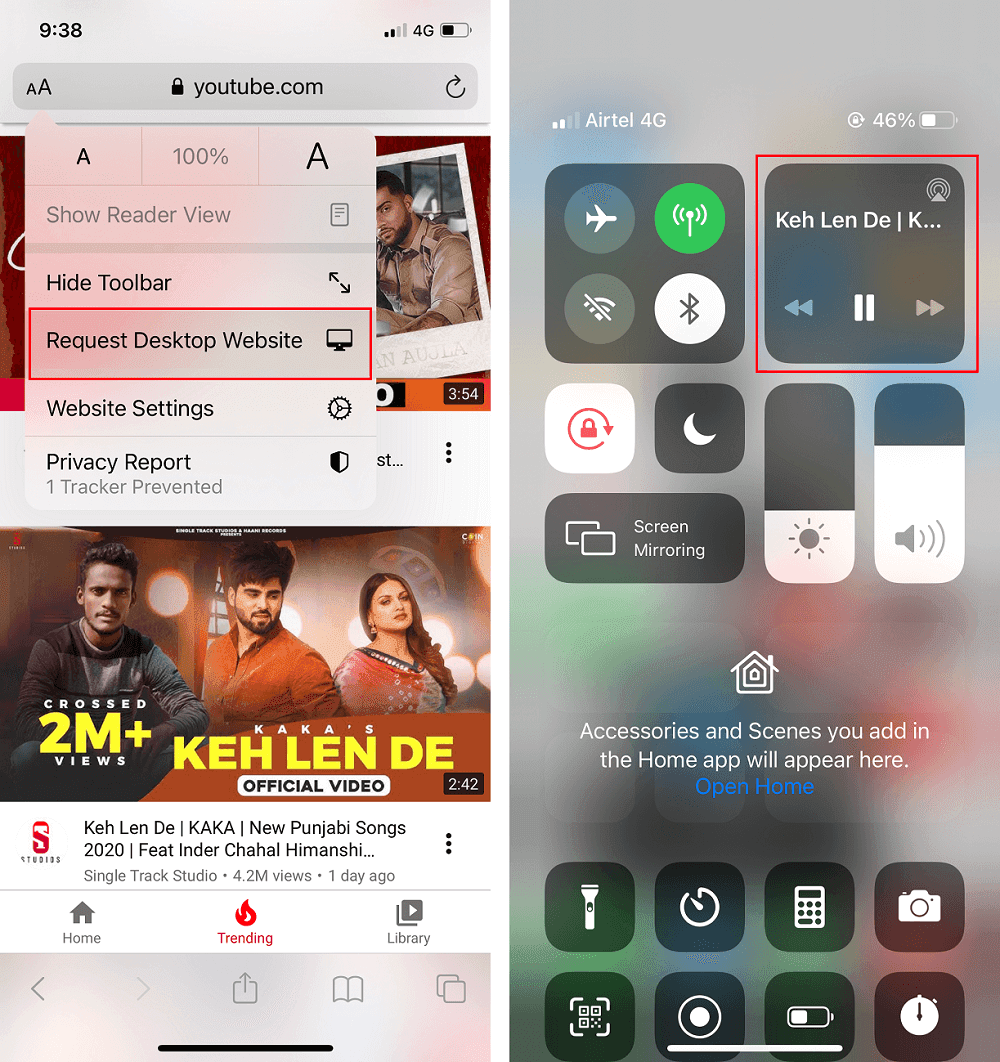
추천:(Recommended:)
이 기사가 도움이 되었기를 바라며 휴대전화의 백그라운드에서 YouTube 동영상을 재생할 수 있기를 바랍니다. (play YouTube videos in the background on your Phone.) 전 세계 인터넷(Internet) 사용자 는 앱이 백그라운드에서 작동하도록 허용하는 YouTube 의 공식 업데이트를 기다리고 있습니다 . 그러나 출현한 지 몇 년이 지났지만 플랫폼에는 여전히 이러한 기본 기능이 없습니다. 하지만 걱정하지 마십시오! 위에서 설명한 몇 가지 방법을 사용하면 멀티태스킹을 하는 동안 백그라운드에서 좋아하는 YouTube 동영상을 손쉽게 스트리밍할 수 있습니다. (YouTube)이 정보가 도움이 되기를 바랍니다.
6 Ways to Play YouTube in the background
The name YouTube hardly requires any introduction. Іt is the moѕt premium video streaming platform in the world. There is hardly any topіc іn the world for which you wоn’t find a video on YouTube. In fact, it is so popular and widely used that “try searching for a YouTube vidеo for that” іs a commonly used phrase. Starting from kids to old people, everyone uses YouTube as it has relatable content for all.
YouTube has the largest library of music videos. No matter how old or obscure the song is, you will find it on YouTube. As a result, a lot of people prefer to turn to YouTube for their music needs. However, the main drawback is that you need to keep the app open at all times to play the video or song. It is not possible to keep the video running if the app is minimized or pushed to the background. You will not be able to switch to a different app or go back to the home screen while playing a video. Users have for long requested this feature but there is no direct way to do this. Therefore, in this article, we are going to discuss some workarounds and hacks that you can try to play YouTube in the background.

6 Ways to Play YouTube in the background
1. Pay for Premium
If you are willing to spend some bucks then the easiest solution is to get YouTube Premium. Premium users get the special feature to keep the video playing even when you are not on the app. This enables them to play a song while using some other app and even when the screen is turned off. If your sole motivation behind playing YouTube videos in the background is to listen to music then you can also opt for the YouTube Music Premium which is comparatively cheaper than YouTube Premium. An additional benefit of getting YouTube premium is that you can say goodbye to all the annoying ads forever.
2. Use the Desktop Site for Chrome
Now let’s start with the free solutions. You must have noticed that if you use YouTube on a computer then you can easily switch to a different tab or minimize your browser and the video will keep playing. However, that is not the case for the mobile browser.
Thankfully, there is a workaround that allows you to open the Desktop site on a mobile browser. This enables you to play YouTube in the background just like you would be able to in case of a computer. We will be taking the example of Chrome as it is the most commonly used browser in Android. Follow the steps given below to see how to open the Desktop site on Chrome mobile app:
1. Firstly, open the Google Chrome app on your device.
2. Now open a new tab and tap on the three-dot menu option on the top-right hand side of the screen.

3. After that, simply tap on the checkbox next to the Desktop site option.
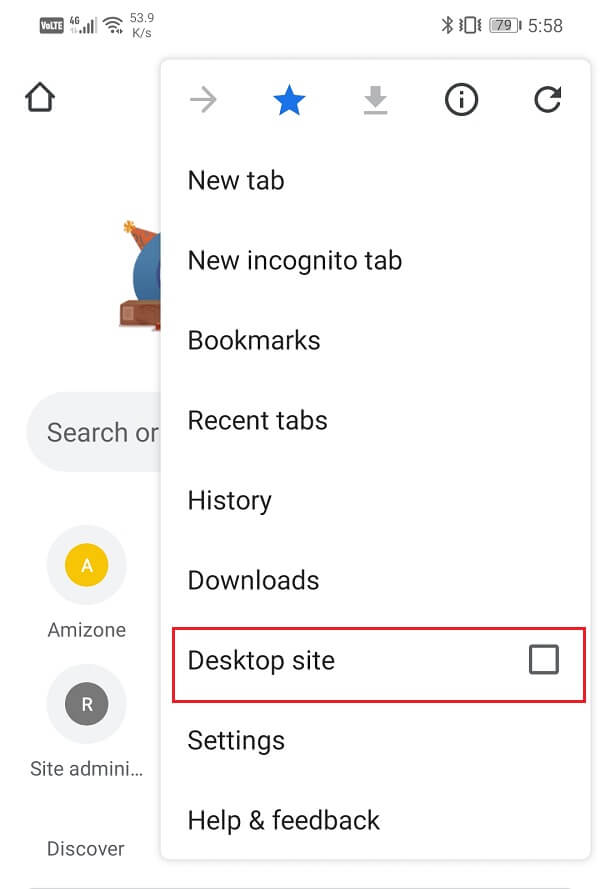
4. You will now be able to open the desktop versions of different websites instead of mobile ones.

5. Search for YouTube and open the website.

6. Play any video and then close the app. You will see that the video is still playing in the background.

Although we have taken the example of the Chrome browser, this trick will work for almost all browsers. You can use Firefox or Opera and you will still be able to achieve the same outcome. Simply make sure to enable the Desktop site option from the Settings and you will be able to play YouTube videos in the background.
Also Read: Unblock YouTube When Blocked In Offices, Schools or Colleges?
3. Play YouTube Videos via VLC Player
This is another creative solution that allows you to continue playing a video on YouTube while the app is closed. You can choose to play a video as an audio file using the built-in features of the VLC player. As a result, the video keeps playing in the background even when the app has been minimized or the screen is locked. Follow the steps given below to see how:
1. The first thing that you need to do is download and install the VLC media player on your device.
2. Now open YouTube and play the video that you would like to continue playing in the background.

3. After that, tap on the Share button, and from the list of options select play with VLC option.
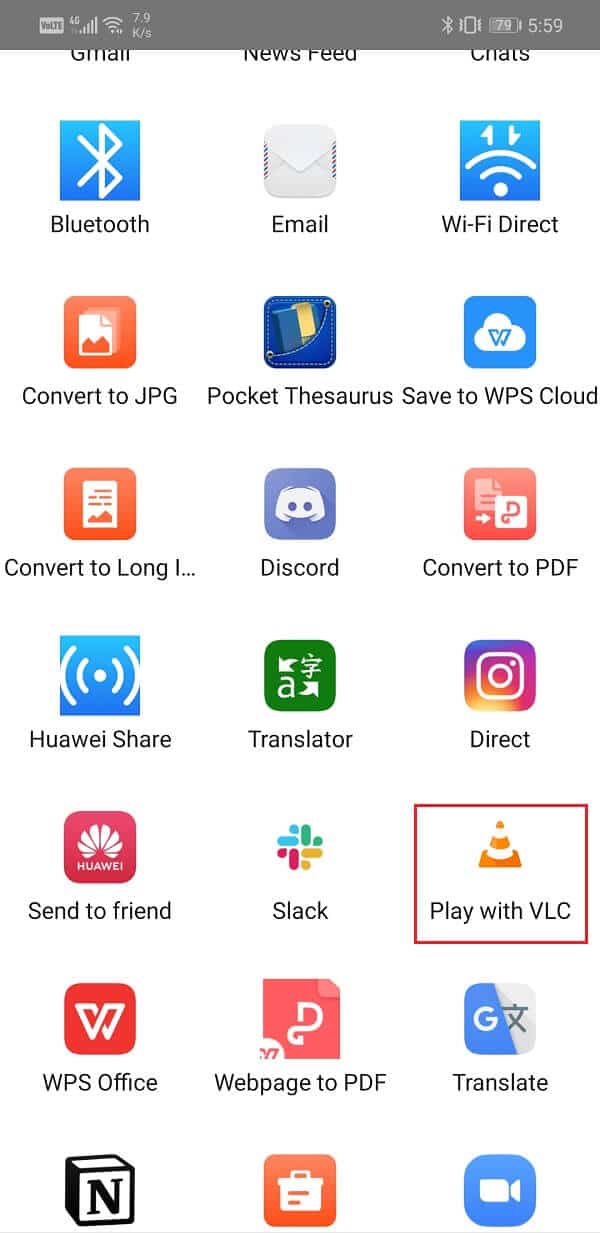
4. Wait for the video to get loaded in the VLC app and then tap on the three-dot menu in the app.
5. Now select the Play as Audio option and the YouTube video will continue playing as if it was an audio file.
6. You can go back to the home screen or turn off your screen and the video will keep playing.

4. Use Bubble Browser
The speciality of a bubbling browser is that you can minimize it to a small hovering icon that can be dragged and placed anywhere on the home screen. It can even be drawn over other apps easily. As a result, you can use it to open YouTube’s website, play a video, and minimize it. The video will continue to play in the bubble even if you are using some other app or the screen is turned off.
There are several bubble browsers like Brave, Flynx, and Flyperlink. Each of them works in a somewhat similar fashion with minor differences. For example, if you are using Brave then you need to disable the power-saving mode to continue playing YouTube videos when the app is minimized or the screen is turned off. You simply need some to figure out how to use these apps and then you will be able to play YouTube videos in the background without any hassle.
5. Use a YouTube Wrapper app
A YouTube wrapper app allows you to play YouTube content without actually using the app. These apps are developed specifically to allow users to play videos in the background. The problem is that you won’t find these apps on the Play Store and you will have to install them using an APK file or an alternate app store like F-Droid.
These apps can be considered as alternatives to YouTube. One of the most popular wrapper app or YouTube alternative is NewPipe. It has a pretty simple and basic interface. When you launch the app, it simply has a blank screen and a red search bar. You need to enter the name of the song that you are looking for and it will fetch the YouTube video for it. Now to make sure that the video keeps playing even if the app is minimized or the screen is locked, tap on the headphone button in the search results. Play the video and then minimize the app and the song will continue to play in the background.
However, the only downside is that you won’t find this app on the Play Store. You need to download it from an alternate app store like F-Droid. You can install this app store from their website and here you will find a lot of free open source apps. Once installed, F-Droid will take some time to load all the apps and their data. Wait for somewhile and search for NewPipe. Download and install the app and you are all set. Apart from NewPipe, you can also try alternatives like YouTubeVanced and OGYouTube.
6. How to Play YouTube videos in the background on an iPhone
If you are using an iPhone or any other iOS-based device then the process to play YouTube videos in the background is slightly different. This is mainly because you will not find a lot of open source apps that can bypass the original restrictions. You will have to make do with whatever few options that you have. For iOS users, the best option is to open the Desktop site of YouTube while using their mobile browser Safari. Follow the steps given below to see how:
- The first thing that you need to do is open the Safari app on your device.
- Now tap on the A icon on the top left-hand side of the screen.
- From the drop-down menu, select the Request Desktop Website option.
- After that open YouTube and play any video that you want.
- Now simply come back to the home screen and you will find the music control panel on the top right corner of your screen.
- Tap on the Play button and your video will continue playing in the background.
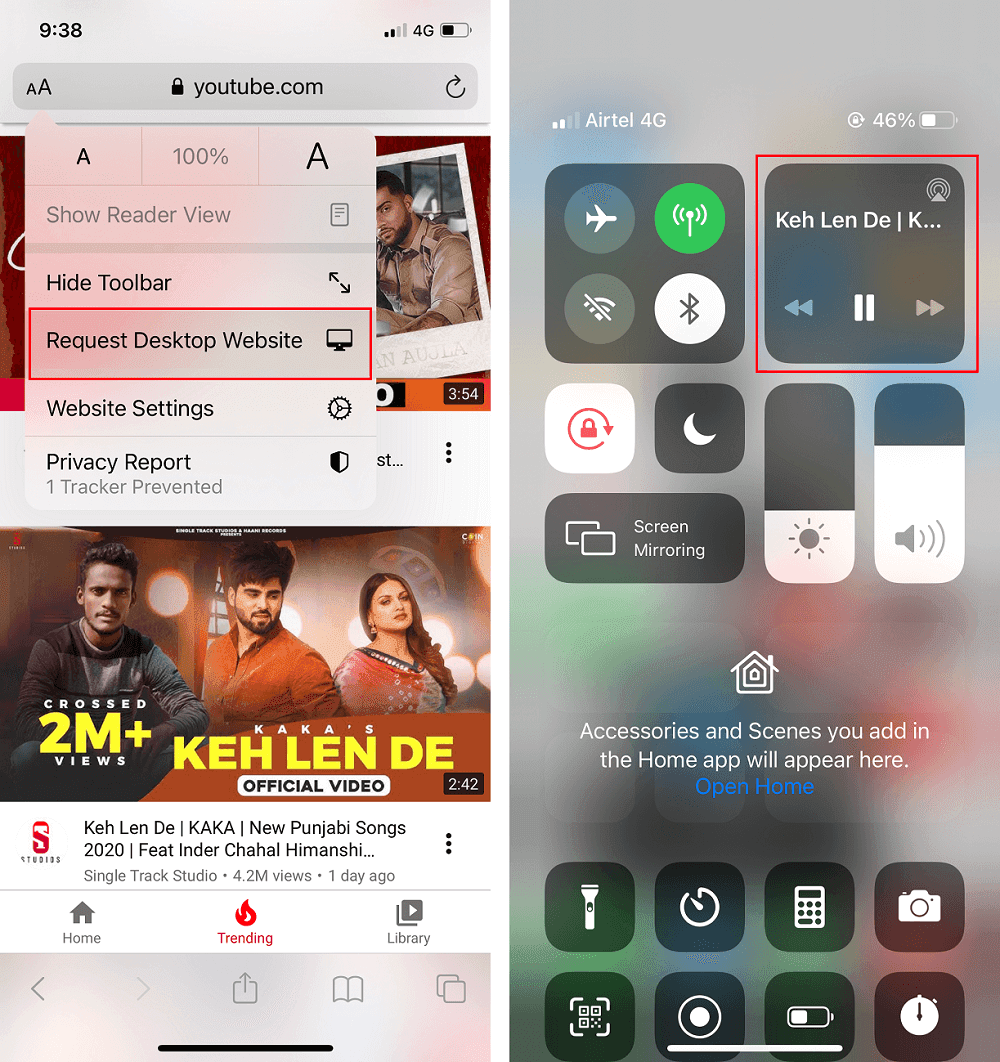
Recommended:
we hope this article was helpful and were able to play YouTube videos in the background on your Phone. Internet users worldwide have been waiting for an official update from YouTube that allows the app to function in the background. Yet, so many years after its advent, the platform still does not have this basic feature. But fret not! With the several methods detailed above, you can effortlessly stream your favourite YouTube videos in the background while you go about multitasking. We hope that you find this information helpful.