Word 문서에 워터마크를 삽입하는 방법
콘텐츠의 배경에 나타나는 희미하거나 바랜 텍스트는 워터마크입니다. 그 목적은 제작자의 진품을 표시하는 것입니다. Microsoft Word 와 같은 (Microsoft Word)Office 응용 프로그램 을 사용하면 문서에 워터마크를 삽입할 수 있으며 Word 에서 워터마크로 작업하는 가장 좋은 방법 은 웹 브라우저나 모바일 앱이 아닌 PC나 데스크톱 에서 사용하는 것입니다.(Desktop)
(Add)Microsoft Word 문서 에 워터마크 추가
Microsoft Word 문서 에 워터마크를 삽입 하려면 글꼴, 레이아웃 등을 사용자 지정하십시오. 다음 지침에 따라 그렇게 하십시오. 머리글 및 바닥글과 마찬가지로 워터마크는 일반적으로 표지를 제외한 문서의 모든 페이지에 나타납니다. 그러나 다음을 선택할 수 있습니다.
- (Insert)Word 의 한 페이지에 워터마크 삽입
- (Insert)Word 의 모든 페이지에 워터마크 삽입
- 그림 워터마크 삽입
워터마크는 로고, 스탬프 또는 서명이 될 수 있으며 투명도가 매우 높습니다.
1] Word 의 한 페이지에 워터마크 삽입(Insert)
Microsoft Word 를 열고 페이지에서 워터마크를 배치할 위치를 클릭합니다.
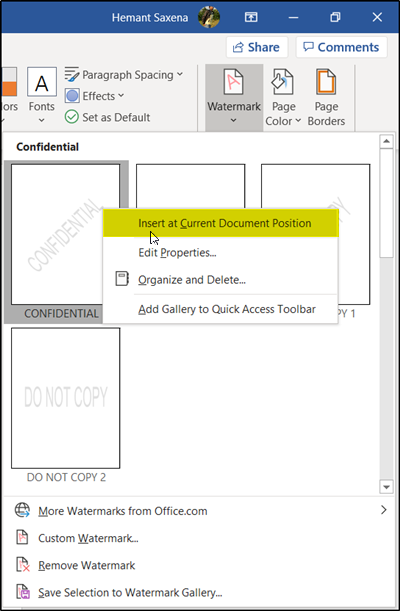
그런 다음 리본(Ribbon) 메뉴에서 ' 디자인(Design) ' 탭을 선택하고 ' 페이지 배경'(Page Background’ ) 섹션에서 '워터마크'를 선택합니다.
드롭다운 화살표를 눌러 원하는 레이아웃을 선택한 다음 마우스 오른쪽 버튼을 클릭하고 현재 문서 위치 에 (Current Document Position)삽입(Insert) 을 선택 합니다.

위의 이미지와 같이 즉시 워터마크가 텍스트 상자로 나타납니다.
읽기(Read) : PowerPoint 슬라이드에 워터마크를 추가하는 방법(How to add a watermark to PowerPoint slides) .
2] Word 의 모든 페이지에 워터마크 삽입(Insert)
Microsoft Word 의 일부 페이지에 워터마크가 나타나지 않는 경우 '사용자 정의 워터마크' 옵션을 통해 모든 페이지에 워터마크를 삽입할 수 있습니다. 이를 위해,

' 디자인(Design) ' 으로 전환하고 ' 워터마크(Watermark) ' > 사용자 정의 워터마크를 선택합니다.

3] 사진 워터마크 삽입
사진 워터마크(Picture Watermark) 를 추가하도록 선택할 수도 있습니다 . 이를 위해서는 사진 워터마크(Picture watermark) 옵션을 체크하고 ' 사진 선택(select a picture) ' 버튼을 누르면 됩니다.
그런 다음 다음 옵션 중 하나에서 워터마크용 사진을 선택하고,
- (Clip Art)Office.com 의 클립 아트 ( 로열티 프리 사진 및 일러스트레이션 제공 )(Offers)
- Bing 이미지 검색(Image Search) ( 웹에서 원하는 이미지 검색 )(Searches)
- 파일에서(컴퓨터 또는 로컬 네트워크에서 파일 탐색)

원하는 이미지를 찾으면 선택하고 '삽입' 버튼을 누르십시오.

그런 다음 문서의 배경을 확인하면 선택한 그림이 워터마크로 추가된 것을 찾을 수 있습니다.
이 도구를 사용하면 온라인에서 무료로 이미지에 워터마크를 추가(add Watermark to Image online free) 할 수 있습니다 .(These tools will help you add Watermark to Image online free.)
Related posts
Rewrite Suggestions Web application의 Word을 사용하는 방법
Excel, Word or PowerPoint 지난 시간을 시작할 수 없습니다
Microsoft Word로 Booklet or Book을 만드는 방법
Microsoft Word에서 Paragraph Marks를 끄는 방법
Word Online Business Invoices 무료로 Best Invoice Templates
Music Notes 및 Notes 및 Notes 및 Notes 및 Symbols 삽입 방법 Word document
Word에서 Quick Parts Document Property feature을 사용하는 방법
FocusWriter은 Writers에 대한 자유로운 혼란없는 Word Processor입니다
Word에서 드롭 다운 목록을 만드는 방법
Microsoft Office에서 Measurement Converter을 사용하는 방법
Keyboard Shortcuts Word에서 작동하지 않습니다
Word에서 모든 섹션 브레이크를 한 번에 제거하는 방법
Linked Text에서 Linked Text을 사용하여 여러 문서를 업데이트하는 방법
Word, Excel, PowerPoint에 저장을 위해 기본값 File Format을 변경하는 방법
Draw Tab 도구를 사용하여 Microsoft Word에서 그리는 방법
print preview or printing 아웃에 표시되지 않는 Word document 저장되었습니다
Batch Word JPG Converter를 사용하여 JPG Convert Word 문서
Word, Excel, PowerPoint, Outlook을 시작하는 방법 Safe Mode
Microsoft Word 무료 Page Borders을 다운로드하는 방법
Microsoft Word에서 Online Templates을 검색하는 방법
