오디오 라우터는 프로그램에서 다른 오디오 장치로 오디오를 라우팅합니다.
Microsoft Edge의 YouTube 동영상에는 헤드폰을 사용하고 (YouTube)VLC 미디어 플레이어(VLC media player) 또는 Windows Media Player 에서 영화를 볼 때는 스피커 를 사용하고 싶다고 가정해 보겠습니다 . Windows PC 에서는 이러한 작업이 불가능합니다 . Windows 10 에서는 앱 에 대해 선호하는 스피커를 설정할 수 있지만 Windows 8.1/7 사용자는 이러한 옵션이 없습니다. 사용 중인 Windows(Windows) 버전에서 앱마다 다른 스피커를 설정할 수 없는 경우 오디오 라우터(Audio Router) 를 확인하는 것이 좋습니다.
Windows PC용 오디오 라우터
오디오 라우터(Audio Router) 는 다양한 앱에 대해 다양한 오디오 출력을 선택할 수 있는 무료 Windows 소프트웨어입니다. (Windows)예를 들어 Spotify(Spotify) 에서 음악을 들으면서 헤드폰을 설정 하고 다른 용도로 스피커를 사용할 수 있습니다. 휴대용 Windows 소프트웨어이므로 컴퓨터에 설치할 필요가 없습니다.
다운로드 후 압축 폴더의 압축을 풀고 Audio Router.exe 파일을 두 번 클릭하여 엽니다.
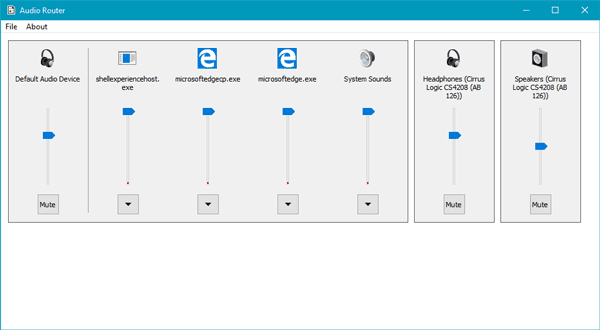
UI에서는 열려 있는 모든 앱과 기본 오디오 장치 및 헤드폰, 블루투스(Bluetooth) 스피커, 유선 스피커 등 연결된 모든 오디오 장치를 찾을 수 있습니다.
Microsoft Edge 용 스피커를 설정한다고 가정해 보겠습니다 . 이를 위해 앱 하단에 있는 화살표(arrow ) 아이콘 을 클릭하고 경로(Route) 를 선택 합니다.
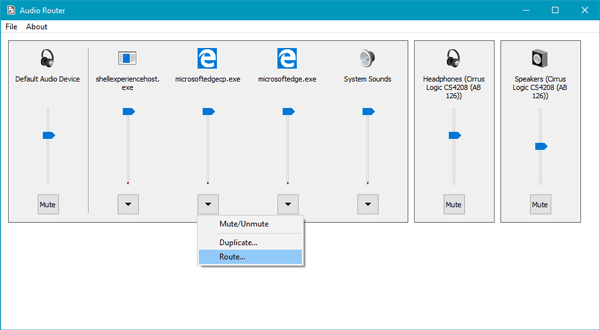
드롭다운 메뉴가 있는 팝업 창이 나타납니다. 해당 드롭다운 메뉴에서 오디오 장치 또는 출력을 선택해야 합니다.

그렇게 하면 앱이 기본 출력 대신 해당 오디오 출력을 사용하기 시작합니다.
오디오 라우터(Audio Router) 에는 몇 가지 다른 옵션도 있습니다. 음소거(Mute ) 버튼 을 클릭하여 장치를 음소거할 수 있는 것처럼 복제(Duplicate ) 버튼 등 을 클릭하여 오디오 출력을 복제 합니다.
Audio Router 는 간단한 오픈 소스 Windows 소프트웨어이며 원하는 경우 (Windows)Github 에서 다운로드할 수 있습니다 .
Related posts
Troubleshoot No Video, Audio or Sound Skype Windows에서 호출됩니다
Ashampoo Audio Recorder은 Windows의 기본 무료 Audio Recorder입니다
Install Realtek HD Audio Driver Failure, Error OxC0000374 Windows 10
Dolby Atmos Windows 10 컴퓨터에서 작동하지 않습니다
Windows 10에서 Left and Right Channel Adjust Audio Balance
Audio Grabber :이 CD and DVD 오디오 그래버가 가치가 있습니다
Windows 10에서 Video에서 Audio을 제거하는 방법
VLC Windows 10에서 sound or audio 아니요
Fix play Video or Audio, Error 0x887c0032 Windows 10에서는 Error 0x887c0032 수 없습니다
PowerPoint에서 Audio icon를 어떻게 숨길 수 있습니까?
Loudness Equalization Windows 10에서 누락되었습니다
Mixxx, 윈도우 (10) PC 용 무료 디지털 DJ software
Windows PC에 Audacity을 사용하는 Reduce or Remove Background Noise
Best Windows 10 PC 용 MP4 converter 무료 AVI
Chrome에서 Audio or Video에 대한 Live Caption feature를 활성화하는 방법
audio input device은 Windows 10에서 발견되었습니다
Best Free Sound & Audio Equalizer software Windows 10 PC 용
Excel에서 Video and Audio을 재생하는 방법
Best 무료 Audio Format Converter software Windows 10에 대한
Windows 11/10에서 절대 볼륨을 활성화 또는 비활성화하는 방법
