Chrome에서 검색 탭 버튼을 활성화 또는 비활성화하는 방법
한 번에 여러 탭을 여는 데 일반적으로 사용하는 경우 모든 탭을 관리하는 것은 정말 복잡합니다. 그러나 Chrome 사용자라면 여기 좋은 점이 있습니다. 새로 업데이트된 Chrome(Google Chrome) 에는 이 긴 작업을 관리하기 위한 검색 탭 버튼의 새로운 기능이 있습니다. Ctrl+Shift+A 키보드 단축키 를 사용하여 활성화할 수 있습니다 .
이 간단한 검색 버튼을 사용하면 대화 상자에 탭 이름을 쓰기만 하면 탭을 쉽게 찾을 수 있습니다. 또한 클릭 한 번으로 열려 있는 모든 탭을 볼 수도 있습니다. Chrome 브라우저 에 이 훌륭한 추가 기능 은 동시에 여러 탭에서 작업하는 데 관심이 없는 사용자 그룹의 경우 작업을 어렵게 만들 수 있습니다. Chrome(Google Chrome) 제목 표시줄 에서 검색 탭 버튼을 활성화 또는 비활성화하려면 이 게시물을 읽으십시오 .
Chrome 에서 검색 탭 버튼(Search Tabs Button) 활성화 또는 비활성화
이 기능은 새 Chrome 브라우저에서 기본값으로 설정되어 있습니다. 이 기능을 켜려면 아래 절차를 따르세요.
- 구글 크롬 브라우저를 엽니다.
- chrome://flags 페이지로 이동합니다.
- 탭 검색 활성화(Enable Tab Search.) 를 위한 검색 플래그입니다 .
- (Click)드롭다운 화살표를 클릭 하고 값을 기본값(Default) 에서 사용(Enabled) 으로 변경합니다 .
- 변경 사항을 저장하려면 브라우저를 다시 시작하십시오.
이제 자세히 살펴보겠습니다.
Google Chrome 에서 검색 탭을 활성화하려면 먼저 Chrome 브라우저 를 열고 최신 버전의 브라우저로 업데이트했는지 확인하세요.
주소 표시줄에 chrome://flags, 를 입력하고 Enter 키를 누릅니다.
그런 다음 검색 상자로 이동하여 탭 검색 활성화 를 입력하고 (Enable Tab Search, )실험(Experiments) 섹션 에서 관련 플래그를 확인합니다 .
또는 Chrome(Chrome) 주소 표시줄 에 다음 텍스트 코드를 입력하고 Enter 키(Enter) 를 눌러 플래그를 직접 열 수 있습니다.
chrome://flags/#enable-tab-search
탭 검색 활성화(Enable Tab Search) 옵션이 있는 웹 페이지가 창에 열립니다.
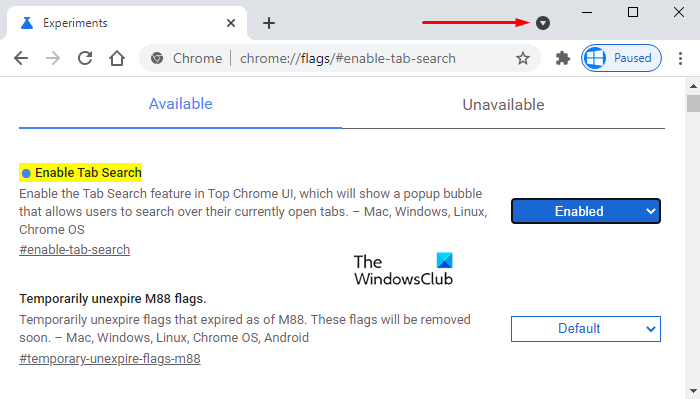
해당 플래그 옆에 있는 드롭다운 메뉴를 클릭하고 사용(Enabled) 옵션을 선택합니다.
그런 다음 다시 시작 버튼을 클릭 하여 (Relaunch ) 다음에 브라우저를 열 때 변경 사항이 적용되도록 하고 이제 사용할 준비가 되었습니다.
이 기능을 비활성화해야 하는 경우 Chrome 브라우저에서 (Chrome)탭 검색 활성화(Enable Tab Search) 플래그를 열고 비활성화(Disabled) 로 전환하기만 하면 됩니다 . 다시 시작(Relaunch) 버튼을 클릭 하여 변경 사항을 적용합니다.
관련: (Related:) Chrome 브라우저에서 리치 주소 표시줄 자동 완성 제안 사용(Enable Rich Address Bar Autocompletion Suggestions in Chrome browser)
Related posts
Panic Button Chrome을 사용하면 여러 Tabs을 즉시 숨길 수 있습니다
Edge 사이에서 Tabs을 동기화하는 방법, Chrome and Firefox browsers
Firefox and Chrome browsers의 여러 열린 탭에서 Search
Google Chrome에서 사용 가능 또는 Disable Tab Scrolling Buttons을 사용하는 방법
Search Chrome or Edge Address Bar에서 직접 모든 웹 사이트
잠자는 Tabs를 비활성화하고 Chrome를 새로 고침에서 정지하십시오
Google Chrome에서 Default Print Settings를 변경하는 방법
Google Chrome에서 Home Button를 활성화하는 방법
Google Chrome이 응답하지 않고 Relaunch?
Change default Chrome, Firefox, Opera, 즉 search engine
Chrome and Firefox browser에서 URLs URLs를 복사하는 방법
Chrome Connectivity Diagnostics Plugin는 Network Connection를 테스트합니다
Share Button Plugins Chrome, Firefox and Edge browsers
iPhone의 홈 화면에서 검색 버튼을 제거하는 방법
Chrome browser에서 Tabs을 Windows PC에서 음소거하는 방법
Google Chrome에서 Tab Search icon를 활성화 또는 비활성화하는 방법
Remove Puzzle Icon Chrome PWA Title bar에서 Remove Puzzle Icon
Cache, Cookies, Browsing History Chrome and Firefox에서 Chrome and Firefox
Chrome, Firefox, IE, Edge에 Bookmarks로 열려있는 모든 Tabs을 저장하는 방법
Highlight Chrome Browser의 Active Tab Active Tab
