Chrome용 Panic Button을 사용하면 여러 탭을 즉시 숨길 수 있습니다.
우리 중 많은 사람들이 즉시 브라우저에서 열려 있는 모든 탭을 숨길 수 있는 기회를 제공할 수 있는 앱이나 확장 프로그램을 마음대로 사용할 수 있기를 간절히 바랐던 상황에 봉착했을 것입니다. 간단한 Google Chrome 확장 프로그램 PanicButton 이 이 문제를 해결합니다.
Chrome용 패닉 버튼
PanicButton 은 집이나 직장에서 금지된 사이트를 탐색하는 것을 누군가가 발견했을 때 직면할 수 있는 당혹감을 덜어줄 수 있는 편리한 확장 프로그램입니다. 확장 프로그램은 현재 열려 있는 모든 탭을 종료하고 주변에 아무도 없을 때 이전에 열린 탭을 복원하는 원클릭 솔루션을 제공합니다. 확장 기능과 기능을 살펴보겠습니다.
(Hide Multiple Tabs)즉시 Chrome(Google Chrome) 에서 여러 탭 숨기기
확장 프로그램의 기능은 주소 표시줄 오른쪽에 있는 빨간색 버튼을 통해 액세스할 수 있습니다.
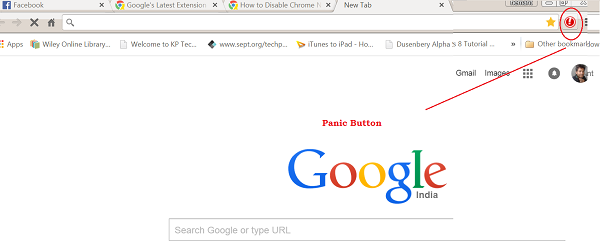
사용하려면 PanicButton(PanicButton) 아이콘을 클릭하기만 하면 Chrome(Google Chrome) 의 현재 활성 탭 이 모두 닫힙니다. PanicButton 아이콘 의 색상은 탭이 닫혔음을 나타내는 빨간색에서 녹색으로 변경됩니다.
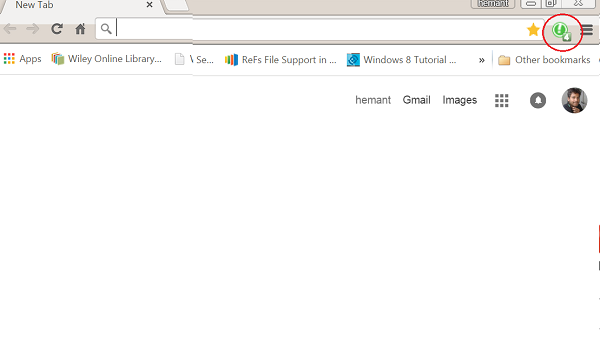
PanicButton 은 각 탭의 주소를 저장하므로 닫힌 탭을 빠르게 복원하는 데 문제가 없습니다. PanicButton 아이콘(Simply) 을 한 번 더 클릭하기만 하면 각 웹 페이지가 올바른 탭에서 다시 열립니다.
단축키를 사용하여 탭을 숨기려면 PanicButton 옵션(PanicButton Options) 메뉴를 통해 구성하십시오. 이를 위해 PanicButton(PanicButton) 아이콘을 마우스 오른쪽 버튼으로 클릭 하고 옵션을 선택합니다. 새 브라우저 탭에 표시되는 메뉴에서 바로 가기 키(Keyboard Shortcut) 패널 아래의 '예' 옵션을 선택합니다 . 그런 다음 두 개의 드롭다운 목록을 사용하여 키 조합을 선택합니다. 단축키 조합은 선택 후 자동으로 저장됩니다. 현재 탭을 닫으려면 선택한 두 개의 키를 누르십시오.
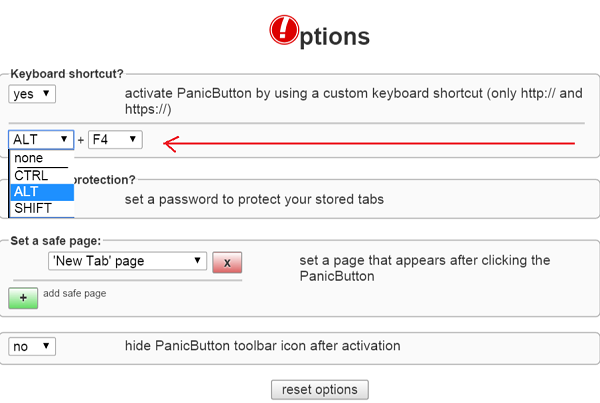
패닉 버튼(Panic Button) 은 활성화될 때 기본 동작으로 빈 페이지를 표시하도록 구성됩니다. 그렇게 변경하고 확장 프로그램이 '안전한' 사이트를 가리키는 하나 이상의 새 탭을 열도록 강제할 수 있습니다.
안전한 페이지 (Page)설정(Set) 패널의 드롭다운 목록에서 사용자 지정 페이지를 선택 하고 안전한 페이지의 URL (Custom)을 (Page)아래(URL) 필드에 입력합니다. 안전한 페이지 추가를 클릭(Click Add Safe Page) 하고 프로세스를 반복하여 추가 페이지를 추가합니다.
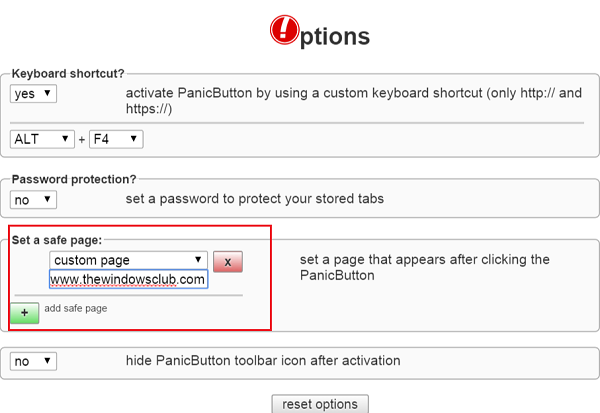
사용하기가 매우 쉽습니다. 마음에 드시면 여기로 가세요.(here.)(here.)
Related posts
Chrome에서 활성화 또는 Disable Search Tabs Button 사용 방법
Edge 사이에서 Tabs을 동기화하는 방법, Chrome and Firefox browsers
Chrome and Firefox browser에서 URLs URLs를 복사하는 방법
Remove Puzzle Icon Chrome PWA Title bar에서 Remove Puzzle Icon
Share Button Plugins Chrome, Firefox and Edge browsers
Edge or Chrome에서 웹 사이트를 Bluetooth or USB device에 연결하는 방법
Google Chrome에서 Browser Close에서 Destroy Profile의 방법
Google Chrome을 가져 오거나 내보내는 방법 HTML file에 대한 책갈피
Chrome에서 열린 탭을 검색하는 방법
Change User Interface language Chrome or Firefox browser 용
FIX : recaptcha Chrome, Firefox 또는 모든 브라우저에서 작동하지 않음
Empty Cache & Hard Reload Chrome browser에서 방법
Firefox and Chrome browsers의 여러 열린 탭에서 Search
Google Chrome에서 Default Print Settings를 변경하는 방법
Chrome에서 Reader Mode을 비활성화하거나 활성화하는 방법 Windows 10
Android용 Chrome에서 공유 버튼을 사용하는 방법
Error Code 105 ERR_NAME_NOT_RESOLVED in Google Chrome
Bookmarks, Passwords을 다른 브라우저에서 Chrome으로 가져 오십시오
Microsoft Edge browser에 Chrome Themes를 설치하는 방법
Google Chrome에서 Home Button를 활성화하는 방법
