OneNote에서 한 섹션을 다른 섹션으로 병합하는 방법
다른 OneNote 에 일부 오래된 노트가 있지만 새 전자 필기장에 노트를 복사하여 붙여넣지 않고 해당 노트와 관련된 새 전자 필기장에 병합하려고 합니다. OneNote 에는 (OneNote)다른 섹션으로 병합(Merge into Another Section) 이라는 기능이 있습니다 . OneNote 의 다른 섹션으로 병합(Merge) 기능을 사용하면 사용자가 전자 필기장을 검색한 다음 한 전자 필기장의 섹션을 다른 전자 필기장의 섹션으로 병합할 수 있습니다.
OneNote 에서 섹션(Sections) 을 이동 하거나 전자 필기장(Notebooks) 을 병합 하는 방법
OneNote 에서 한 섹션을 다른 섹션으로 병합하려면 아래 단계를 따르세요.
- 원노트 실행
- 섹션을 마우스 오른쪽 버튼으로 클릭
- 다른 섹션으로 병합 선택
- (Click)노트북(Notebooks) 중 하나의 더하기 버튼을 클릭 하고 섹션을 선택합니다.
- 병합 클릭
- 섹션이 병합됩니다.
OneNote 를 시작 합니다.
노트북을 실행하거나 노트북을 연습으로 만드세요.

전자 필기장 내에서 페이지 위의 섹션 탭을 마우스 오른쪽 버튼으로 클릭합니다.
상황에 맞는 메뉴에서 다른 섹션으로 병합 을(Merge into Another Section) 선택합니다 .
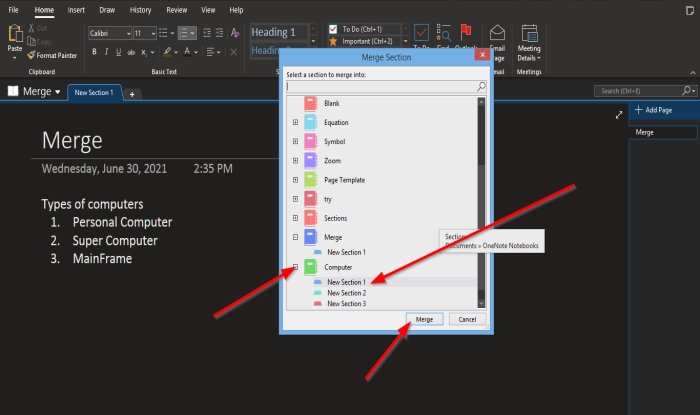
섹션 병합(Merge Section) 대화 상자가 열리고 저장한 전자 필기장이 표시됩니다 . 노트북을 검색할 수도 있습니다.
전자 필기장 왼쪽에서 섹션을 병합하려는 더하기 버튼을 클릭합니다.
전자 필기장의 섹션이 표시됩니다.
섹션을 병합할 섹션을 선택합니다.
그런 다음 병합(Merged) 을 클릭 합니다.
병합할 것인지 묻는 메시지 상자가 나타납니다. 섹션 병합 을 (Merge Sections)클릭(Click) 합니다.
메시지가 성공했음을 알리고 원본 섹션을 삭제할 것인지 묻는 다른 메시지 상자가 나타납니다. 아니요 를 (No)클릭(Click) 합니다.
선택한 섹션의 노트북에 로드됩니다.

페이지 오른쪽의 페이지 추가(Add Page) 섹션에서 방금 병합한 섹션의 전자 필기장이 표시된 것을 볼 수 있습니다.
그것을 클릭(Click) 하면 방금 병합한 섹션을 볼 수 있습니다.
이 자습서가 OneNote(OneNote) 에서 한 섹션을 다른 섹션으로 병합하는 방법을 이해하는 데 도움이 되기를 바랍니다 .
다음 읽기(Read next) : OneNote에서 섹션에 색상을 추가하는 방법(How to add Colors to Sections in OneNote) .
Related posts
OneNote의 섹션에 색상을 추가하는 방법
OneNote or Outlook에서 Dark Mode을 활성화하는 방법
OneNote에서 Grid Line and Rule Line을 만드는 방법
Samsung Samsung Samsung을 동기화하는 방법은 Microsoft OneNote로 Notes?
Windows 10 효과적으로 OneNote 사용하는 방법
Download Microsoft에서 OneNote에 대한 무료 전자 책
Windows 10에서 OneNote에서 View을 변경하는 방법
초보자를위한 Microsoft OneNote Tips and Tricks
OneNote에서 Page Template을 사용하는 방법
OneNote 2016이 누락 되었습니까? Download OneNote 2016 32 비트 및 64 비트
13 OneNote Tips & Tricks 귀하의 노트를 더 잘 구성하기위한 것입니다
Troubleshoot OneNote Windows 11/10의 문제, 오류 및 문제점
OneNote에서 Outlook 작업을 만드는 방법
Insert Windows 10의 OneNote의 그래픽 sticker or emoji
OneNote에서 Page size and margins을 설정하거나 변경하는 방법
OneNote Calendar template를 만드는 방법
Windows 10 PC에서 삭제 된 OneNote Notes를 복구하는 방법
OneNote app에서 Dark Mode을 iPhone or iPad에 사용하는 방법
OneNote Error 0xE0000007, 우리는 당신의 노트북을 동기화하는 데 문제가되었습니다
Evernote 노트를 Microsoft OneNote로 마이그레이션하는 방법
