OneNote 오류 0xE0000007, 전자 필기장을 동기화하는 데 문제가 발생했습니다.
이 기사에서는 OneNote 오류 0xE0000007에 대한 가능한 솔루션을 설명합니다. OneNote 동기화 오류 이며 사용자가 OneNote 앱, Windows 10 용 OneNote , Android 용 OneNote , iOS 등 의 전자 필기장에 변경 사항을 동기화하려고 할 때 발생할 수 있습니다 .
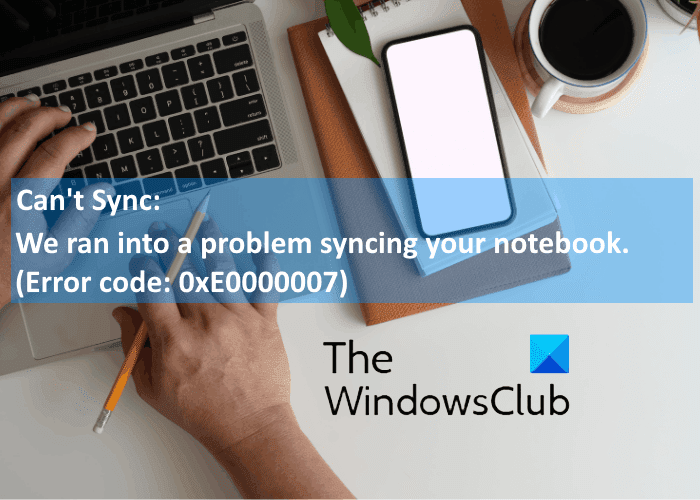
이 오류가 발생하면 OneNote 가 화면에 다음 메시지를 표시합니다.
We ran into a problem syncing your notebook. (Error code: 0xE0000007)
OneNote 오류 코드 0xE0000007 수정
이 오류의 원인 중 하나는 인터넷 연결 불량입니다. 따라서(Hence) 여기에 나열된 문제 해결 방법을 진행하기 전에 인터넷 연결을 확인하는 것이 좋습니다. 때때로 서버의 일시적인 문제로 인해 동기화 오류가 발생하기도 합니다. 이 경우 잠시 후 오류가 자동으로 해결됩니다. 잠시 기다렸다가 오류 상태를 확인할 수 있습니다.
그래도 문제가 해결되지 않으면 다음 문제 해결 방법을 시도해 보십시오.
- 로그아웃했다가 계정에 다시 로그인합니다.
- OneNote 전자 필기장을 강제로 동기화합니다.
- OneNote를 업데이트합니다.
- OneDrive에 전자 필기장이 포함되어 있는지 확인하세요.
- 오류 0xE0000007(Close) 의 영향을 받는 노트북을 닫았다가 다시 엽니다.
1] 로그(Sign) 아웃하고 계정에 다시 로그인합니다.
가장 먼저 해야 할 일은 Microsoft 계정에서 로그아웃한 다음 다시 로그인하는 것입니다. 일부 사용자는 이 방법이 유용하다고 생각했습니다. 아마도 그것은 당신을 위해 일할 것입니다.
2] OneNote 전자 필기장 강제 동기화
OneNote 오류 코드 0xE0000007은 동기화 오류입니다 . 따라서(Hence) 시도할 수 있는 첫 번째 방법은 이 오류가 발생한 노트북을 강제로 동기화하는 것입니다. OneNote 전자 필기장 을 강제로 동기화 하는 단계 는 버전마다 다릅니다.
Windows 10 용 OneNote 를 사용 하는 경우 아래 나열된 단계를 따르세요.
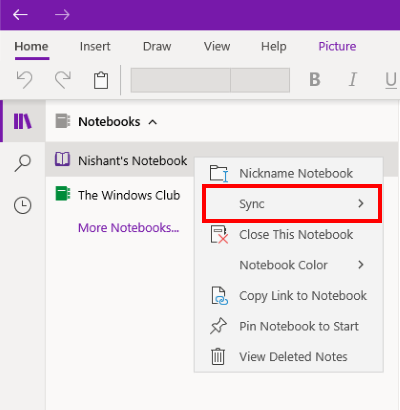
- Windows 10용 OneNote를 실행합니다.
- 노트북(Notebooks) 섹션을 확장하여 생성한 모든 노트북을 봅니다.
- 이제 동기화 오류가 발생한 노트북의 이름을 마우스 오른쪽 버튼으로 클릭합니다.
- " Sync > Sync This Notebook "를 선택 합니다.
OneNote 2016 사용자인 경우 아래 나열된 단계를 따르세요.
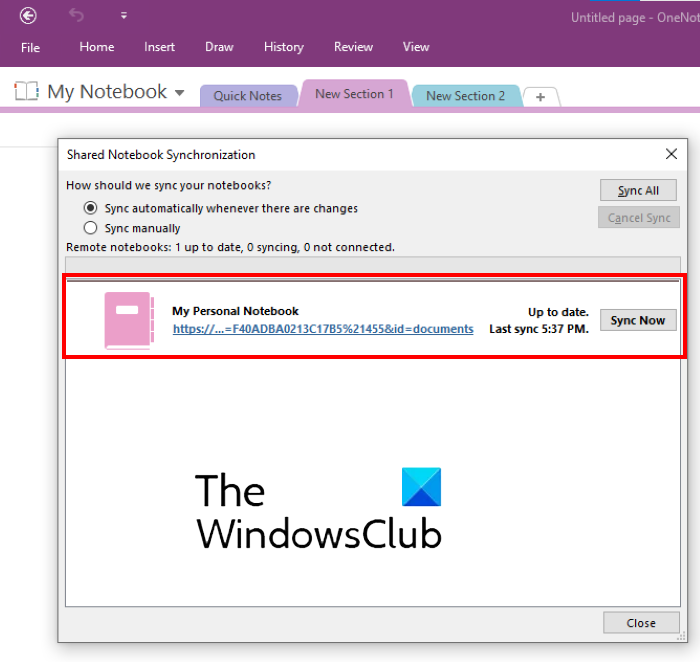
- OneNote 2016을 실행합니다.
- ' File > View sync status '로 이동합니다 . 그러면 모든 전자 필기장의 동기화 상태를 표시하는 새 창이 열립니다.
- 이제 동기화 오류 0xE0000007이 발생한 노트북 옆에 있는 지금 동기화 버튼을 클릭합니다.(Sync Now)
3] 원노트 업데이트
때로는 OneNote(OneNote) 의 오래된 버전으로 인해 동기화 오류가 발생하기도 합니다 . 따라서 항상 OneNote 를 최신 버전으로 업데이트하는 것이 좋습니다.
다음 단계는 Windows 10 용 OneNote 를 업데이트하는 데 도움이 됩니다 .
- 마이크로소프트 스토어(Microsoft Store) 앱을 실행 합니다.
- (Click)검색(Search) 버튼을 클릭 하고 OneNote 를 입력하고 Enter 키를 누릅니다 .
- Windows 10용 OneNote(OneNote for Windows 10) 앱을 클릭하고 업데이트 버튼(Update) 을 클릭합니다. 그러면 앱이 업데이트됩니다.
업데이트(Update) 버튼 대신 실행 버튼이 있으면 최신 버전을 사용하고 있는 것입니다.
다음 지침은 OneNote 2016을 업데이트하는 데 도움이 됩니다.
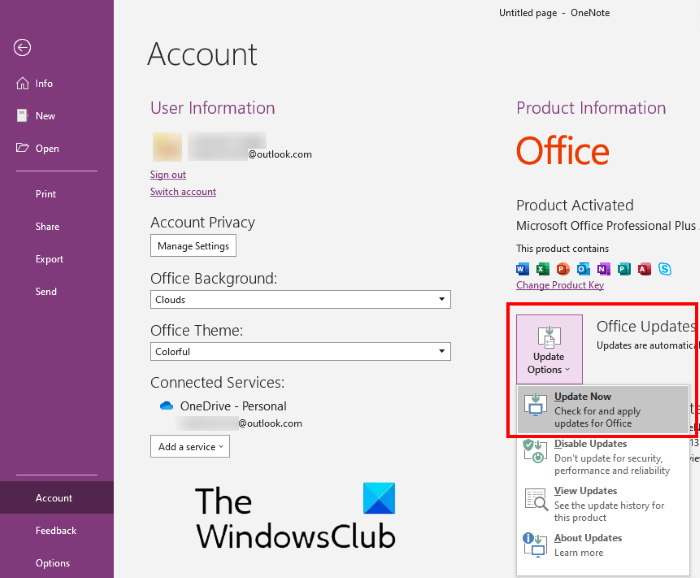
- OneNote 2016을 실행하고 " File > Account ." 으로 이동합니다.
- 오른쪽에서 업데이트 옵션(Update Options) 을 클릭 합니다.
- 지금 업데이트(Update Now) 를 클릭 합니다 .
읽기(Read) : Windows 10에서 OneNote 로그인 문제를 수정(Fix OneNote Sign In Problems on Windows 10) 합니다.
4] OneDrive 에 노트북이 포함되어 있는지 확인(Check)
위의 단계가 도움이 되지 않으면 OneDrive(OneDrive) 에서 전자 필기장을 사용할 수 있는지 확인하세요 . 이를 위해 웹 브라우저에서 OneDrive 계정에 로그인합니다. (OneDrive)OneDrive 에서 (OneDrive)OneNote 전자(OneNote) 필기장을 찾습니다 . 대부분의 경우 노트북은 문서(Documents) 또는 노트북(Notebooks) 폴더에 있습니다. 전자 필기장 을 찾으면 클릭 하여 웹용 (Web)OneNote 에서 엽니다 .
전자 필기장 이 웹용 OneNote에서 열리고 최근 변경 내용이 모두 표시되면 웹용 (Web)OneNote 에서 보류(OneNote) 중인 작업을 완료할 수 있습니다 .
전자 필기장 이 웹용 (Web)OneNote 에서 열리지 만 최신 변경 내용이나 편집 내용이 표시되지 않는 경우 아래 나열된 단계를 따르세요.
- OneNote 앱으로 돌아가기
- (Copy)OneNote 동기화 오류 0xE0000007 을 표시하는 전자 필기장에서 모든 페이지를 복사 합니다.
- 새 전자 필기장을 만들고 복사한 페이지를 거기에 붙여넣습니다.
- 새로 만든 전자 필기장이 동기화 되면 웹용 (Web)OneNote 에서 사용할 수 있습니다 . 이제 웹용 OneNote 또는 새로 만든 OneNote(Web) 응용 프로그램 에서(OneNote) 작업을 계속할 수 있습니다 . 원하는 경우 오류가 표시된 이전 노트북을 삭제할 수 있습니다.
웹용 (Web)OneNote 에서 선택한 전자 필기장을 열 수 없으면 전자 필기장 에 액세스할 수 있는 권한이 없음을 의미합니다. 이는 비즈니스용 OneDrive(OneDrive) 또는 OneDrive 를 통해 노트북을 공유하고 노트북 소유자가 액세스 권한을 취소한 경우에 발생합니다.
팁(Tip) : 다음 OneNote 생산성 해킹을 시도해 보십시오 .
5] 오류 0xE0000007의 영향을 받는 노트북을 닫았다가 다시 엽니다.
위의 단계로 문제가 해결되지 않으면 노트북을 닫았다가 다시 열어 보십시오. 이렇게 하면 OneNote 에서 노트 를 동기화합니다. 이 프로세스로 인해 오류 0xE0000007의 영향을 받는 노트북의 데이터가 손실될 수 있습니다. 따라서(Hence) 메모에 대한 백업이 있는 경우에만 진행하십시오.
Windows 10 용 OneNote 사용자인 경우 아래 나열된 단계를 따르세요.
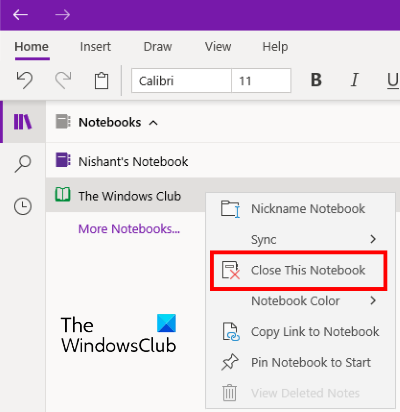
- 왼쪽 창에서 노트북(Notebooks) 섹션을 확장합니다 .
- (Right-click)오류 0xE0000007이 표시된 노트북을 마우스 오른쪽 버튼으로 클릭 하고 이 노트북 닫기(Close This Notebook) 를 클릭합니다 .
- 이제 노트북(Notebooks) 섹션을 다시 확장하고 추가 노트북(More Notebooks) 을 클릭 합니다.
- 닫은 전자 필기장을 선택하고 열기(Open) 를 클릭 합니다.
노트북을 다시 연 후 문제가 해결되었는지 확인하십시오.
다음 단계는 OneNote 2016 사용자를 위한 것입니다.
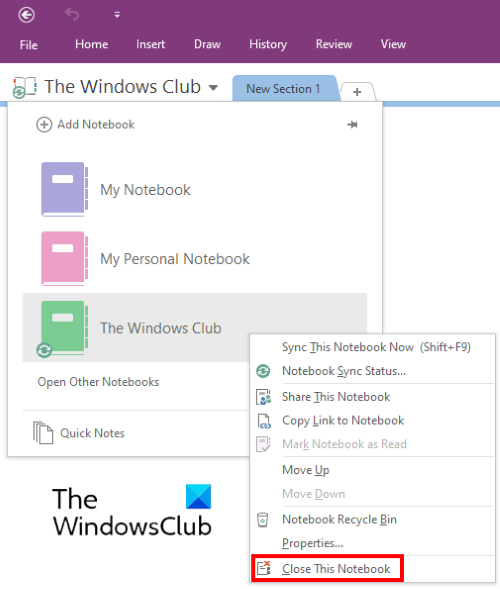
- 내 노트북(My Notebook) 드롭다운 메뉴 를 클릭 합니다.
- 닫으려는 전자 필기장을 마우스 오른쪽 버튼으로 클릭 하고 이 전자 필기장 (Right-click)닫기(Close This Notebook) 를 클릭 합니다 .
- 그런 다음 내 노트북(My Notebook) 을 다시 클릭한 다음 다른 노트북 열기(Open Other Notebooks) 옵션을 클릭합니다.
- 이제 최근에 닫은 노트북을 클릭하십시오.
문제가 사라졌는지 확인하십시오.
도움이 되었기를 바랍니다.
관련 게시물(Related posts) :
- OneNote 문제, 오류 및 문제를 해결합니다(Troubleshoot OneNote problems, errors & issues) .
- 초보자를 위한 Microsoft OneNote 팁 및 요령(Microsoft OneNote Tips and Tricks for beginners) .
Related posts
OneNote의 섹션에 색상을 추가하는 방법
OneNote or Outlook에서 Dark Mode을 활성화하는 방법
OneNote에서 Grid Line and Rule Line을 만드는 방법
Samsung Samsung Samsung을 동기화하는 방법은 Microsoft OneNote로 Notes?
Windows 10 효과적으로 OneNote 사용하는 방법
내 Windows 10 태블릿 또는 PC에 두 개의 OneNote 앱이 있는 이유는 무엇인가요?
더 이상이 노트북에 액세스 할 수있는 권한이 없습니다 - OneNote
Insert Windows 10의 OneNote의 그래픽 sticker or emoji
Troubleshoot OneNote Windows 11/10의 문제, 오류 및 문제점
OneNote에서 Page Background and Rule Lines color을 변경하는 방법
Name, Color, OneNote notebook의 Location를 변경하는 방법
OneNote cache 위치는 어디에 있습니까? OneNote Cache를 지우는 방법은 무엇입니까?
Windows 10에서 OneNote Word or PDF로 변환하는 방법
초보자를위한 Microsoft OneNote Tips and Tricks
13 OneNote Tips & Tricks 귀하의 노트를 더 잘 구성하기위한 것입니다
Fix Content OneNote에서 아직 사용 가능한 오류가 없습니다
Word Document OneNote에 삽입하는 방법 노트
OneNote를 사용하여 스크린샷을 찍고 삽입하는 방법
Fix OneNote Sign Problems Windows 10에서
OneNote에서 Tags을 사용하는 방법 노트의 우선 순위 지정 및 분류
