Windows 11/10에서 인쇄할 때 컴퓨터가 멈춤
대부분의 경우 인쇄가 잘 작동하지만 문서나 이미지를 인쇄하려고 하면 컴퓨터가 응답을 중지할 수 있습니다. 이 게시물은 몇 가지 간단한 팁을 사용하여 문제를 해결하는 방법을 안내합니다.
(Computer)Windows 11/10컴퓨터 가 멈춤
계속해서 제안에 대해 이야기하기 전에 최근 업데이트로 인해 이러한 일이 발생 했다면 KB5000802(KB5000802) 를 제거하는 것이 좋습니다 . Microsoft 는 이 문제를 인정했으며 이 업데이트를 설치한 후 일부 앱에서 특정 프린터로 인쇄를 시도할 때 블루 스크린과 함께 APC_INDEX_MISMATCH 오류를 수신할 수 있다고 밝혔습니다. (APC_INDEX_MISMATCH)HP, Ricoh(Ricoh) , Canon , Brother , KM, Kyocera 등 모든 프린터에 영향을 미쳤습니다 .
이 문제를 완화하기 위해 수행할 수 있는 작업은 다음과 같습니다.
- 관리자(Admin) 권한 으로 인쇄 응용 프로그램(Print Application) 시작
- 프린터 문제 해결사 실행
- 프린터 스풀러 서비스 다시 시작
- 수동으로 프린터 제거 및 추가
- SFC 명령을 실행합니다.
문제를 해결하려면 관리자 권한이 필요합니다.
1] 관리자(Admin) 권한 으로 인쇄 애플리케이션 실행(Launch Print Application)
사용자 중 한 명이 관리자 권한으로 시작할 때 인쇄에 사용된 응용 프로그램이 문제를 해결하는 경우 보고했습니다. 따라서 Adobe Acrobat(Adobe Acrobat) 과 같은 타사 응용 프로그램을 사용하는 경우 해당 응용 프로그램 을 마우스 오른쪽 버튼으로 클릭하고 관리자 권한으로 실행하십시오. 그런 다음 인쇄를 시도하면 문제가 해결됩니다.
2] 프린터 문제 해결사 실행

- Windows 11: Windows 설정(Windows Settings) ( Win +I ) > System > Troubleshoot > Additional 문제 해결사로 이동합니다.
- Windows 10: Windows 설정(Windows Settings) ( Win +I ) > Update 및 Security > Troubleshoot > Additional 문제 해결사로 이동합니다.
프린터 문제 해결사(Printer troubleshooter) 를 찾아 실행하고 프로세스가 완료된 후 문제가 해결되는지 확인합니다.
읽기(Read) : 인쇄할 때 Windows에서 printmanagement.msc를 찾을 수 없음(Windows cannot find printmanagement.msc) 오류가 나타납니다.
3] 프린터 스풀러 서비스 다시 시작
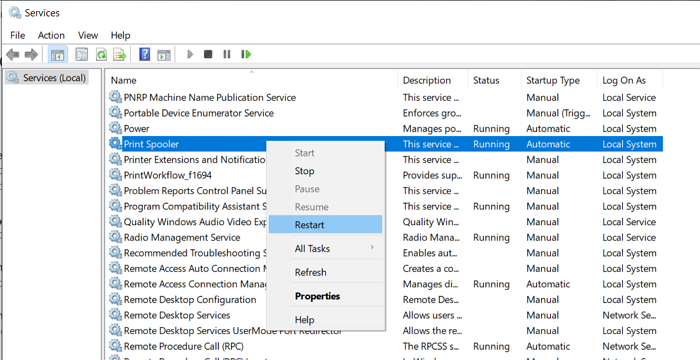
실행 프롬프트( Win +R )에 services를 입력한 다음 Enter 키를 눌러 Services 패널(open the Services panel) 을 엽니다 .
다음 Printer Spooler Services(Locate Printer Spooler Services) 를 찾아 마우스 오른쪽 버튼으로 클릭하고 다시 시작(Restart) 을 선택합니다 . 다시 시작(Restart) 옵션이 없으면 서비스를 중지 하고(Stop) 시작 합니다(Start) .
읽기(Read) : 유휴 상태일 때 컴퓨터가 응답하지 않습니다(Computer becomes unresponsive when idle) .
4] 프린터 제거 및 추가
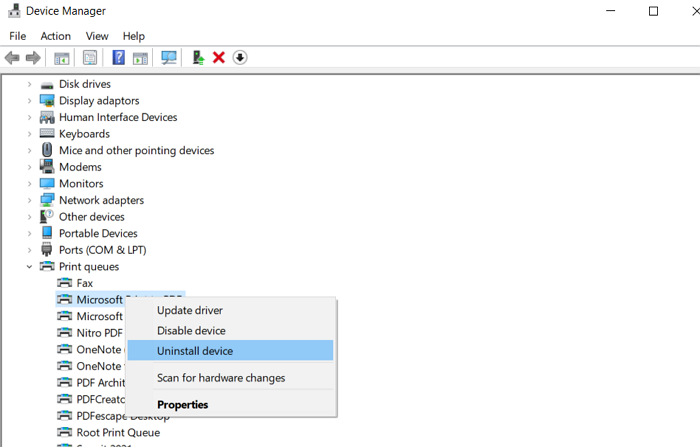
프린터를 다시 설치하면 드라이버도 다시 설치됩니다.
- Use Win + X 를 사용하고 M 다음에 장치 관리자를 엽니다.
- 인쇄 대기열 섹션을 확장합니다.
- 프린터를 찾아 마우스 오른쪽 버튼으로 클릭하고 장치를 제거합니다.
- 다음으로 이동하여 Windows 10 Settings > 장치(Devices) > 프린터(Printers) 및 스캐너
- 프린터를 선택하고 여전히 사용 가능한 경우 제거합니다.
5] SFC 명령어 실행

시스템 파일 검사기 도구는 BSOD 또는 화면 정지(Screen Freeze) 를 유발할 수 있는 손상된 파일을 수정하는 데 도움이 됩니다 .
상승된 권한으로 명령 프롬프트(Command Prompt) 를 열고 sfc /scannow. Enter 키를 누르고 문제를 해결하십시오.
읽기(Read) : 프린터를 기본 공장 설정으로 재설정하는 방법 .
Windows 11/10 에서 인쇄를 시도할 때 컴퓨터가 멈추는 문제를 해결하는 데 도움이 되었기를 바랍니다.
도움이 될 만한 유사한 게시물:(Similar posts that may help you:)
- Windows가 계속 멈추거나 멈춤(Windows keeps hanging or freezing)
- 로그인 화면에서 Windows가 멈춥니다.(Windows freezes at Login Screen.)
Related posts
Fix HP Printer validation Windows 10에서 오류가 발생했습니다
Fix Printer Status가 일시 중지되어 Windows 11/10에서 오류를 다시 시작할 수 없습니다
Windows 10에서 켜거나 Off File and Printer Sharing을 설정하는 방법
귀하의 여백은 꽤 작습니다 - Windows 10에서 인쇄 오류가 있습니다
Cancel Windows 10에서 JAMMED 또는 STUCK Print Job queue
Best Windows 11/10 용 무료 Timetable software
Windows 11/10에서 CD, DVD 및 Blu-ray 디스크를 굽는 방법
Windows 10에서 Default Printer를 설정하는 방법
Windows 10/11에서 프린터를 제거할 수 없습니까? 강제로 제거하는 방법
File Explorer에서 Details pane를 보여주는 방법 Windows 10에서
Microsoft Intune 동기화가 아니요? Force Intune Windows 11/10에서 동기화합니다
Fix Printer는 Windows 10 Error State에 있습니다
Windows 11/10에서 Desktop Icon Spacing을 변경하는 방법
Windows 11/10 시스템 복구 옵션으로 부팅하는 방법
PDF Windows 10에서 작동하지 않음
사용중인 항구, 잠시 기다려주십시오 - Windows 10에서 Printer error message
Fix Windows 10 Printer Printer Troubleshooter의 문제
Files Folder Windows 10에서 Files 목록을 인쇄하는 방법
Windows 10에서 Windows에서 PrintManagement.msc를 찾을 수 없습니다
삭제 된 Printer는 Windows 10에서 다시 나타나고 다시 시작됩니다
