사용자가 Edge에서 SmartScreen 경고를 우회하지 못하도록 하는 방법
기본적으로 보안 경고를 무시할 수 있지만 사용자가 Microsoft Edge Chromium 브라우저 에서 Microsoft Defender SmartScreen 경고 를 무시하지 못하도록 할 수 있습니다. Windows 10 컴퓨터 에서 로컬 그룹 정책 편집기(Local Group Policy Editor) 및 레지스트리 편집기(Registry Editor) 를 사용하여 제한을 설정할 수 있습니다 .
때때로 인터넷(Internet) 에서 파일을 다운로드하려고 하면 Ege 브라우저(Ege browser) 가 다운로드를 중지할 수 있습니다. 이것은 당신을 보호하기 위해 작동 하는 SmartScreen 필터 입니다. (SmartScreen Filter)SmartScreen 은 피싱 공격(phishing attacks) , 소셜 엔지니어링 맬웨어 및 드라이브 바이 다운로드 공격으로부터(drive-by-download attacks) 보호 합니다. 이 기능을 사용하고 싶지 않거나 SmartScreen 기능이 비활성화된 경우 이 게시물은 SmartScreen 필터를 활성화 또는 비활성화(enable or disable SmartScreen Filter) 하는 방법을 보여줍니다 . 컴퓨터를 보호하고 안전하게 유지하는 훌륭한 기능이며 항상 켜져 있는 것이 가장 좋습니다.
안전하지 않은 웹 사이트를 방문할 때마다 Microsoft Edge 는 원치 않는 문제로부터 사용자를 보호하기 위해 이 사이트는 안전하지 않은 것으로 보고되었습니다(This site has been reported as unsafe) 라는 메시지를 표시합니다 . 그러나 잘못된 경고라는 것을 알고 있는 경우 안전하지 않은 사이트로 계속 을(Continue to the unsafe site) 클릭하여 웹사이트로 계속 이동할 수 있습니다 . 추후에 발생할 수 있는 불편으로 인해 내 컴퓨터의 다른 사용자가 동일한 작업을 수행하지 않도록 하려면 해당 사용자를 차단할 수 있습니다.
참고: (Note: ) GPEDIT 에서는 기본적으로 Edge 브라우저 설정 을 구성할 수 없으므로 먼저 (GPEDIT)Edge용 그룹 정책 템플릿을 통합(integrate Group Policy Templates for Edge) 해야 합니다 .
사용자가 Edge 에서 (Edge)SmartScreen 경고 를 우회하지 못하도록 방지
사용자가 그룹 정책 을 사용하여 (Group Policy)Edge 브라우저 에서 SmartScreen 경고 를 우회하지 못하도록 하려면 다음 단계를 따르십시오.
- 작업 표시줄 검색 상자에서 gpedit.msc 를 검색 합니다.
- 그룹 정책(Edit group policy) 검색 결과 편집 을 클릭합니다 .
- 컴퓨터 구성(Computer Configuration) 에서 SmartScreen 설정( SmartScreen settings) 으로 이동합니다 .
- 사이트 설정 에 대한 Microsoft Defender SmartScreen 프롬프트 우회 방지(Prevent bypassing Microsoft Defender SmartScreen prompts for sites) 를 두 번 클릭 합니다.
- 사용(Enabled) 옵션을 선택합니다 .
- 확인(OK) 버튼을 클릭 합니다.
이 단계의 자세한 버전을 확인해 보겠습니다.
프로세스를 시작하려면 작업 표시줄(Taskbar) 검색 상자 gpedit.msc에서 을 검색하고 그룹 정책 (Edit group policy ) 검색 결과 편집을 클릭 하여 컴퓨터 에서 로컬 그룹 정책 편집기 를 엽니다. (Local Group Policy Editor)그 후, 당신은 다음 위치로 이동해야합니다-
Computer Configuration > Administrative Templates > Classic Administrative Templates > Microsoft Edge > SmartScreen setting
오른쪽에서 찾을 수 있는 사이트 설정에 대한 Microsoft Defender SmartScreen 프롬프트 우회 방지(Prevent bypassing Microsoft Defender SmartScreen prompts for sites) 를 두 번 클릭합니다 . 사용 (Enabled ) 옵션을 선택 하고 확인 (OK ) 버튼을 클릭하여 변경 사항을 저장합니다.
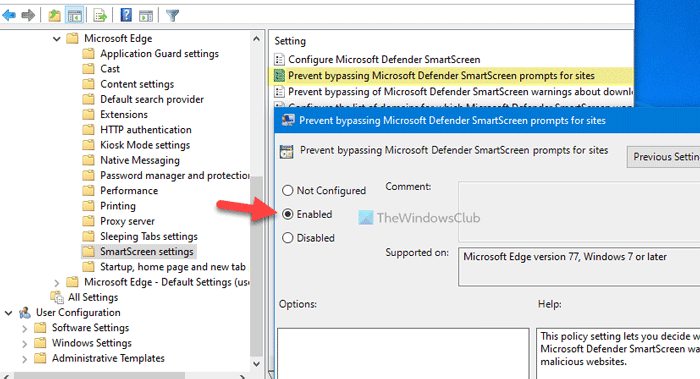
그 후에는 귀하/다른 사용자가 Edge 브라우저 에서 잠재적으로 유해한 웹 사이트에 대한 Microsoft Defender SmartScreen 필터 또는 경고를 우회할 수 없습니다. (Microsoft Defender SmartScreen)사용자가 경고를 무시하도록 허용하려면 구성되지 않음(Not Configured) 또는 사용 안 함(Disabled) 옵션을 설정할 수 있습니다.
읽기(Read) : SmartScreen 필터 경고 메시지 설명.
사용자가 Edge 에서 (Edge)SmartScreen 필터 를 무시하지 못하도록 방지
레지스트리 편집기(Registry Editor) 를 사용하여 제한을 만들 수도 있습니다 . REGEDIT 방법 을 사용하는 경우 먼저 시스템 복원 지점을 만드는 것을 잊지 마십시오 . 사용자가 레지스트리 편집기(Registry Editor) 를 사용하여 Edge 의 (Edge)SmartScreen 필터 를 무시하지 못하도록 하려면 다음 단계를 따르십시오.
- Win+R 을 눌러 실행 프롬프트를 엽니다.
- regedit 를 입력 하고 Enter 버튼을 누릅니다.
- 예( Yes) 옵션을 클릭합니다 .
- HKEY_LOCAL_MACHINE 에서 (HKEY_LOCAL_MACHINE)Microsoft 로 이동합니다 .
- Microsoft > New > Key 를 마우스 오른쪽 버튼으로 클릭합니다 .
- 이름을 Edge 로 설정합니다 .
- Edge > New > DWORD (32-bit) Value 을 마우스 오른쪽 버튼으로 클릭합니다 .
- 이름을 PreventSmartScreenPromptOverride 로 지정 합니다.
- 값(Value) 데이터를 1 로 설정하려면 더블 클릭하십시오 .
- 확인(OK) 버튼을 클릭 합니다.
더 알아보려면 계속 읽으십시오.
처음에는 Win+R 을 누르고 입력 regedit하고 Enter 버튼을 누릅니다. 화면 에 UAC 프롬프트가 표시되면 예 (Yes ) 옵션을 클릭하여 레지스트리 편집기를 엽니다 . 열리면 이 경로로 이동해야 합니다.
HKEY_LOCAL_MACHINE\SOFTWARE\Policies\Microsoft
Microsoft 키 에서 새 하위 키를 생성하는 데 필요합니다. 이렇게 하려면 Microsoft 를 마우스 오른쪽 버튼으로 클릭하고 New > Key 옵션을 선택합니다. 그런 다음 이름을 Edge 로 지정합니다 .
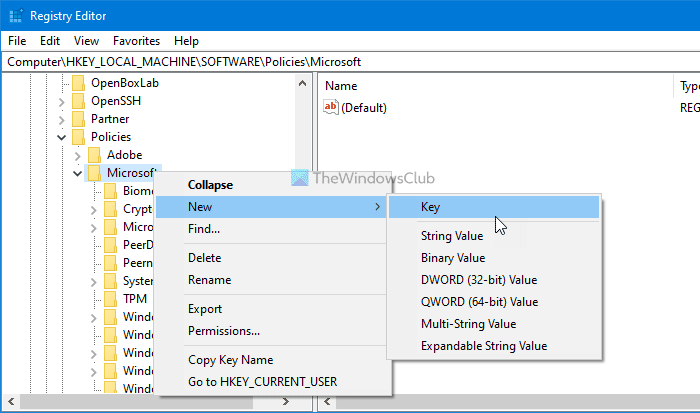
이제 사용자가 Microsoft Defender SmartScreen(Microsoft Defender SmartScreen) 필터 를 우회하는 것을 허용하거나 차단하려면 REG_DWORD 값 을 만들어야 합니다. 이렇게 하려면 Edge 키를 마우스 오른쪽 버튼으로 클릭하고 New > DWORD (32-bit) Value 옵션을 선택합니다.
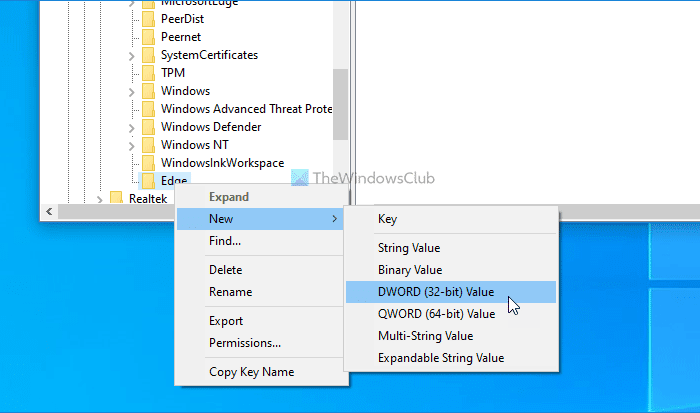
이름을 PreventSmartScreenPromptOverride 로 지정 하고 두 번 클릭하여 값(Value) 데이터를 설정합니다. 사용자가 Edge 에서 잠재적으로 유해한 웹 사이트를 열 때 (Edge)SmartScreen 경고 메시지를 무시하지 못하도록 값(Value) 데이터를 1 로 설정해야 합니다 .
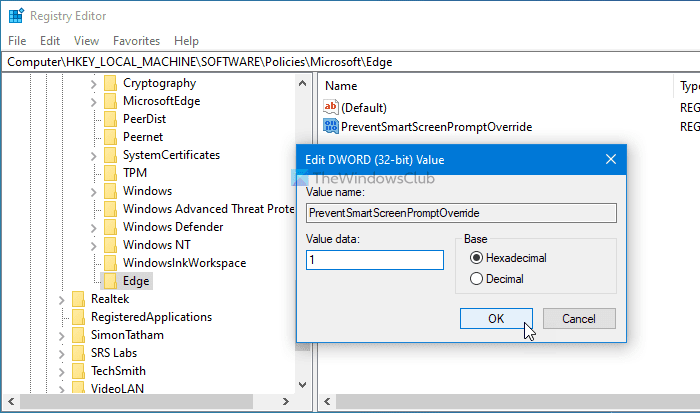
마지막으로 확인 (OK ) 버튼을 클릭합니다.
사용자가 경고를 무시할 수 있도록 하려면 값(Value) 데이터를 0 으로 설정 하거나 REG_DWORD 값을 삭제할 수 있습니다.
그게 다야! 이 튜토리얼이 도움이 되기를 바랍니다.
Related posts
간단한 질문: SmartScreen 필터는 무엇이며 어떻게 작동합니까?
SmartScreen 필터 또는 Windows Defender SmartScreen을 비활성화하는 3가지 방법
Microsoft Account에 Security Key을 설정하는 방법
Privacy and Security Settings Edge browser에서 Windows 10에서
Chrome, Firefox, Edge 브라우저에서 블랙리스트 또는 블록리스트 또는 블록을 블랙리스트 또는 블록하는 방법
Microsoft Edge Windows 10 Fix RESULT_CODE_HUNG error
Edge browser에서 잠재적으로 Unwanted Application protection을 활성화하십시오
Microsoft Edge는 Windows 11/10에서 열리지 않습니다
Windows 10에서 Microsoft Edge에서 Google SafeSearch을 집행하는 방법
Edge New Tab page의 Image Background 유형을 비활성화하는 방법
Edge or Chrome에서 웹 사이트를 Bluetooth or USB device에 연결하는 방법
Microsoft Edge toolbar에서 Extensions 메뉴 버튼을 제거하는 방법
Microsoft Edge에서 Smart Copy을 사용하는 방법
Chrome, Firefox, Edge에서 Adobe Flash, Shockwave, Adobe Flash, Edge를 사용 중지, 제거
Fix Microsoft Edge Installation & Update error codes
Microsoft Edge Windows 10에서 Favorites Bar을 보여주는 방법
Chrome, Firefox, Edge 및 Opera에서 시크 리토를가는 방법
Chrome, Firefox, Opera 및 Microsoft Edge에서 비밀번호를 LastPass로 가져오는 방법
제거 : 빠른 액세스하려면 즐겨 찾기 바에 즐겨 찾기를 배치하십시오
Microsoft Edge에서 추적 방지를 사용하는 방법
