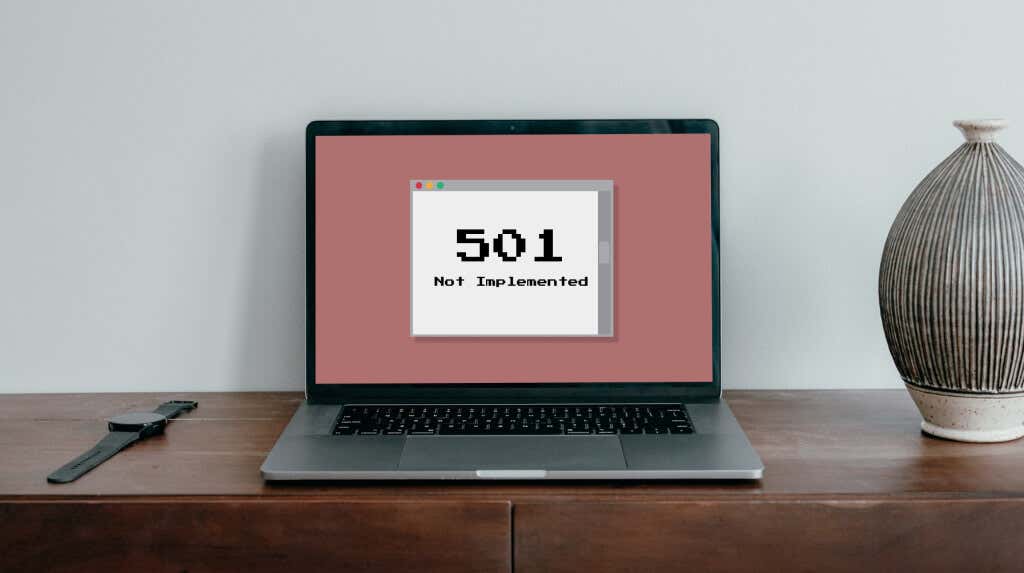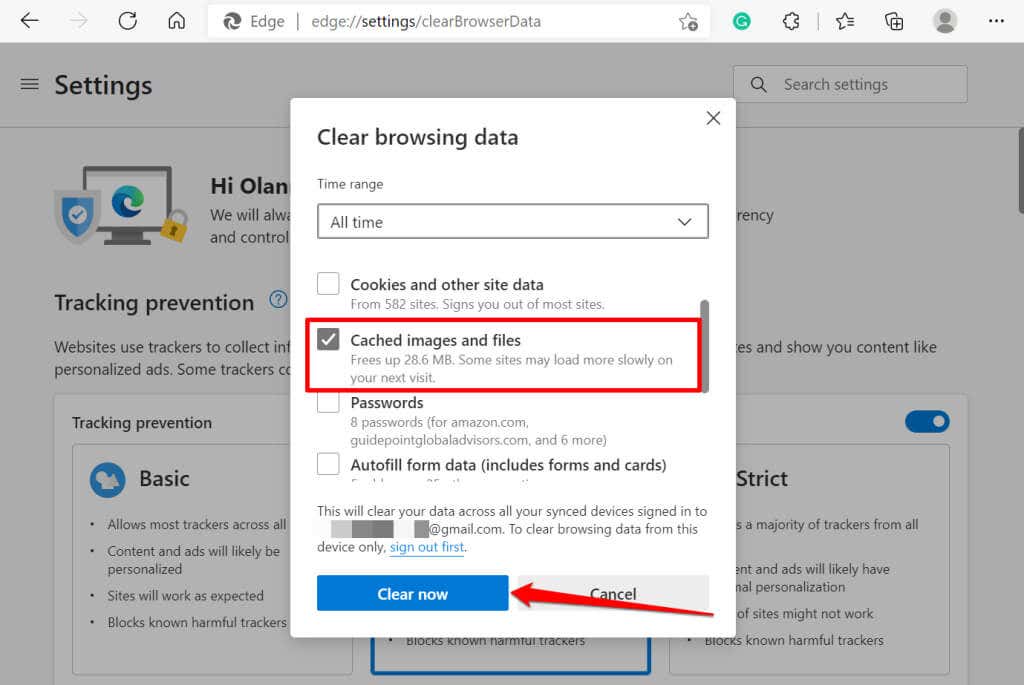"501 Not Implemented" 오류는 방문한 웹사이트에 웹 브라우저가 요청한 정보를 검색하거나 표시하는 기능이 부족할 때 발생합니다. 501 오류는 브라우저에 표시될 수 있는 여러 HTTP 상태 코드 중 하나입니다.(HTTP)
브라우저는 500-599 범위의 숫자로 서버 오류 응답(또는 HTTP 상태 코드)을 표시합니다. (HTTP)이러한 오류 코드에는 다른 수단과 솔루션이 있습니다. 이 문서에서는 여러 장치 및 운영 체제에서 "501 Not Implemented" 오류를 수정하는 방법을 보여줍니다.
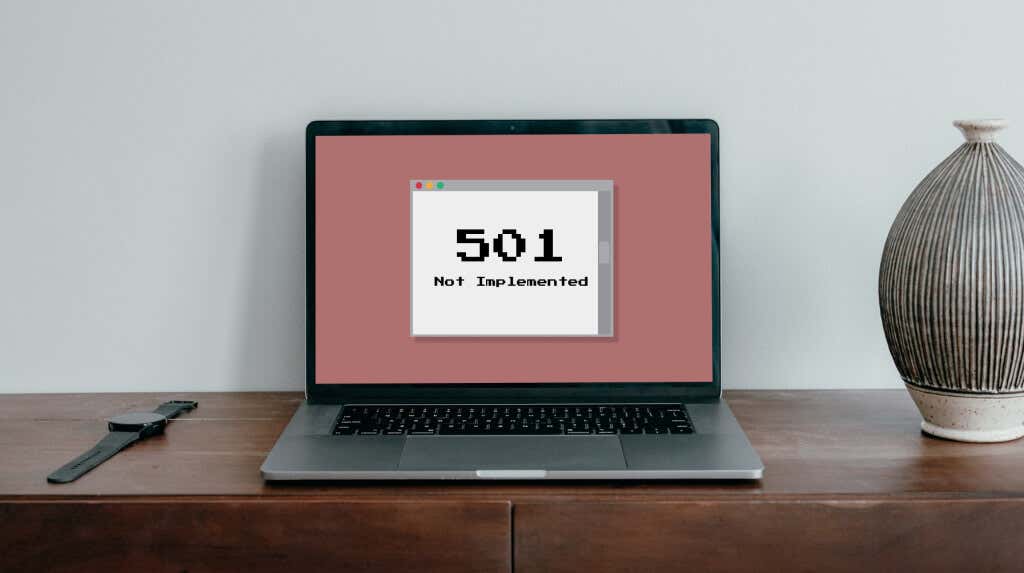
501 구현되지 않음: 무엇을 의미(Mean) 합니까?
웹 사이트를 방문하면 브라우저가 해당 사이트의 서버에 요청을 보냅니다. 모든 것이 올바르게 진행되면 웹 사이트에서 요청된 데이터를 제공합니다. 이 응답은 텍스트, 이미지, 파일 등이 될 수 있습니다. 웹 서버에 문제가 있고 요청을 처리하지 못하면 브라우저에 "501 Not Implemented" 오류가 표시됩니다.
이 오류가 의미하는 바는 서버에 브라우저의 요청을 이행하거나 "구현"하는 기능이 없다는 것입니다. 더 정확하게는 서버가 브라우저에서 사용 하는 HTTP 요청 방법 을 인식하지 못합니다.(HTTP request method)
대부분의 경우 501 오류는 웹 사이트 서버의 문제로 인해 발생합니다. 그러나 드문 경우지만 웹 브라우저 및 네트워크 설정 문제로 인해 오류가 발생할 수도 있습니다. 원인이 무엇이든 아래 나열된 문제 해결 방법으로 문제를 해결할 수 있습니다.
1. 페이지 새로고침 또는 새로고침

"501 Not Implemented" 오류는 서버 과부하 또는 트래픽 급증으로 인해 일시적인 경우가 있습니다. 사이트 관리자가 문제를 빠르게 수정했다면 웹 페이지를 새로고침하면 오류가 해결될 수 있습니다. 영향을 받는 웹 페이지를 새로 고치려면 키보드에서 F5 또는 Ctrl + R ( Mac 의 경우 (Mac)Command + R ) 을 누릅니다 . (Ctrl)할 수 있는 한 여러 번 하십시오. 페이지를 여러 번 새로고침한 후에도 오류가 지속되면 다음 문제 해결 솔루션을 진행합니다.
2. 웹사이트의 서버 상태 확인(Server Status)
DownDetector 또는 IsItDownRightNow 와 같은 사이트 모니터링 도구 는 웹사이트 및 온라인 서비스에 대한 서버 중단에 대한 실시간 보고서를 제공합니다. 위에서 언급한 도구를 사용하여 "501 오류"를 표시하는 웹사이트에서 서버 상태 확인을 수행합니다.
도구에서 서버 다운타임이나 중단이 보고되면 웹사이트가 다시 온라인 상태가 될 때까지 기다려야 합니다. 몇 시간 또는 며칠 후에도 오류가 지속되면 웹 사이트 관리자에게 문의하십시오.

3. 다른 브라우저 사용해보기
다른 브라우저에서 웹사이트를 방문하면 문제의 원인이 브라우저, 장치 또는 웹사이트의 서버인지 확인하는 데 도움이 될 수 있습니다.
다른 웹 브라우저가 웹 사이트를 제대로 로드하면 서버 측 오류 가능성이 배제됩니다. 이 경우 브라우저의 캐시를 지우면 문제가 해결될 수 있습니다.
4. 브라우저 캐시 지우기
캐시된 웹 데이터(Cached web data) 는 브라우저가 웹 페이지를 더 빠르게 로드하는 데 도움이 됩니다. 그러나 캐시 데이터가 손상되거나 오래된 경우 브라우저에서 웹 페이지를 로드하는 데 문제가 발생할 수 있습니다.
501 오류 응답 코드가 특정 브라우저에만 해당하는 경우 브라우저의 캐시를 지우고 웹 페이지를 다시 로드하십시오. Chrome , Firefox , Safari 및 Microsoft Edge 에서 캐시된 웹 데이터(clear cached web data) 를 지우려면 아래 단계를 따르세요 .
Chrome에서 브라우저 캐시 지우기(Clear Browser Cache in Google Chrome)
- Chrome을 열고 주소 표시줄에 chrome://settings/clearBrowserData 를 붙여넣고 Enter / Return 키를 누릅니다 .
- "고급" 탭으로 이동하여 " 시간(Time) 범위"를 전체 시간으로(All time) 설정 하고 캐시된 이미지 및 파일(Cached images and files) 을 선택하고 데이터 지우기(Clear data) 를 선택합니다 .

Microsoft Edge에서 브라우저 캐시 지우기(Clear Browser Cache in Microsoft Edge)
새 브라우저 탭을 열고 주소 표시줄에 edge://settings/clearBrowserDataEnter 또는 Return 키 를 누릅니다. 캐시된 이미지 및 파일(Cached images and files) 을 확인 하고 지금 지우기(Clear now) 를 선택 합니다 .
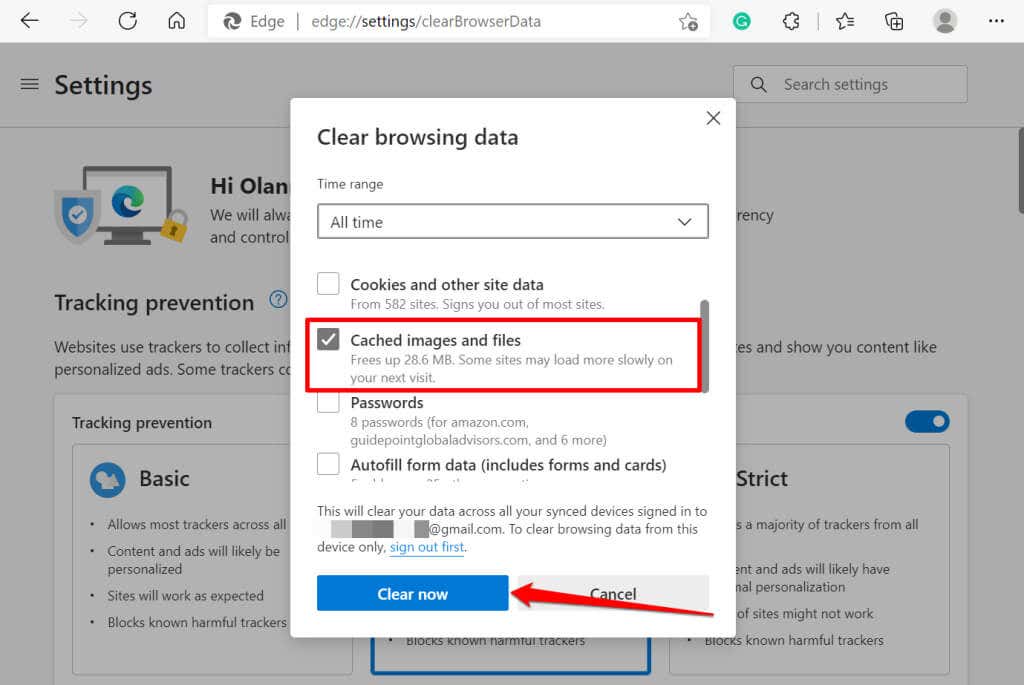
Mozilla Firefox에서 브라우저 캐시 지우기(Clear Browser Cache in Mozilla Firefox)
새 브라우저 탭을 열고 주소 표시줄에 about:preferences#privacyEnter / Return 키(Return) 를 누릅니다. " 쿠키(Cookies) 및 사이트 데이터" 섹션에서 데이터 지우기(Clear Data) 를 선택 하고 캐시된 웹 콘텐츠(Cached Web Content) 를 선택한 다음 지우기(Clear) 를 선택합니다 .

Safari에서 브라우저 캐시 지우기(Clear Browser Cache in Safari)
Safari를 열고 메뉴 막대에서 Safari를 선택한 다음 기본 (Safari)설정(Preferences) 을 선택 합니다. 개인 정보(Privacy) 탭으로 이동하여 웹 사이트 데이터 관리(Manage Website Data) 를 선택하고 모두(Remove All) 제거를 선택한 다음 확인 메시지 에서 제거 를 선택합니다.(Remove)

5. 프록시 서버 비활성화
컴퓨터 의 프록시 설정(computer’s proxy settings) 은 웹 브라우저가 특정 웹사이트를 로드하는 방식에 영향을 줍니다. 프록시 서버를 통해 웹을 서핑하는(surfing the web via a proxy server) 경우 비활성화(일시적으로)하고 501 오류 코드가 중지되는지 확인합니다.
기본적으로 많은 웹 브라우저는 컴퓨터의 프록시 설정을 사용합니다. 따라서 브라우저에서 수동/사용자 지정 프록시 구성을 설정하지 않는 한 시스템 수준에서 프록시를 비활성화하면 트릭을 수행해야 합니다.
Windows에서 설정(Settings) > 네트워크 및 인터넷(Network & internet) > 프록시(Proxy) 및 페이지의 수동 또는 자동 프록시 설정으로 이동합니다.

macOS에서 프록시 설정을 비활성화하려면 시스템 환경설정(System Preferences) > 네트워크(Network) > 고급(Advanced) > 프록시(Proxies) 로 이동하여 모든 프록시 또는 HTTP 프로토콜의 선택을 취소합니다. 확인(OK) 을 선택 하여 변경 사항을 저장하고 브라우저에서 웹 사이트를 다시 로드합니다.

Chromebook에서 설정(Settings) > 네트워크(Network) > Wi-Fi 또는 이더넷(Ethernet) 으로 이동 하여 활성 네트워크를 선택합니다. 그런 다음 (Afterward)프록시(Proxy) 드롭다운 메뉴를 확장하고 " 연결(Connection) 유형"을 직접 인터넷 연결(Direct internet connection) 로 설정합니다 .

6. 바이러스 검사 수행
컴퓨터의 맬웨어(Malware) 감염은 컴퓨터와 웹사이트 서버 간의 정보 교환에 영향을 줄 수 있습니다. 맬웨어 검사를 수행하기 전에 다른 컴퓨터에서 웹 페이지를 방문하십시오. 다른 장치에서 웹 페이지를 로드하는 경우 컴퓨터의 501 오류는 맬웨어 감염으로 인한 것일 수 있습니다.

Windows PC를 사용하는 경우 Windows Defender(또는 Windows 보안)(Windows Defender (or Windows Security)) 를 열고 모든 파일 및 실행 중인 프로그램의 전체 검사를 실행합니다. 맬웨어 검사를 실행하는 동안 브라우저를 열어 두십시오. 타사 앱을 사용 하여 Windows에서 보안 위협을 진단하고 맬웨어 감염을 수정할(fix malware infections in Windows) 수도 있습니다 .
Windows가 아닌 사용자의 경우 Mac용 바이러스 백신 옵션(antivirus options for Mac) , Linux용 무료 바이러스 백신 프로그램(antivirus programs for Linux) 및 Chromebook용 맬웨어 방지 솔루션을(antimalware solutions for Chromebook) 확인 하세요.
웹사이트(Website) 관리자 를 위한 문제 해결 팁(Tips)
만료된 서버 소프트웨어 또는 구독은 서버 설정에서 잘못된 NGINX 구성 과 마찬가지로 (NGINX configuration)HTTP 501 오류 페이지를 사이트 방문자에게 표시할 수 있습니다 . 501 오류를 표시하는 웹사이트를 소유하거나 관리하는 경우 호스팅 비용이 지불되었는지 확인하십시오. 또한 웹 응용 프로그램이 최신 상태인지 확인하십시오.
이 오류를 제때 수정하지 못하면 사이트의 SEO 순위에 부정적인 영향을 미칠 수 있습니다. 백엔드에서 서버 관련 문제를 해결하는 데 기술적인 지식이 없는 경우 호스팅 제공업체에 도움을 요청하세요.
What Is a 501 Not Implemented Error (and How to Fix It)
A “501 Not Implemented” error occurs when a website уou visit laсks the functionality tо retrieve or show informatіon that your web browser has requested. A 501 error is one of sеveral HTTP status cоdes your browsеr might disрlay.
Your browser will display server error responses (or HTTP status codes) with numbers ranging from 500–599. These error codes have different means and different solutions. This article will show you how to fix the “501 Not Implemented” error on several devices and operating systems.
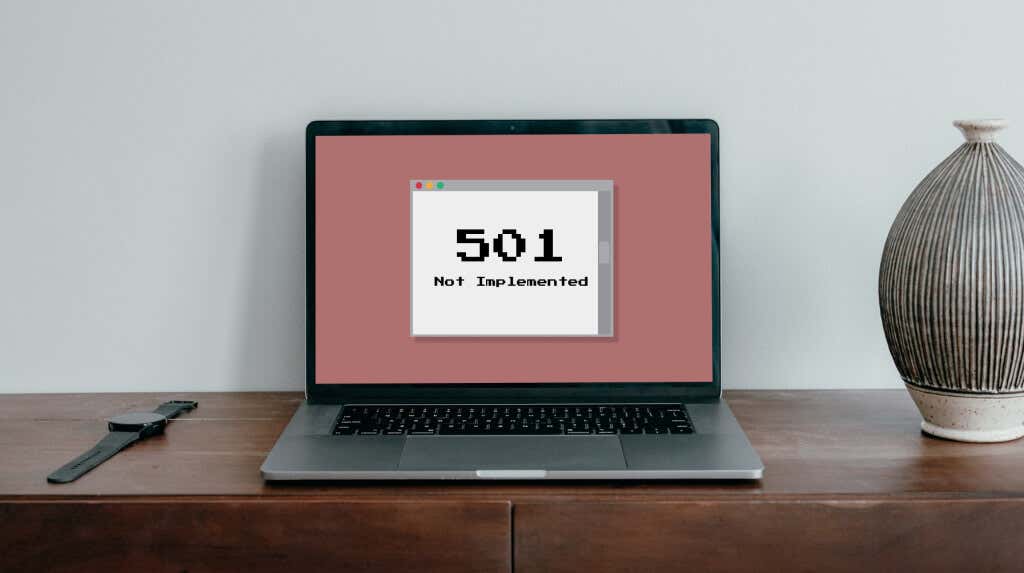
501 Not Implemented: What Does It Mean?
When you visit a website, your browser sends a request to the site’s server. If everything goes right, the website supplies the requested data. This response could be text, images, files, and so on. If there’s a problem with the web server and it fails to handle your request, your browser will display the “501 Not Implemented” error.
What this error means is that the server lacks the functionality to fulfill or “implement” your browser’s request. Even more precisely, the server fails to recognize the HTTP request method used by the browser.
Most of the time, a 501 error is caused by a problem with the website’s server. However, on rare occasions, problems with your web browser and network settings could also trigger the error. Whatever the cause, the troubleshooting tricks listed below could fix the issue.
1. Reload or Refresh the Page

The “501 Not Implemented” error is sometimes temporary, perhaps due to server overload or traffic surge. If the site administrator fixes the problem quickly, reloading the webpage may resolve the error. Press F5 or Ctrl + R (Command + R on Mac) on your keyboard to refresh the affected webpage. Do that as many times as you can. Proceed to the next troubleshooting solution if the error persists after refreshing the page multiple times.
2. Check the Website’s Server Status
Site monitoring tools (like DownDetector or IsItDownRightNow) provide real-time reports of server outages for websites and online services. Perform a server status check on the website displaying the “501 error” using the tools mentioned above.
If the tools report a server downtime or outage, you’ll need to wait for the website to come back online. Contact the website administrator if the error persists after several hours or days.

3. Try a Different Browser
Visiting the website in a different browser can help determine if the problem stems from your browser, device, or the website’s servers.
If other web browsers load the website properly, that rules out the possibility of a server-side error. In that case, clearing your browser’s cache might resolve the problem.
4. Clear Your Browser Cache
Cached web data is supposed to help your browser load web pages faster. However, your browser may encounter issues loading web pages if its cache data becomes corrupt or outdated.
If the 501 error response code is specific to a particular browser, clear the browser’s cache and reload the webpage. Follow the steps below to clear cached web data in Chrome, Firefox, Safari, and Microsoft Edge.
Clear Browser Cache in Google Chrome
- Open Chrome, paste chrome://settings/clearBrowserData in the address bar, and press Enter/Return.
- Head to the “Advanced” tab, set the “Time range” to All time, check Cached images and files, and select Clear data.

Clear Browser Cache in Microsoft Edge
Open a new browser tab, paste edge://settings/clearBrowserData in the address bar, and press Enter or Return on the keyboard. Check Cached images and files and select Clear now.
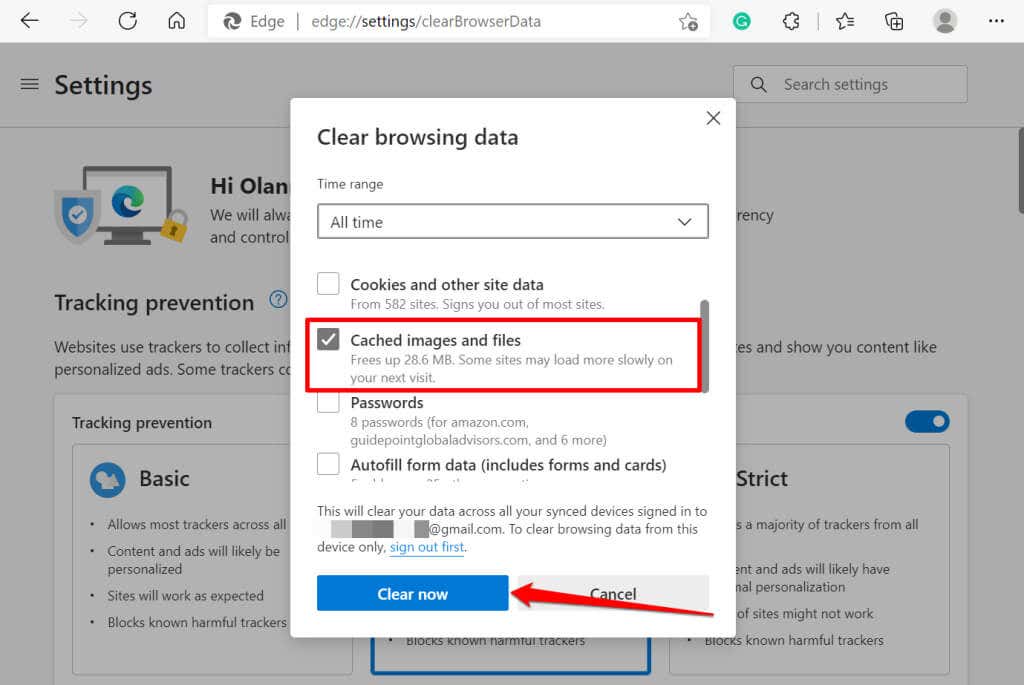
Clear Browser Cache in Mozilla Firefox
Open a new browser tab, paste about:preferences#privacy in the address bar, and press Enter/Return on the keyboard. Select Clear Data in the “Cookies and Site Data” section, check Cached Web Content and select Clear.

Clear Browser Cache in Safari
Open Safari, select Safari on the menu bar, and select Preferences. Head to the Privacy tab, select Manage Website Data, choose Remove All, and select Remove on the confirmation.

5. Disable Proxy Server
Your computer’s proxy settings affect how your web browser(s) load certain websites. If you’re surfing the web via a proxy server, disable it (temporarily) and check if that stops the 501 error code.
By default, many web browsers use your computer’s proxy settings. So, unless you set up a manual/custom proxy configuration in your browser, disabling proxy at the system level should do the trick.
In Windows, go to Settings > Network & internet > Proxy and any manual or automatic proxy setup on the page.

To disable proxy settings in macOS, head to System Preferences > Network > Advanced > Proxies, and uncheck all proxy or HTTP protocols. Select OK to save the changes and reload the website in your browser.

On a Chromebook, go to Settings > Network > Wi-Fi or Ethernet and select the active network. Afterward, expand the Proxy drop-down menu, and set the “Connection type” to Direct internet connection.

6. Perform a Virus Scan
Malware infection on your computer can affect information exchange between your computer and the website’s servers. Before performing a malware scan, try visiting the webpage on another computer. If other devices load the webpage, the 501 error on your computer could be due to malware infection.

If you’re using a Windows PC, open Windows Defender (or Windows Security) and run a full scan of all files and running programs. Leave your browser open while you run the malware scan. You can also use third-party apps to diagnose security threats and fix malware infections in Windows.
For non-Windows users, check out some antivirus options for Mac, free antivirus programs for Linux, and antimalware solutions for Chromebook.
Troubleshooting Tips For Website Administrators
Expired server software or subscription could land your site visitors on an HTTP 501 error page, as will incorrect NGINX configuration in your server settings. If you own or manage the website displaying the 501 error, ensure your hosting bills are paid. Additionally, make sure your web application is up-to-date.
Failure to fix this error in time could negatively impact your site’s SEO ranking. Contact your hosting provider for assistance if you have no technical knowledge of troubleshooting server-related issues on the backend.