Windows 업데이트 오류 80072ee2를 수정하는 방법
Windows가 자체적으로 업데이트 될 때 ' Windows 업데이트 오류 80072ee2 '가 발생할 (Windows)수(Windows Update Error 80072ee2) 있습니다 . 여기에는 ' 알 수 없는 오류(fault is unknown) ' 및 ' 추가 정보가 없습니다(no additional information is available) ' 라는 메시지가 표시 됩니다. 이것은 Windows 장치의 일반적인 문제입니다. 그럼에도 불구하고 이 문제는 오랫동안 당신을 괴롭히지 않을 것입니다. 이 자세한 가이드를 통해 Windows 업데이트 오류 8072ee2를 수정하는 데 도움을 드리겠습니다.(fix the Windows update error 8072ee2.)

Windows 10에서 Windows 업데이트 오류 코드 80072ee2를 수정하는 방법
(How to Fix Windows Update Error Code 80072ee2 on Windows 10
)
Windows 를 업데이트 하면 운영 체제가 최신 보안 업데이트 및 버그 수정을 설치하는 데 도움이 됩니다. 따라서 장비가 최대한 안전하게 작동하도록 합니다. 업데이트 프로세스를 완료할 수 없는 경우가 있습니다. 이로 인해 다른 문제가 해결되지 않고 Windows 업데이트 관련 문제가 발생합니다. (Windows)최신 업데이트를 받기 위해 Windows 서버에 연결했는데 컴퓨터에 연결할 수 없는 경우 Windows 업데이트 오류 80072ee2 메시지가 화면에 나타납니다.
Windows 업데이트 오류 80072ee2가 발생하는 이유는 무엇입니까?(Why does Windows Update Error 80072ee2 Occur?)
이 오류는 Windows Update 서버가 사용자의 업데이트 요청 으로 과중함 을 의미합니다. (servers are overburdened)이 문제는 다음과 같은 경우에 발생합니다.
- 운영 체제 파일이 손상되었거나
- Windows PC 업데이트가 중단되었습니다.
오류 80072ee2는 Windows 장치를 멈추고 충돌을 일으키고 PC를 바이러스에 감염시킬 수도 있습니다.
예비 점검
(Preliminary Checks
)
1. 컴퓨터가 여전히 인터넷에 연결되어 있고 (hooked up to the internet)배터리 수명(enough battery life) 이 충분한지 확인합니다 . 그렇지 않으면 프로그램이 다운로드 및 설치를 완료하기 전에 연결이 끊기거나 종료될 수 있습니다. 이러한 중단도 업데이트 문제를 일으킬 수 있습니다.
2. 악성 소프트웨어는 문제를 일으킬 수 있으므로 시스템 보안 소프트웨어를 최신 상태로 유지하고 수시로 맬웨어 검사를 실행하십시오 .( run a malware scan)
3. 하드 드라이브의 사용 가능한 공간을(available space on the hard drives) 확인합니다 .
4. Windows Update(Windows Update) 에서 사용 하도록 허용하기 전에 정확한 시간과 날짜가 설정되어(correct time and date are set) 있는지 확인하십시오 .
이 문서에는 Windows Update 의 (Windows Update)Code 0x80072ee2 문제 를 해결하기 위한 단계별 방법이 포함되어 있습니다 .
참고:(Note:) 이러한 솔루션은 오류 코드 8024400A 및 8024400D에도 적용됩니다.
방법 1: Windows 업데이트 문제 해결사 실행(Method 1: Run Windows Update Troubleshooter)
Windows 업데이트 문제 해결사(Windows update troubleshooter) 는 모든 컴퓨터 설정 및 레지스트리를 검사하고 이를 Windows 업데이트 요구 사항과 비교한 다음 (Windows)Windows 업데이트 오류 80072ee2 를 수정하기 위한 솔루션을 제안합니다 .
참고: 문제 해결사를 실행하기 전에 (Note:)관리자(administrator) 로 로그인했는지 확인하십시오 .
1. 시작( Start) 메뉴 검색 창 을 열려면 Windows + S 키를 함께 누릅니다.
2. 대화 상자에 문제 해결(troubleshoot) 을 입력하고 나타나는 첫 번째 결과를 클릭합니다.
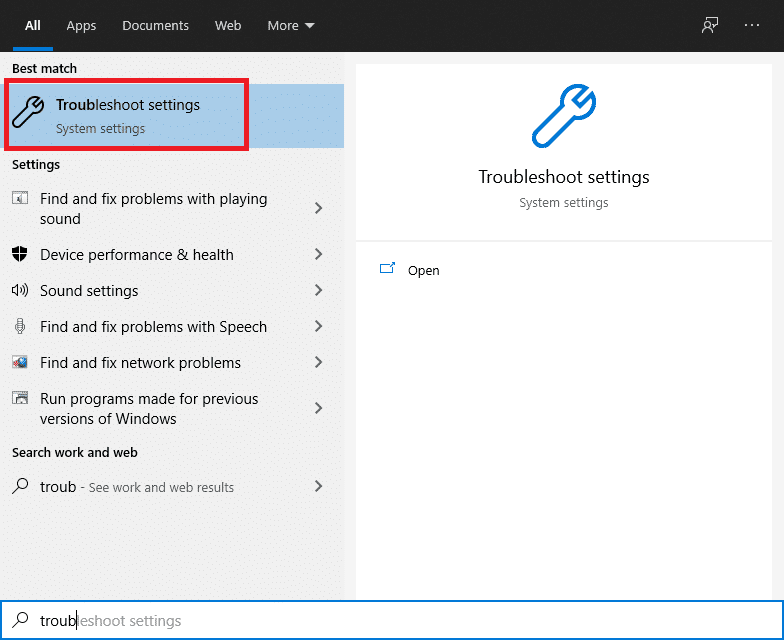
3. 문제 해결 메뉴에서 Windows 업데이트 를 선택합니다.(Windows Update)
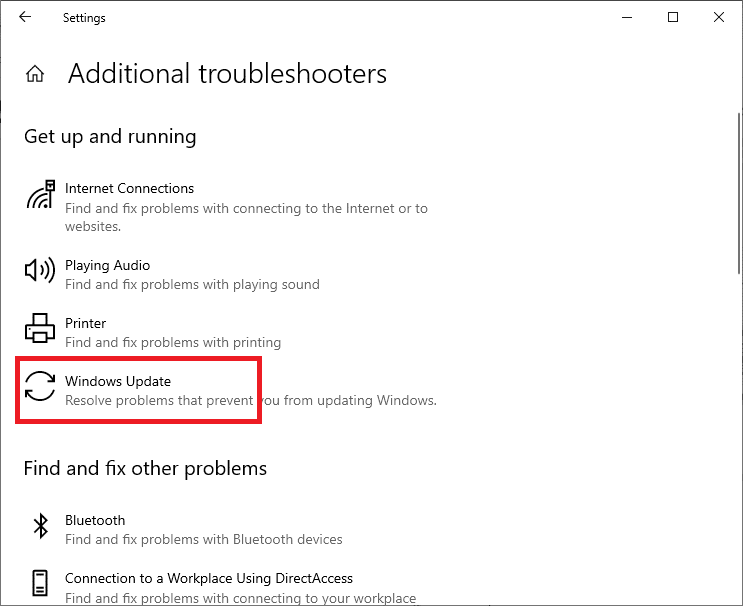
4. 그런 다음 문제 해결사 실행(Run the troubleshooter ) 버튼을 클릭합니다.

5. 이제 Windows가 문제 감지를(Detecting problems) 시작합니다 .
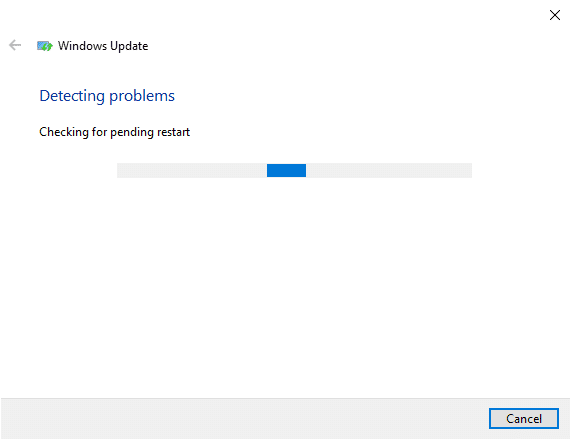
참고:(Note:) 문제 해결사에서 시스템 문제를 확인하려면 관리자 권한이 필요하다는 알림을 받을 수 있습니다.
6. 관리자로 문제 해결 시도를(Try troubleshooting as an administrator) 선택 합니다.
7. 패치가 적용된 후 PC를 다시 시작 하고 (Restart your PC)Windows 업데이트 오류 80072ee2가 수정되었는지 확인합니다.
또한 읽기: (Also Read:) 오류 0x80070002 Windows 10을 수정하는 방법(How to Fix Error 0x80070002 Windows 10)
방법 2: Microsoft 공식 문서 검토(Method 2: Review Microsoft Official Documentation)
Windows 운영 체제의 경우 Microsoft 공식 문서를 검토해야 할 수 있습니다(Microsoft official documentation) . 일부 업데이트는 최신 운영 체제 업데이트로 대체된 것으로 보입니다. 따라서(Hence) 이러한 새로운 규칙이 귀하에게 적용되는지 먼저 확인해야 합니다.
1. Windows 는 이 오류를 해결하는 방법을 설명하는 공식 문서를 게시했습니다. 철저히 읽고 확인하고 구현 하십시오.(Read, verify and implement )
2. 마지막으로 Windows 10 PC를 다시 시작합니다(restart your Windows 10 PC) . 오류가 해결되어야 합니다.
방법 3: SFC, DISM 및 CHKDSK 스캔 실행
(Method 3: Run SFC, DISM & CHKDSK Scans
)
Windows 업데이트(Windows Update) 오류 코드 80072ee2가 여전히 지속 되면 대체 옵션을 찾아야 합니다. Windows 시스템 유틸리티 도구에는 다음이 포함됩니다.
- DISM 은 누락되거나 손상된 Windows 시스템 파일을 찾습니다.
- (SFC)반면에 SFC 는 Windows 시스템 파일 에서 오류를 찾습니다.
- 반면 CHKDSK 는 전체 디스크에서 오류를 찾습니다.
따라서 이 도구를 실행하여 다음과 같이 이 문제를 수정/수정합니다.
1. 시작(Start ) 메뉴에서 명령 프롬프트 를 입력 (Command Prompt)하고 관리자 권한으로 실행을(Run as administrator) 클릭합니다 .

2. 다음 명령을 입력하고 각각 다음에 Enter 키(Enter key) 를 누르십시오.
DISM /online /cleanup-image /scanhealth
DISM /online /cleanup-image /restorehealth
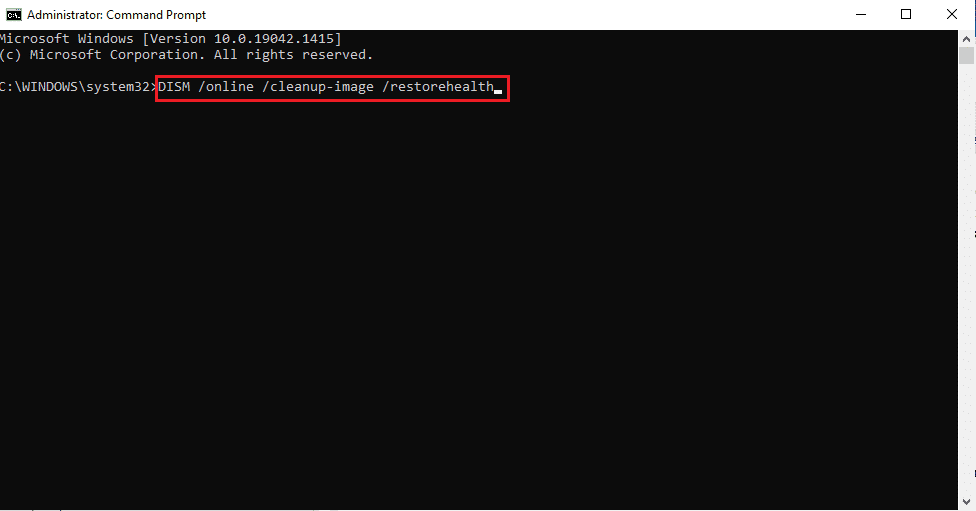
참고:(Note: ) 명령이 완료될 때까지 기다리십시오 . (Allow)장치 상태에 따라 절차는 최대 20분이 소요될 수 있습니다. 때때로 멈춘 것처럼 보이더라도 프로세스가 완료될 때까지 기다리 십시오.(Wait)
3. 완료되면 그림과 같이 sfc /scannow 명령을 입력하고 Enter 키를 누릅니다 .

4. 그런 다음 chkdsk /r 명령을 입력 하고 Enter 키를 누릅니다 .

이 프로그램은 장치에 결함이 있는지 확인하고 감지할 수 있는 문제를 수정합니다.
방법 4: 레지스트리 키 수정
(Method 4: Modify Registry Keys
)
손상된(Corrupt) 파일과 레지스트리 키가 이 문제를 일으킬 수 있습니다. 레지스트리를 변경하고 여러 키를 제거하는 것이 이 업데이트 문제를 해결하는 가장 쉬운 방법입니다. 문제를 일으키는 파일과 키를 제거할 수 있습니다.
참고 1:(Note 1:) 레지스트리 키를 잘못 삭제하면 심각한 문제가 발생할 수 있습니다. 계속하기 전에 레지스트리 키를 백업하는 것이 좋습니다. 필요한 경우 제거한 레지스트리 키를 복원할 수 있습니다.
참고 2: 모든 사용자가 (Note 2:)홈(Home) 설정 에서 Windows 를 사용하기 때문에 컴퓨터에 레지스트리 키가 설치되어 있지는 않다는 점에 유의해야 합니다. 이것은 본질적으로 가정 사용자가 키에 액세스할 수 없음을 의미합니다.
그렇다면 레지스트리 키를 수정하여 Windows 업데이트 오류 8072ee2를 수정하는 방법은 다음과 같습니다.
1단계: Windows 업데이트 서비스 비활성화(Step I: Disable Windows Update service)
1. Window + R 키를 함께 눌러 실행(Run) 대화 상자를 엽니다.
2. 표시된 대로 services.msc 를 입력하고 (services.msc)확인(OK) 을 클릭하여 서비스 창을 시작합니다.

3. 아래 그림과 같이 Windows Update(Windows Update) 서비스 를 마우스 오른쪽 버튼으로 클릭 하고 상황에 맞는 메뉴에서 중지 를 선택합니다.(Stop)

단계 II: SoftwareDistribution 폴더 삭제 (Step II: Delete SoftwareDistribution Folder )
4. Windows + R 키를 다시 한 번 길게 눌러 실행(Run) 을 시작 합니다.
5. C:\Windows\SoftwareDistribution 확인(OK) 을 클릭 합니다.
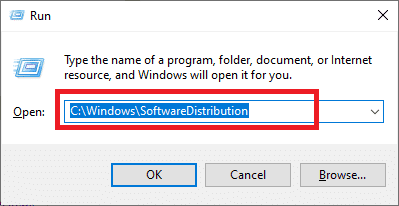
6. 마우스 오른쪽 버튼으로 클릭(Right-click) > 여기 에서 SoftwareDistribution 폴더 삭제 (Delete).

3단계: Windows 업데이트 항목 삭제
(Step III: Delete Windows Update Entries
)
7. Windows 및 R(Windows and R ) 키를 길게 눌러 마지막으로 실행(Run ) 대화 상자를 엽니다.
8. 여기에 regedit 를 입력하고 Enter 키 를 눌러 레지스트리 편집기(Registry Editor) 를 엽니다 .

9. 다음 위치로 이동합니다.
HKEY_LOCAL_MACHINE\SOFTWARE\Policies\Microsoft\Windows\WindowsUpdate

10. 오른쪽 창에서 WUServer 및 WUStatusServer 키를 찾습니다.(WUStatusServer)
11. 각각을 마우스 오른쪽 버튼으로 클릭한 다음 그림과 같이 삭제(Delete) 를 선택 합니다.
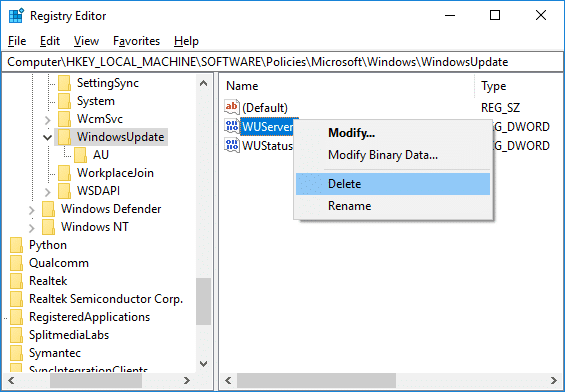
12. 팝업 프롬프트에서 예 를 선택하여 확인합니다.(Yes )
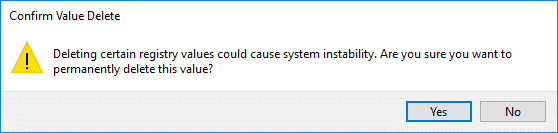
IV 단계: Windows 업데이트 서비스 다시 시작(Step IV: Restart Windows Update service)
13. 서비스(Services ) 콘솔 로 돌아갑니다 .
14. 아래 그림과 같이 Windows Update 서비스(Windows Update service) 를 마우스 오른쪽 버튼으로 클릭 하고 시작(Start) 을 선택 합니다.

또한 읽기: (Also Read:) StartupCheckLibrary.dll 누락 오류를 수정하는 방법(How to Fix StartupCheckLibrary.dll Missing Error)
방법 5: 소프트웨어 배포 폴더 삭제
(Method 5: Delete Software Distribution Folder
)
SoftwareDistribution은 컴퓨터에 최신 Windows 업데이트 를 설치하는 데 필요할 수 있는 파일을 저장 하는 Windows 디렉터리의 하위 디렉터리입니다. (Windows)이것은 업데이트 모듈에 필요하며 WUagent 는 읽기/쓰기 작업을 처리합니다.
1. 시작(Start ) 메뉴에서 명령 프롬프트 를 입력 (Command Prompt)하고 관리자 권한으로 실행을(Run as administrator) 클릭합니다 .

2. 다음 명령을 하나씩 입력(Enter) 하고 명령 프롬프트에서 Enter 키를 누릅니다.
- 넷 스톱 cryptSvc(net stop cryptSvc)
- net stop wuauserv
- 네트 스톱 msiserver(net stop msiserver)
- 순 정지 비트(net stop bits)

3. Windows + E keys 를 눌러 파일 탐색기를 엽니다.(File Explorer.)
4. 그림과 같이 C:\Windows\SoftwareDistribution
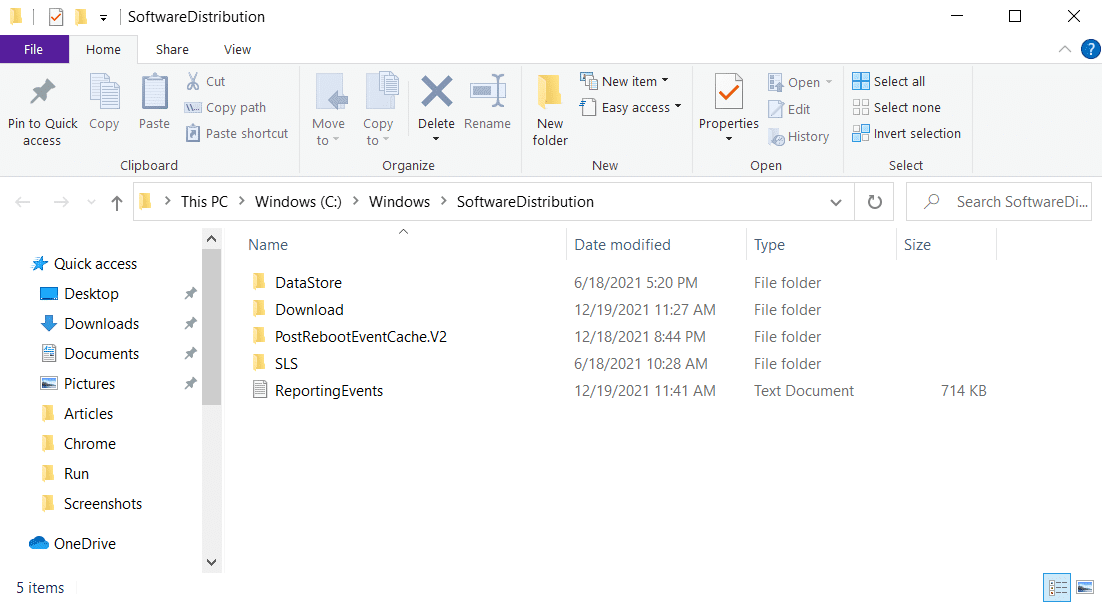
5. 아래 그림과 같이 모든 파일과 폴더를 선택하고 마우스 오른쪽 버튼을 클릭 한 다음 컨텍스트 메뉴에서 삭제 를 선택합니다.(Delete )
참고:(Note: ) 또는 다른 위치로 잘라내기(Cut) (Ctrl + X) 및 붙여넣기(and Paste) ( Ctrl + V )할 수도 있습니다.
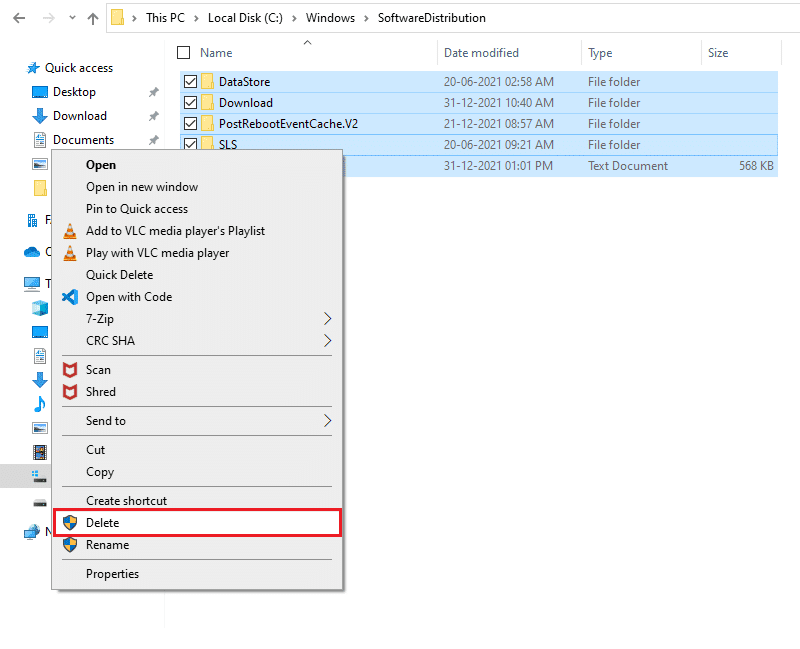
6. 이전에 중단한 모든 서비스를 다시 초기화하려면 관리자 권한 명령 프롬프트(elevated Command Prompt) 를 다시 열고 지정된 명령을 실행합니다.
- 순 시작 cryptSvc(net start cryptSvc)
- 인터넷 시작 wuauserv(net start wuauserv)
- 네트 시작 msiserver(net start msiserver)
- 순 시작 비트(net start bits)
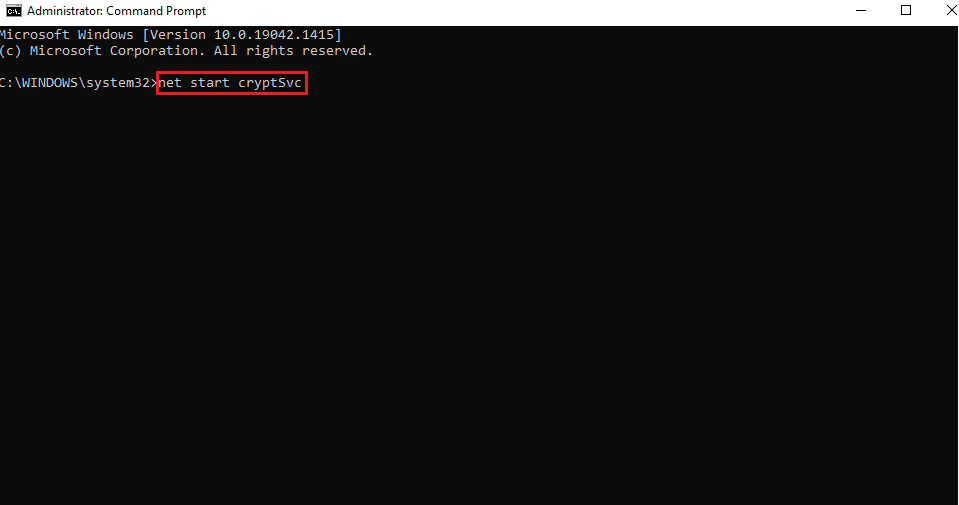
7. PC를 다시 시작 하고 (Restart your PC)Windows 업데이트를 한 번 더 시도합니다.
또한 읽기: (Also Read:) Windows 10 터치스크린이 작동하지 않는 문제를 해결하는 방법(How to Fix Windows 10 Touchscreen Not Working)
방법 6: Windows 업데이트 모듈 재설정
(Method 6: Reset Windows Update Modules
)
SoftwareDistribution은 컴퓨터에 최신 Windows 업데이트 를 설치하는 데 필요할 수 있는 파일을 저장 하는 Windows 디렉터리의 하위 디렉터리입니다. (Windows)이것은 업데이트 모듈에 필요하며 WUagent 는 읽기/쓰기 작업을 처리합니다. 따라서(Hence) 재설정하면 업데이트 오류 80072ee2를 수정하는 데 도움이 됩니다.
1. 시작(Start ) 메뉴에서 명령 프롬프트 를 입력 (Command Prompt)하고 관리자 권한으로 실행을(Run as administrator) 클릭합니다 .

2. 다음 명령을 하나씩 입력하고 Enter 키(Enter) 를 눌러 실행합니다.
- 넷 스톱 cryptSvc(net stop cryptSvc)
- net stop wuauserv
- 네트 스톱 msiserver(net stop msiserver)
- 순 정지 비트(net stop bits)

3. qmgr*.dat 파일을 삭제하여 다시 cmd를 열고 다음을 입력합니다.
Del “%ALLUSERSPROFILE%\Application Data\Microsoft\Network\Downloader\qmgr*.dat”
4. cmd에 다음을 입력하고 Enter 키를 누릅니다 .
cd /d %windir%\system32

5. BITS 파일과 Windows Update 파일을 다시 등록합니다(Reregister the BITS files and the Windows Update files) . cmd에 다음 각 명령을 개별적으로 입력하고 각 명령 다음에 Enter (Type)키(Enter) 를 누릅니다 .
regsvr32.exe atl.dll regsvr32.exe urlmon.dll regsvr32.exe mshtml.dll regsvr32.exe shdocvw.dll regsvr32.exe browseui.dll regsvr32.exe jscript.dll regsvr32.exe vbscript.dll regsvr32.exe scrrun.dll regsvr32.exe msxml.dll regsvr32.exe msxml3.dll regsvr32.exe msxml6.dll regsvr32.exe actxprxy.dll regsvr32.exe softpub.dll regsvr32.exe wintrust.dll regsvr32.exe dssenh.dll regsvr32.exe rsaenh.dll regsvr32.exe gpkcsp.dll regsvr32.exe sccbase.dll regsvr32.exe slbcsp.dll regsvr32.exe cryptdlg.dll regsvr32.exe oleaut32.dll regsvr32.exe ole32.dll regsvr32.exe shell32.dll regsvr32.exe initpki.dll regsvr32.exe wuapi.dll regsvr32.exe wuaueng.dll regsvr32.exe wuaueng1.dll regsvr32.exe wucltui.dll regsvr32.exe wups.dll regsvr32.exe wups2.dll regsvr32.exe wuweb.dll regsvr32.exe qmgr.dll regsvr32.exe qmgrprxy.dll regsvr32.exe wucltux.dll regsvr32.exe muweb.dll regsvr32.exe wuwebv.dll
6. Winsock을 재설정하려면:
netsh 윈속 리셋(netsh winsock reset)

7. BITS 서비스 및 Windows 업데이트(Windows Update) 서비스를 기본 보안 설명자로 재설정합니다.
sc.exe sdset bits D:(A;;CCLCSWRPWPDTLOCRRC;;;SY)(A;;CCDCLCSWRPWPDTLOCRSDRCWDWO;;;BA)(A;;CCLCSWLOCRRC;;;AU)(A;;CCLCSWRPWPDTLOCRRC;;;PU) sc.exe sdset wuauserv D:(A;;CCLCSWRPWPDTLOCRRC;;;SY)(A;;CCDCLCSWRPWPDTLOCRSDRCWDWO;;;BA)(A;;CCLCSWLOCRRC;;;AU)(A;;CCLCSWRPWPDTLOCRRC;;;PU)
8. 다음 명령을 실행 하여 Windows 업데이트 서비스를 (Windows)다시(Again) 시작 합니다.
- 순 시작 비트(net start bits)
- 인터넷 시작 wuauserv(net start wuauserv)
- 순 시작 appidsvc(net start appidsvc)
- 순 시작 cryptsvc(net start cryptsvc)

9. Microsoft의 최신 버전으로 Windows 업데이트 에이전트 업데이트 가이드에 따라 최신 (Update the Windows Update Agent to the latest version guide by Microsoft)Windows 업데이트 에이전트(latest Windows Update Agent ) 를 설치합니다 .
10. PC(Reboot your PC) 를 재부팅하여 이러한 변경 사항을 저장합니다.
또한 읽기: (Also Read: )액세스가 거부된 Windows 10 수정 방법(How to Fix Access is Denied Windows 10)
방법 7: Windows 10 PC 재설정
(Method 7: Reset Windows 10 PC
)
아무 것도 작동하지 않으면 Windows 재설정(Windows Reset) 기능을 사용하여 장치를 재설정할 수 있습니다 . 중요한 데이터의 대부분을 그대로 유지하면서 Windows 10 재설정(Windows 10 Reset) 은 장치 파일을 완전히 새로운 파일 세트로 교체하여 이론적으로 오류 코드 80072ee2와 관련된 모든 잔여 문제를 해결합니다.
1. Windows + I keys 를 눌러 설정을 엽니다.(Settings.)
2. 업데이트 및 보안(Updates & Security) 타일 을 클릭합니다.

3. 왼쪽 창에서 복구 탭으로 이동합니다.(Recovery )

4. 이 PC 초기화 아래에서 (Reset this PC)시작하기(Get started) 버튼을 클릭합니다 .
참고:(Note:) 버튼을 누르는 즉시 PC가 다시 시작되므로, 버튼을 누르기 전에 중요한 파일의 백업을 만드십시오.
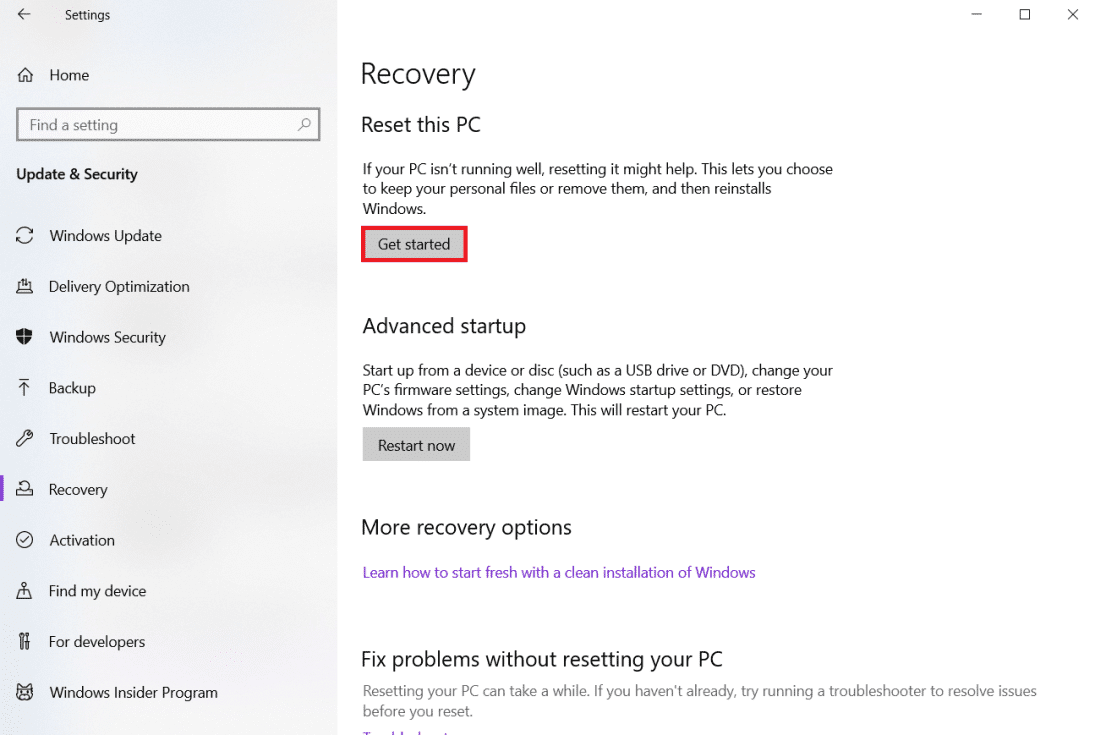
5. PC가 다시 시작되면 다음을 선택할 수 있습니다.
- 내 파일 보관(Keep my files )
- 또는 모든 것을 제거하십시오.(Or, Remove everything.)

자주 묻는 질문(FAQ)(Frequently Asked Questions (FAQs))
Q1. Windows를 업데이트하지 않으면 어떻게 됩니까?(Q1. What happens if I don’t update my Windows?)
답변:(Ans: ) Windows를 최신 버전으로 업데이트하면 PC에서 만든 설정과 구성에 영향을 미치므로 업데이트를 끄고 싶은 생각이 들 수 있습니다. 그러나 업데이트하지 않으면 PC가 심각한 보안 문제에 직면할 수 있으며 각 업데이트에 추가된 새로운 기능에 액세스하거나 즐기지 못할 수 있습니다.
Q2. 무엇을 해도 Windows 업데이트가 설치되지 않는 이유는 무엇입니까?(Q2. Why are Windows updates not installing no matter what I do?)
앤. (Ans.) Windows Update 는 Windows 운영 체제 용 보안 업데이트 및 시스템 개선 사항을 자동으로 다운로드하여 설치 하는 Microsoft 응용 프로그램입니다. (Microsoft)자체 결함이 없는 것은 아니지만 대부분은 쉽게 고칠 수 있습니다. Windows 업데이트(Windows Update) 기록 에 실패한 업데이트가 표시되면 PC를 다시 시작 하고 (restart)Windows 업데이트(rerun Windows Update) 를 다시 실행하십시오 . Microsoft 웹 사이트는 특정 문제를 해결하는 데 사용할 수 있는 Windows용 Windows 업데이트 문제 해결사(Windows Update Troubleshooter) 프로그램을 제공합니다.
참고:(Note:) 일부 업데이트는 호환되지 않을 수 있으며 노력에도 불구하고 설치되지 않습니다.
추천:(Recommended:)
- 아마존 채용 프로세스란 무엇입니까?(What is Amazon Hiring Process?)
- Windows 10에서 Origin 오류 9:0을 수정하는 방법(How to Fix Origin Error 9:0 in Windows 10)
- Windows 10에서 이 앱을 열 수 없는 문제 수정(Fix This app can’t open in Windows 10)
- Instagram 오류에서 차단된 작업을 수정하는 방법(How to Fix Action Blocked on Instagram Error)
이 가이드가 도움이 되었기를 바라며 Windows 업데이트 오류 80072ee2( fix Windows update error 80072ee2) 를 쉽게 수정할 수 있기를 바랍니다 . 어떤 방법이 가장 효과적인지 알려주십시오. 이 기사와 관련하여 질문이 있는 경우 댓글 섹션에 질문을 남겨주세요.
Related posts
Fix Windows Update Error Code 0x80072efe
Fix Windows Update Error 0x80070020
Fix Windows Update Error 0x800704c7
Fix Windows Update Error 0x80246002
Fix Windows Update Error 0x80080005
Fix Windows Update Error 0x80070643
Windows 10 업데이트 오류 0x80072ee7 수정
Windows 11 업데이트 오류 발생 수정
Windows 11 업데이트 오류 0x800f0988 수정
Fix 윈도우 10 Update Error 0x800705b4
방법 Fix Application Error 523
Fix Network Adapter Error Code 31 Device Manager에서
Windows 10 업데이트 오류 0x80070103 수정
Fix Error 651 : 모뎀 (또는 다른 연결 장치)이 오류를보고했습니다
Fix Windows Update Error 0x80070026
Fix PNP Detected Fatal Error Windows 10
Fix Windows 10 Updates Wo NOT Install Error
Fix Windows Store Error Code 0x803F8001
[고정] Windows Update 오류 0x80010108
Fix Windows Update Error 0x800706d9
