일시적인 프로필 오류로 로그인했습니다. [해결됨]
수정 임시 프로필 오류 로 로그인했습니다. 사용자 계정을 사용하여 (Fix You’ve been signed in with a temporary profile error: )Windows 에 로그인하려고 할 때 "임시 프로필로 로그인했습니다"라는 오류 메시지가 나타나면 사용자 계정이 프로필이 손상되었습니다. 음(Well) , 모든 사용자 프로필 정보와 설정은 쉽게 손상될 수 있는 레지스트리 키에 저장됩니다. (Registry)사용자 프로필이 손상되면 Windows 는 표준 사용자 프로필이 아닌 임시 프로필로 로그인합니다. 이러한 경우 다음과 같은 오류 메시지가 나타납니다.
임시 프로필로 로그인했습니다. (You’ve been signed in with a temporary profile.)
파일에 액세스할 수 없으며 이 프로필에서 생성된 파일은 로그아웃하면 삭제됩니다. 이 문제를 해결하려면 로그아웃했다가 나중에 로그인해 보세요. 자세한 내용은 이벤트 로그를 참조하거나 시스템 관리자에게 문의하십시오.(You can’t access your files, and files created in this profile will be deleted when you sign out. To fix this, sign out and try signing in later. Please see the event log for more details or contact your system administrator.)

Windows 업데이트 설치, (Windows)Windows 업그레이드 , PC 다시 시작, 3D 파티 앱 설치, 레지스트리 값 변경 등으로 인해 발생할 수 있으므로 손상의 특별한 원인은 없습니다 . 따라서 시간을 낭비하지 않고 실제로 문제를 해결(Fix) 하는 방법 을 살펴보겠습니다. 아래 나열된 문제 해결 가이드의 도움으로 임시 프로필 오류로 로그인했습니다.
일시적인 프로필 오류로 로그인했습니다. [해결됨]
문제가 발생하는 경우에 대비 하여 복원 지점(create a restore point) 을 만드십시오 .
작업을 수행하기 전에 문제 해결에 도움이 되는 기본 제공 관리자 계정을 활성화해야 합니다.
a) Windows Key + X 를 누른 다음 명령 프롬프트(관리자)를 선택합니다.(Command Prompt (Admin).)

b) 다음 명령을 입력하고 Enter 키를 누릅니다 .
net user administrator /active: yes

참고: 문제 해결이 완료되면 위의 동일한 단계를 수행한 다음 " net user Administrator /active: no "를 입력하여 기본 제공 관리자 계정을 비활성화합니다.
c) PC를 다시 시작 하고 이 새 관리자 계정으로 로그인합니다.( login to this new administrator account.)
방법 1: SFC 및 DISM 실행(Method 1: Run SFC and DISM)
1. Windows Key + X 를 누른 다음 명령 프롬프트(관리자)를 클릭합니다.( Command Prompt(Admin).)

2. 이제 cmd에 다음을 입력하고 Enter 키를 누릅니다.
Sfc /scannow sfc /scannow /offbootdir=c:\ /offwindir=c:\windows (If above fails then try this one)

3. 위의 프로세스가 완료될 때까지 기다렸다가 완료되면 PC를 다시 시작합니다.
4. 다시 cmd를 열고 다음 명령을 입력하고 각 명령 다음에 Enter 키를 누릅니다.
a) Dism /Online /Cleanup-Image /CheckHealth b) Dism /Online /Cleanup-Image /ScanHealth c) Dism /Online /Cleanup-Image /RestoreHealth

5. DISM 명령을 실행하고 완료될 때까지 기다립니다.
6. 위의 명령이 작동하지 않으면 다음을 시도하십시오.
Dism /Image:C:\offline /Cleanup-Image /RestoreHealth /Source:c:\test\mount\windows Dism /Online /Cleanup-Image /RestoreHealth /Source:c:\test\mount\windows /LimitAccess
참고: C: (Note:) RepairSourceWindows(Replace) 를 복구 소스( Windows 설치(Windows Installation) 또는 복구 디스크(Recovery Disc) )의 위치로 바꾸십시오.
7. PC를 재부팅하여 변경 사항을 저장 하고 임시 프로필 오류로 로그인했습니다를(Fix You’ve been signed in with a temporary profile error.) 수정할 수 있는지 확인합니다 .
방법 2: 시스템 복원 실행(Method 2: Run System Restore)
1. Windows 키 + R을 누르고 " sysdm.cpl "을 입력한 다음 Enter 키를 누릅니다.

2. 시스템 보호(System Protection) 탭을 선택하고 시스템 복원을 선택합니다.( System Restore.)

3. 다음을 클릭하고 원하는 시스템 복원 지점(System Restore point) 을 선택합니다 .

4. 화면의 지시에 따라 시스템 복원을 완료합니다.
5.재부팅 후 임시 프로필 오류로 로그인했습니다를 수정할 수 있습니다.(Fix You’ve been signed in with a temporary profile error.)
방법 3: 레지스트리 수정(Method 3: Registry Fix)
참고: 문제가 발생할 경우에 대비하여 레지스트리를 백업(backup registry) 해야 합니다 .
1. Windows Key + X 를 누른 다음 명령 프롬프트(관리자)를 선택합니다.(Command Prompt (Admin).)

2. cmd에 다음 명령을 입력하고 Enter 키를 누릅니다 .
wmic useraccount where name=’USERNAME’ get sid
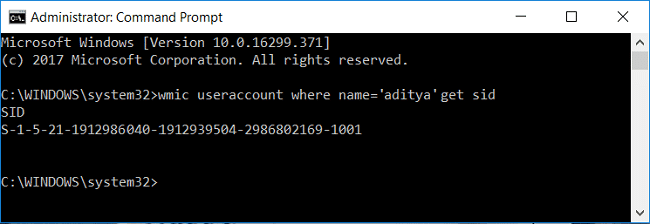
참고: USERNAME 을 실제 계정 사용자 이름으로 바꾸십시오. 명령의 출력을 별도의 메모장 파일에 기록해 둡니다.
예: wmic useraccount where name=’aditya’ get sid
3. Windows 키 + R을 누른 다음 regedit 를 입력하고 Enter 키 를 눌러 레지스트리 편집기(Registry Editor) 를 엽니다 .

4. 다음 레지스트리 키로 이동합니다.
HKEY_LOCAL_MACHINE\SOFTWARE\Microsoft\Windows NT\CurrentVersion\ProfileList
5. ProfileList 에서 사용자 프로필에 특정한 SID를 찾을 수( you will find the SID specific to a users profile) 있습니다. 2단계에서 기록한 SID(SID) 를 사용 하여 프로필 의 올바른 SID 를 찾습니다.(SID)

6.이제 같은 이름을 가진 두 개의 SID가 있음을 알게 될 것입니다. 하나는 .bak 확장자를 갖고 다른 하나는 확장자가 없는 것입니다.
7. .bak 확장자가 없는 SID 를 선택한 다음 오른쪽 창에서 ProfileImagePath 문자열을 두 번 클릭합니다.(ProfileImagePath string.)
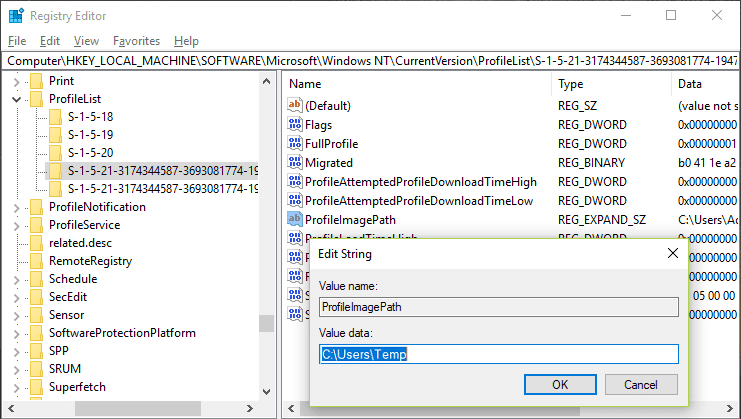
8. 값 데이터 경로에서 모든 문제를 일으키는 C:\Users\temp
9. 이제 .bak 확장자가 없는 SID 를 마우스 오른쪽 버튼으로 클릭하고 삭제를 선택합니다.(select Delete.)
10. 확장자 가 .bak 인 (.bak)SID 를 선택한 다음 (SID)ProfileImagePath 문자열 을 두 번 클릭하고 값을 C:\Users\YOUR_USERNAME.

참고:(Note:) 실제 계정 사용자 이름으로 YOUR_USERNAME 의 이름을 바꿉니다 .
11.다음으로 확장자가 .bak인 SID를(SID with .bak extension) 마우스 오른쪽 버튼으로 클릭 하고 이름 바꾸기(Rename) 를 선택 합니다. SID 이름에서 .bak 확장자를 제거하고 Enter 키를 누릅니다.(Remove the .bak extension from the SID name and hit Enter.)

12. 레지스트리 편집기(Registry Editor) 를 닫고 PC를 재부팅하여 변경 사항을 저장합니다.
추천:(Recommended:)
- 기본 프린터 오류 0x00000709를 설정할 수 없음 수정(Fix Unable to Set Default Printer Error 0x00000709)
- Windows 10에서 마이크가 작동하지 않는 문제를 해결하는 방법(How to Fix Microphone Not Working on Windows 10)
- Fix Desktop은 사용할 수 없는 위치를 나타냅니다.(Fix Desktop Refers to A Location That Is Unavailable)
- Windows 10에서 WiFi가 자동으로 연결되지 않는 문제 수정(Fix WiFi doesn’t connect automatically in Windows 10)
그것이 성공적으로 해결되었습니다. 일시적인 프로필 오류로 로그인했습니다.(Fix You’ve been signed in with a temporary profile error) 그러나 이 게시물과 관련하여 여전히 질문이 있는 경우 댓글 섹션에서 자유롭게 질문하세요.
Related posts
USB Device Windows 10 [해결]
Mouse Pointer Lags Windows 10 [해결]
Display driver 응답을 중지하고 오류가 복구되었습니다 [해결]
WiFi가 Windows 10에서 분리 유지 [이 해결]
윈도우 10 Creator Update이 설치되지 않습니다 [이 해결]
Windows 10 저장된 WiFi 암호 [해결]
Windows 탐색기가 작동을 멈췄습니다 [해결됨]
Error 1962 : 운영 체제 없음 [해결]
터치패드가 Windows 10에서 작동하지 않음 [해결됨]
Windows 10 Freezes 시작시 [해결]
Nvidia Kernel Mode Driver이 응답을 중단했습니다 [해결]
Windows 체험 색인 동결 [해결]
Fix Windows Could 아니오 Complete 설치 [해결]
기본 프린터가 계속 변경됩니다 [해결]
Action Center Windows 10에서 작동하지 않음 [해결]
Nexus Mod Manager 로그인 오류 수정 [해결]
Hmm, 우리는 Microsoft Edge [Solved] 에서이 page error에 도달 할 수 없습니다
Windows 10에서 Fix Ethernet 작동하지 않음 [이 해결]
Windows 10 Creators Update installation Stuck [해결]
Windows 10에서 USB 포트가 작동하지 않음 [해결됨]
