랩톱에서 키보드 조명을 켜거나 끄는 방법
백라이트 또는 LED 키보드를 사용 중인데 갑자기 조명이 켜지거나 꺼지는 문제가 발생하면 해결 방법을 살펴보겠습니다. 많은 노트북이 백라이트 키보드를 제공하며 LED 지원 키보드도 많이 있습니다. 이 두 키보드 모두 조명 상태를 제어하고 사용자 지정할 수 있는 등의 구성을 제공합니다.

(Turn Keyboard)노트북(Laptop) 에서 키보드 조명 켜기 또는 끄기(Off)
시작하기 전에 백라이트(Backlit) 키보드와 LED 키보드 사이에는 상당한 차이가 있습니다. 전자는 주변광에 의존하고 후자는 수동 제어를 제공합니다. 나는 LED 키보드를 가지고 있고, 나는 단지 공상을 위해 그것을 항상 켜 둡니다. 이 게시물에서는 다음 주제를 다룰 것입니다.
- 백라이트 키보드 켜기 또는 끄기
- LED 키보드 켜기 또는 끄기
- 소프트웨어 구성
- BIOS 업데이트
우리는 이 주제에 대해 일반적으로 이야기했습니다. 이 주제에 대한 OEM 문서가 있는 경우 이것이 최고의 가이드입니다.
1] 백라이트 키보드를 켜거나 끄는 방법 은 무엇입니까?(How)
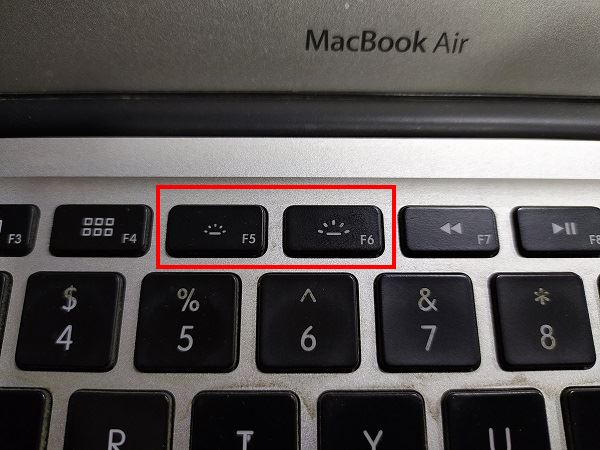
대부분의 백라이트 키보드는 자동 모드에(Backlit keyboards are in auto mode) 있습니다. 빛이 충분하면 켜지지 않습니다. 불을 꺼서 확인할 수 있고, 자동으로 불이 들어오면 정상작동 중이니 걱정하실 필요가 없습니다.
그러나 불이 켜지지 않으면 키보드에서 조명 아이콘이라고도 하는 고유 키 ( (look for a unique key, aka illumination icon on the keyboard)기능(Function) 키 와 함께 사용할 수 있음 )를 찾아 밝기를 높일 수 있습니다. Apple 은 두 세트의 키를 제공하지만 HP와 같은 회사는 동일한 키(F5, F9 또는 F11 키 누르기 또는 이중 동작 Fn + F5 , F9 또는 F11 키 누르기)를 사용하고 Dell 은 F10 을 사용하고 Lenovo 는 Fn + Spacebar 사용합니다. .
애플(Apple) 키보드 의 경우 최대 밝기로 설정해도 키보드가 켜지지 않지만 HP나 델(Dell) 의 경우 강제로 켤 수 있다. 이것은 OEM(OEMs) 에 따라 다르지만 모든 사람이 이를 관리할 수 있는 고유한 키를 제공 한다는 것을 기억하십시오 .(Remember)
다음은 Apple MacBook Air(Apple MacBook Air) 에서 한 가지 더 발견한 사항 입니다. 디스플레이의 밝기가 너무 높으면 백라이트 키보드가 어두워지거나 꺼집니다.
관련(Related) : 백라이트 키보드가 작동하지 않거나 켜지지 않음(Backlit keyboard not working or turning on) .
2] LED 키보드 를 켜거나 끄는 방법 은 무엇입니까?(How)

LED 키보드는 개념이 다릅니다. 사용하는 것에 따라 계속 바뀌는 화려한 조명을 좋아하거나 아이디어를 디자인하고 싶다면 잘 어울립니다. 저는 Corsair LED 키보드를 사용하고 있으며 소프트웨어를 사용하여 개별 키의 색상을 선택할 수 있습니다.
이와 같은 키보드는 밝기를 제어할 수 있는 전용 버튼 또는 조명 아이콘 을 제공합니다. ( dedicated button or illumination icon )그래서 세 번 누르면 모든 조명이 꺼집니다. 네 번째 터치하면 키보드가 최대로 켜집니다. 키보드를 처음 사용하고 확실하지 않은 경우 해당 키를 찾거나 설명서를 확인하십시오.
3] 소프트웨어 구성

때때로 OEM(OEMs) 은 특히 게임용 키를 다시 매핑(remap keys for gaming) 할 수 있는 키보드용 특수 소프트웨어를 제공합니다 . 이 소프트웨어는 조명을 끌 수도 있으며 하드웨어를 눌러도 아무 일도 일어나지 않습니다. 따라서 그러한 소프트웨어가 있고 변경했다면 실행을 취소하십시오.
일반적으로 LED 조명이 있는 게임용 키보드의 경우입니다. 프로필을 디자인하는 중간에 있었고 그 사이에 그대로 두었다면 조명이 꺼졌을 수 있습니다. 일부 키에는 표시등이 있고 다른 일부에는 표시되지 않는지 알 수 있습니다.
4] BIOS 업데이트
일부 OEM(OEMs) 설명서 를 살펴 보았고 일부는 BIOS 업데이트(update BIOS) 를 권장합니다 . 조명 아이콘이 있는 키가 예상대로 작동하지 않거나 BIOS 에서 비활성화된 경우 유용합니다 . 비슷한 옵션이 있을 것입니다-
- 비활성화 또는 끄기: 키보드 조명을 완전히 끕니다.
- Dim: 밝기를 절반으로 설정합니다.
- 밝게(Bright) – 키보드가 최대 밝기로 나타납니다.
이 팁이 유용하고 키보드 조명(Keyboard Lighting) 을 켜고 끄는 데 도움이 되었기를 바랍니다 .
Related posts
Windows 10에서 Laptop Keyboard를 비활성화하는 방법
Laptop Keyboard 작동하지 않음이 제대로 [SOLVED]
노트북 키보드를 기본 설정으로 재설정하는 방법
Windows 및 macOS에서 노트북 키보드를 비활성화하는 방법
Count Keyboard 프레스, Mouse 클릭, PC의 Mouse trajectory
Keyboard Shortcuts Word에서 작동하지 않습니다
USB Flash Drive이 연결되면 Keyboard 및 마우스가 작동하지 않음
Keyboard Windows 10에서 입력 할 때 소리를 내리는 소리를 내리는 것
Remote Desktop를 사용하는 원격 컴퓨터의 Perform CTRL+ALT+DEL
Computer Monitor, Keyboard or Mouse를 인식하지 못함
Error 0211 : Keyboard Windows 10 컴퓨터에서 찾을 수 없습니다
Key Repeat rate and Repeat delay의 차이점은 무엇입니까?
Windows 10에서 Global Hotkeys list를 표시하는 방법
Touch Keyboard and Handwriting Panel Service를 어떻게 활성화합니까?
PowerToys Run and Keyboard Manager PowerToy를 사용하는 방법
KeyTweak : Windows 10에 Reassign 및 재정의 키보드 키
CMD or Command Prompt keyboard shortcuts의 목록 Windows 11/10의 목록
Fix Keyboard Windows 10에서 잘못된 글자를 입력합니다
Windows 10에서 느린 keyboard response를 고정하는 방법
Windows 10에 대해 Mac keyboard을 다시 맵핑하는 방법
